こんにちは。たいら(@tairaengineer2)です。
転職を繰り返し現在4社経験している、11年目エンジニアです。
この記事で、XAMPPでphpMyAdminでテーブルを新規作成するやり方を解説します。
前提:実施している環境
この記事では、以下の環境で行っています。
| OS | Windows10 |
|---|---|
| XAMPPのバージョン | 8.0.3 |
phpMyAdminでテーブルを新規作成するやり方を解説
phpMyAdminでテーブルを新規作成するやり方を解説します。
phpMyAdminを起動します。
テーブルを作成するためには、データベースを作成しておく必要があります。
phpMyAdminの起動とデータベースを作成するやり方は以下の記事をご参考ください。
作成したいデータベースを選択します。
この記事では【test】データベースに新しくテーブルを作成します。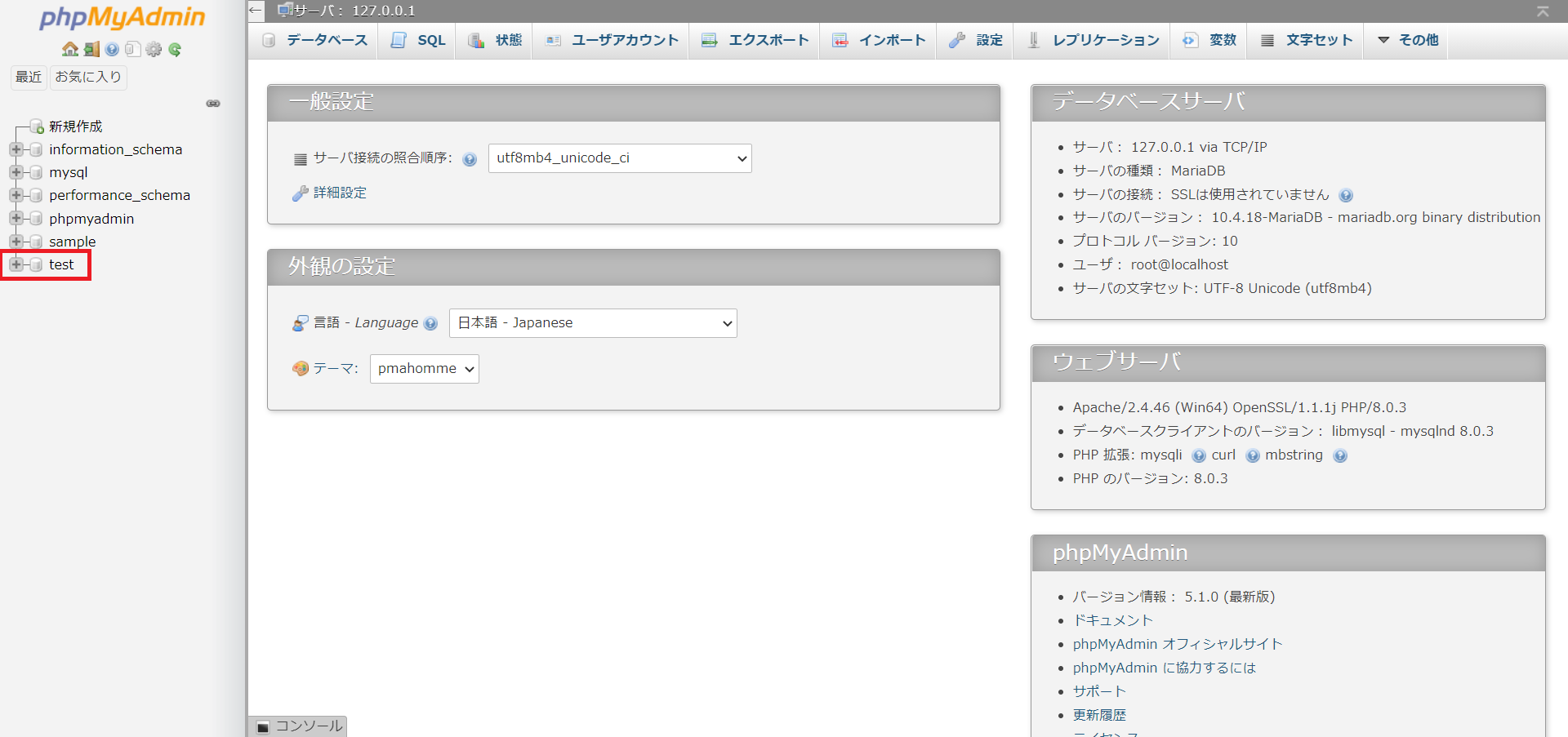
選択した【test】データベースに移動します。
ここで色々設定し、テーブルを作成します。
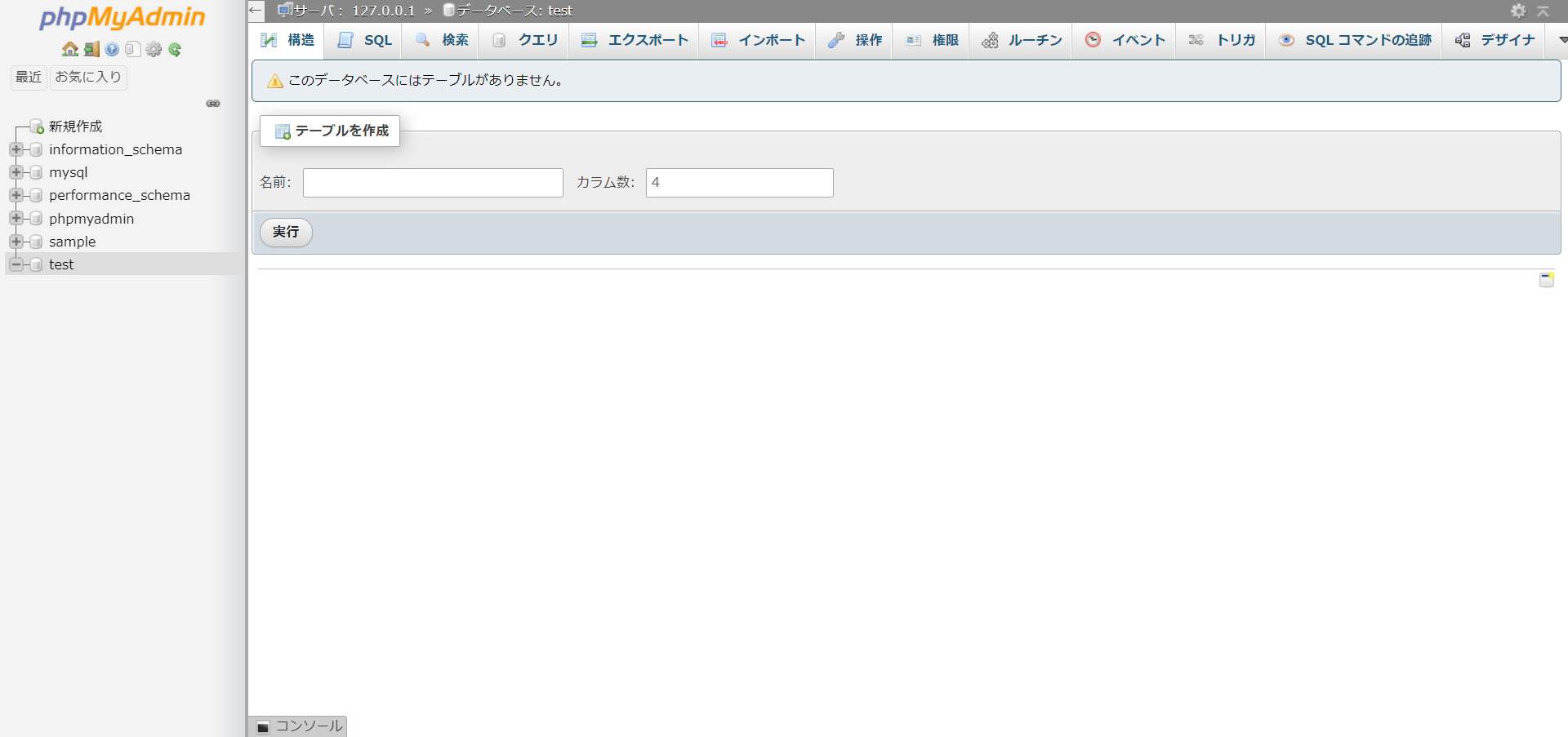
名前の欄には作成するテーブル名、カラム数はテーブルのカラムの数を設定します。
この記事ではテーブル名を【item】、カラム数を【3】とします。
入力したら【実行】ボタンを押します。
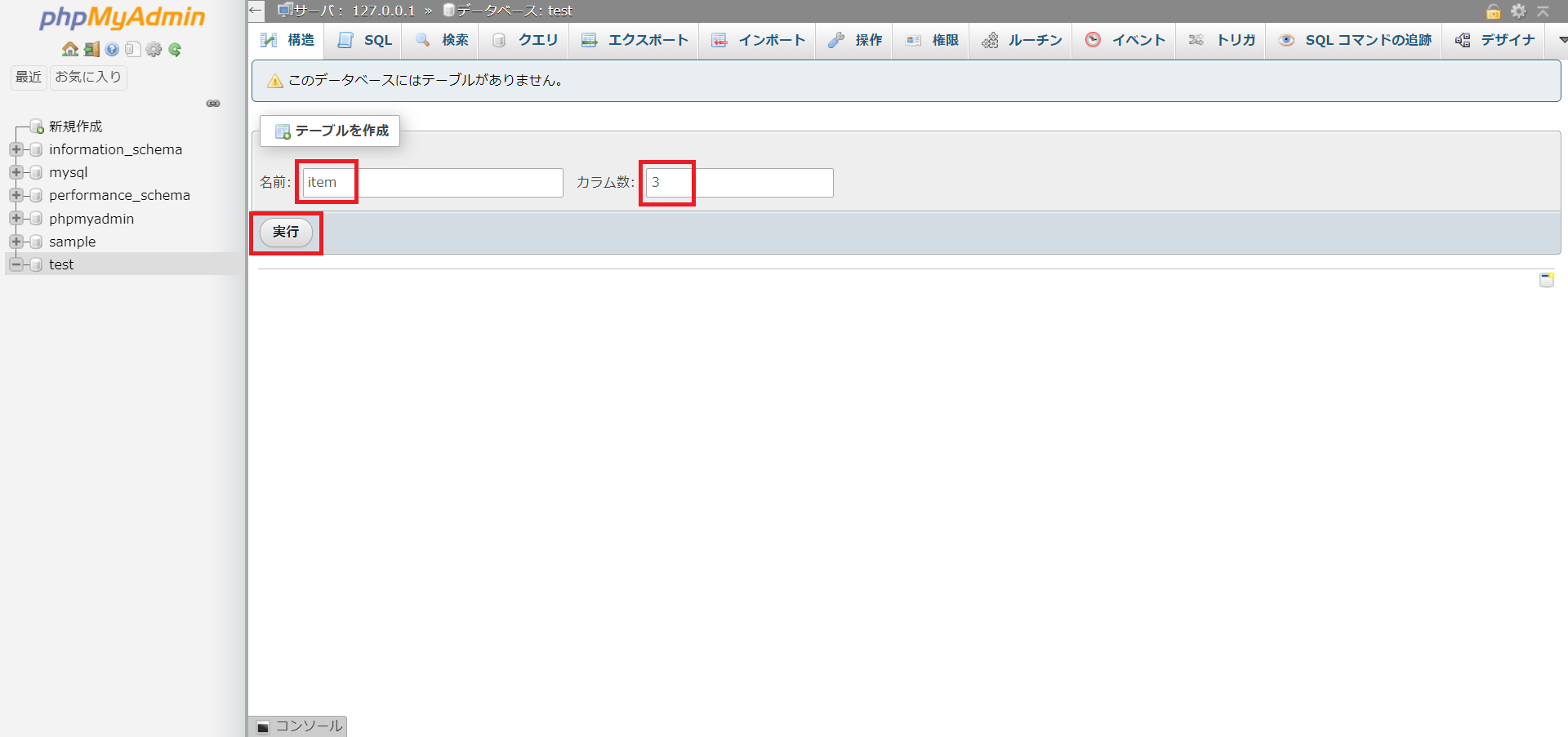
カラムを設定する画面に切り替わります。
この画面でカラムのあれやこれやを設定していきます。
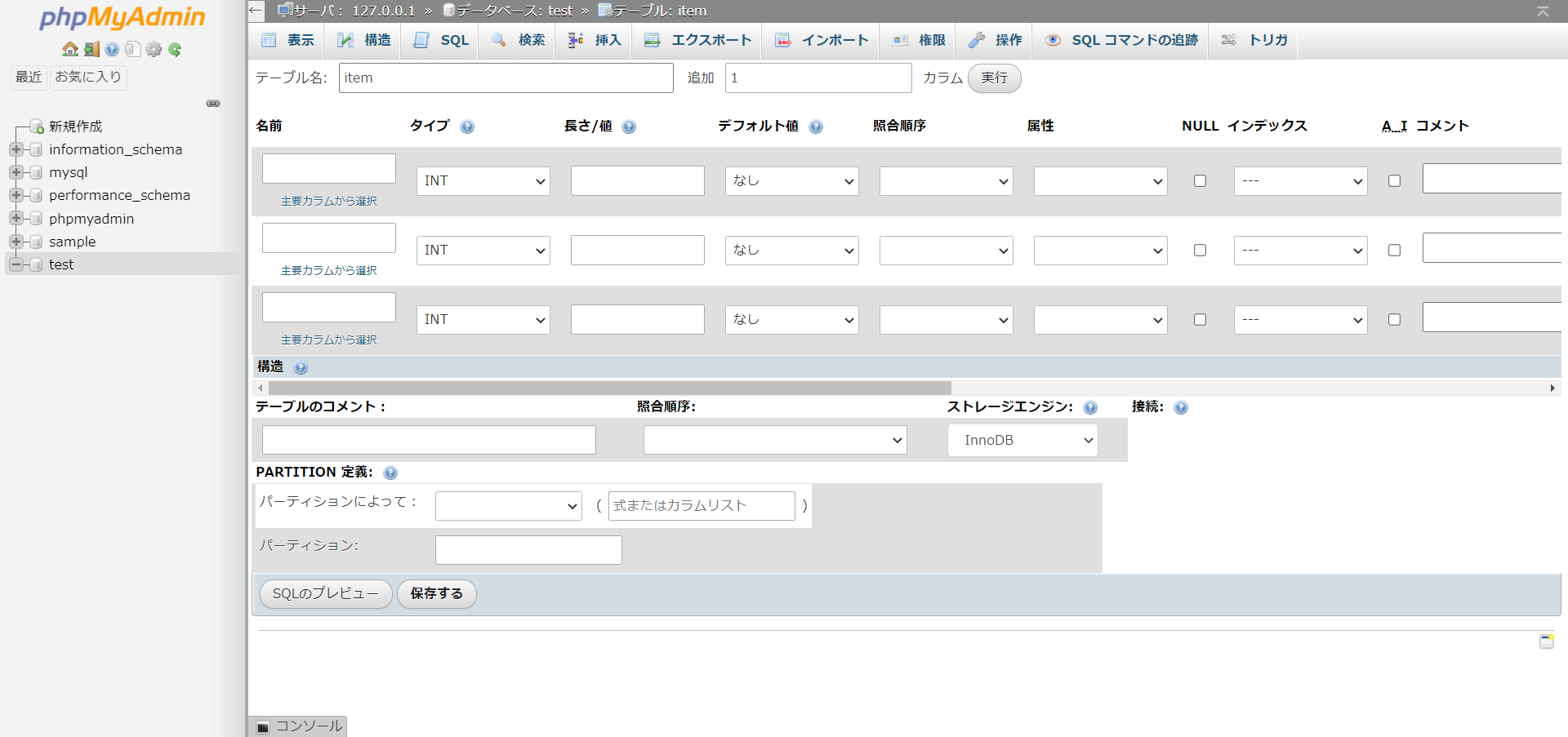
この記事では以下の内容でテーブルを作成していきます。
| カラム名 | 型 | 桁数 | NULL | 備考 | |
|---|---|---|---|---|---|
| 1カラム目 | id | varchar | 5 | 許可しない | 主キー |
| 2カラム目 | name | varchar | 50 | 許可しない | – |
| 3カラム目 | price | int | 5 | 許可する | – |
上記の内容を入力すると、下記のようになります。
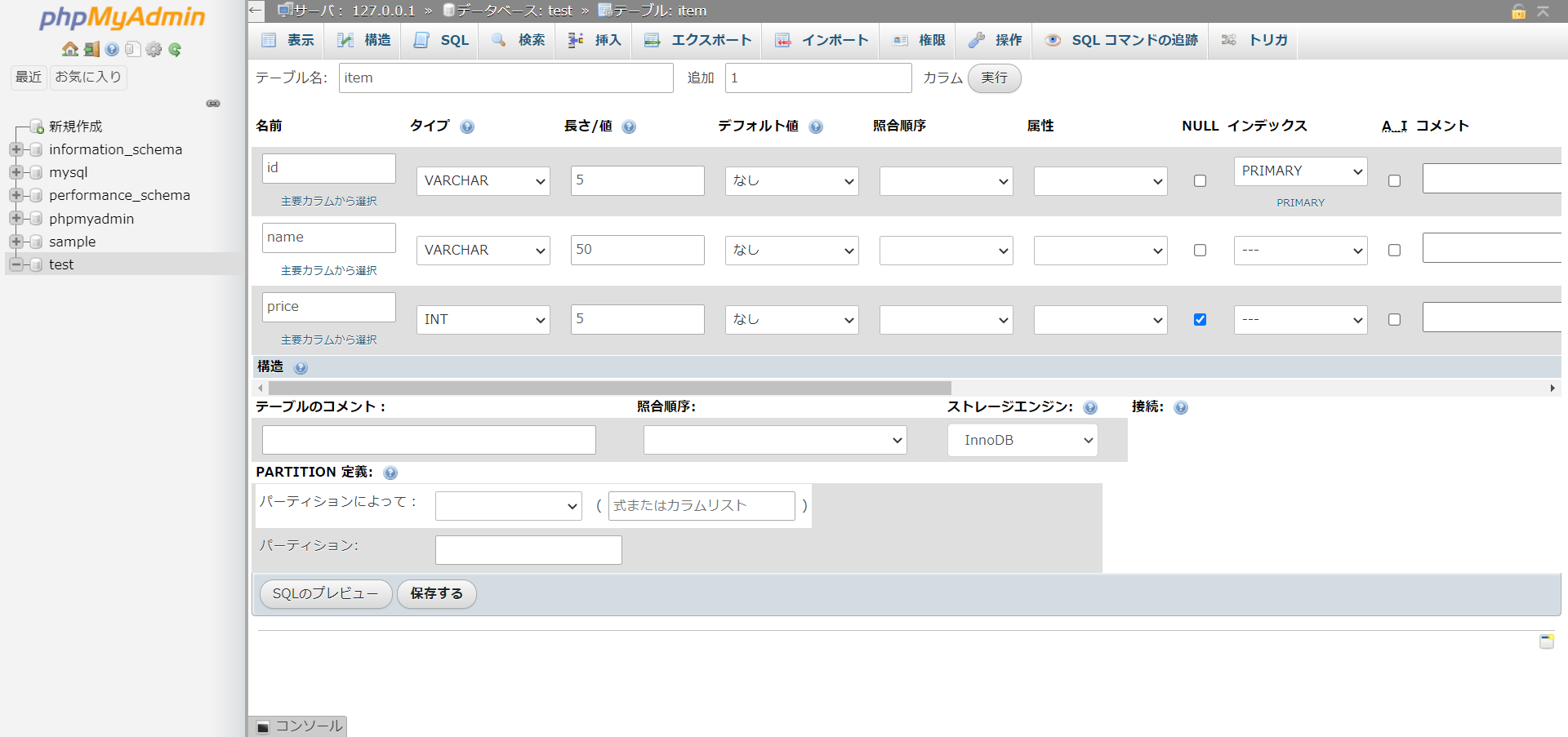
1カラム目のPRIMARYを設定するとき以下のアラートがポップアップします。
何も変更せず、【実行】ボタンを押します。
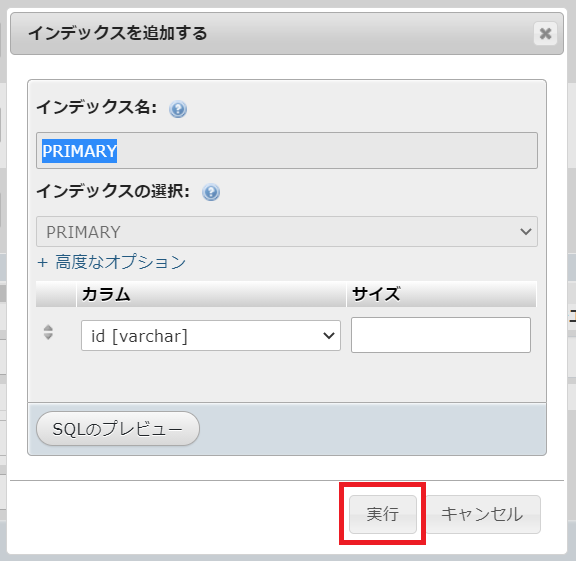
カラムの設定の入力が完了したならば、【保存する】ボタンを押します。
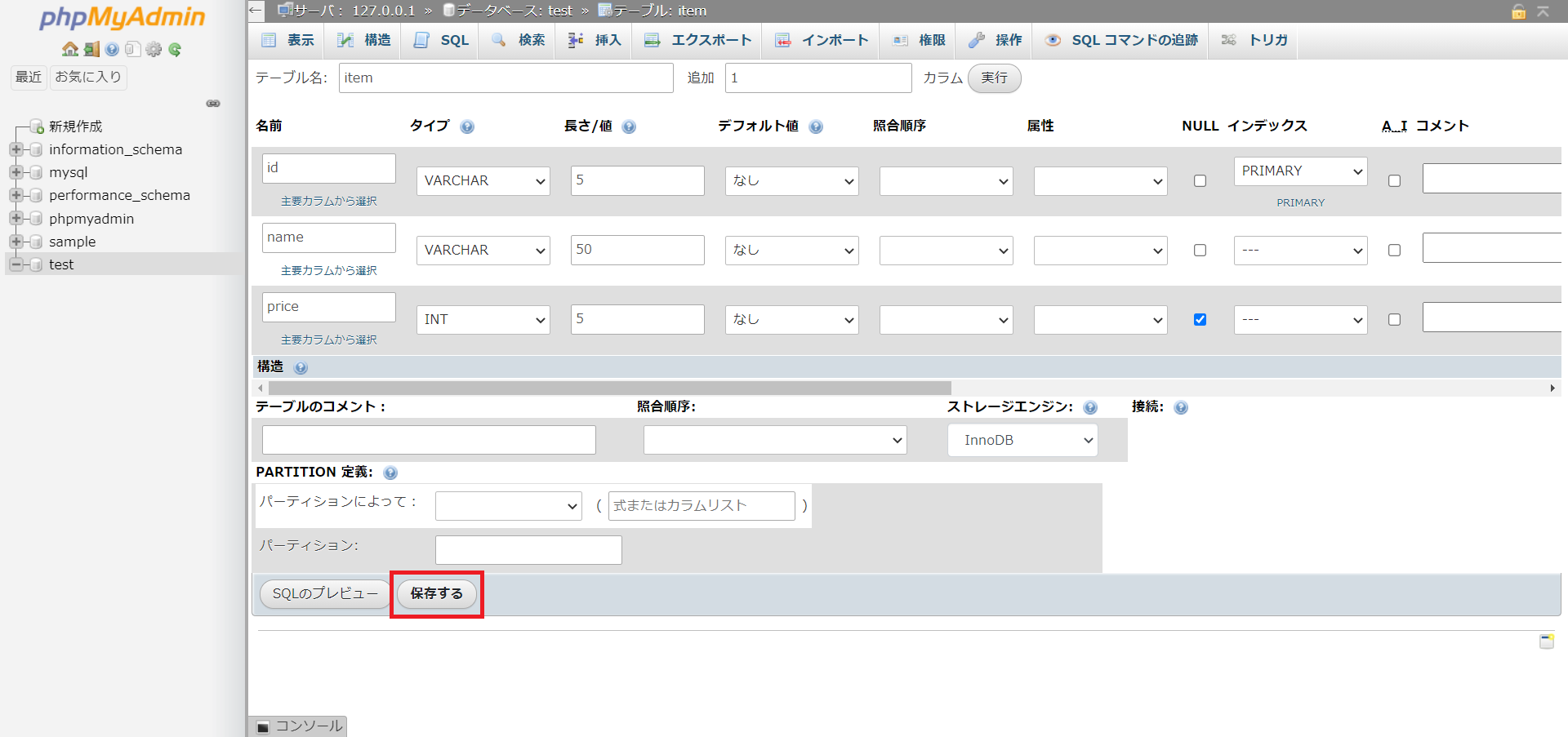
テーブルの保存が完了すると、左にデータベースの下に作成したテーブル名が表示され、作成したテーブル構造の画面に切り替わります。
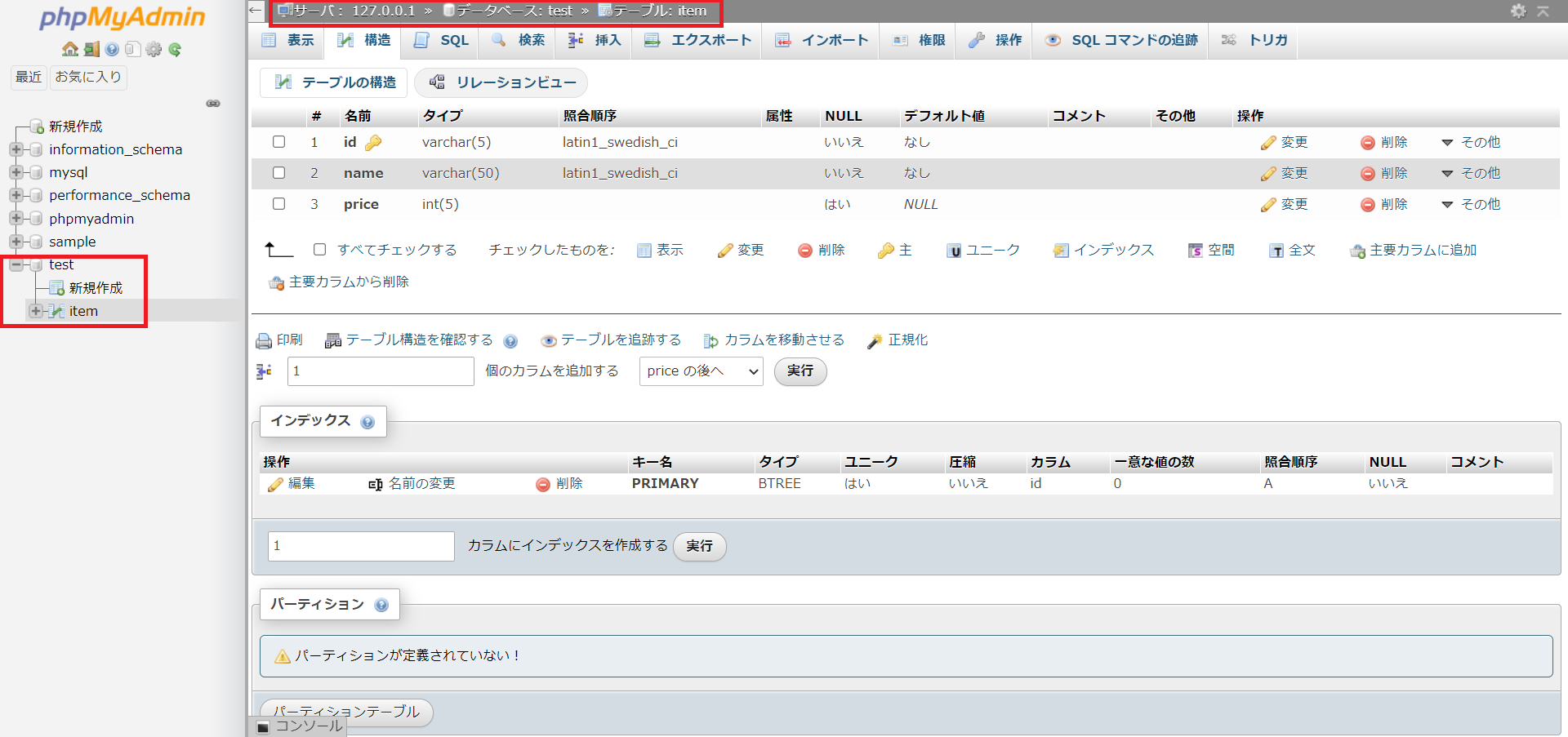
まとめ:phpMyAdminでテーブルを新規作成してみよう
以上がXAMPPのphpMyAdminでテーブルを新規作成するやり方の解説です。
テーブルを作成したので、次はデータを挿入する段階に進みます。
データを挿入するやり方はこちらの記事をご参考ください。
あなたのご参考になったのなら、とても嬉しいです(*´▽`*)
ではでは~(・ω・)ノシ
コメント