こんにちは。たいら(@tairaengineer2)です。
転職を繰り返し現在4社経験している、12年目エンジニアです。
この記事ではXAMPPをWindows10にインストールする方法を解説します。
前提条件:実行環境について
実行環境は以下の通りです。
| OS | Windows10 |
|---|
次の章からXAMPPのインストールを解説します。
なお、ここで紹介している情報は2020年5月25日現在の情報です。
日にちが経過している場合は、変更されている可能性があります。
ご注意ください。
XAMPPをインストールするやり方を解説
XAMPPのインストールを解説します。
以下の公式サイトのリンクにアクセスします。
XAMPP Installers and Downloads for Apache Friends
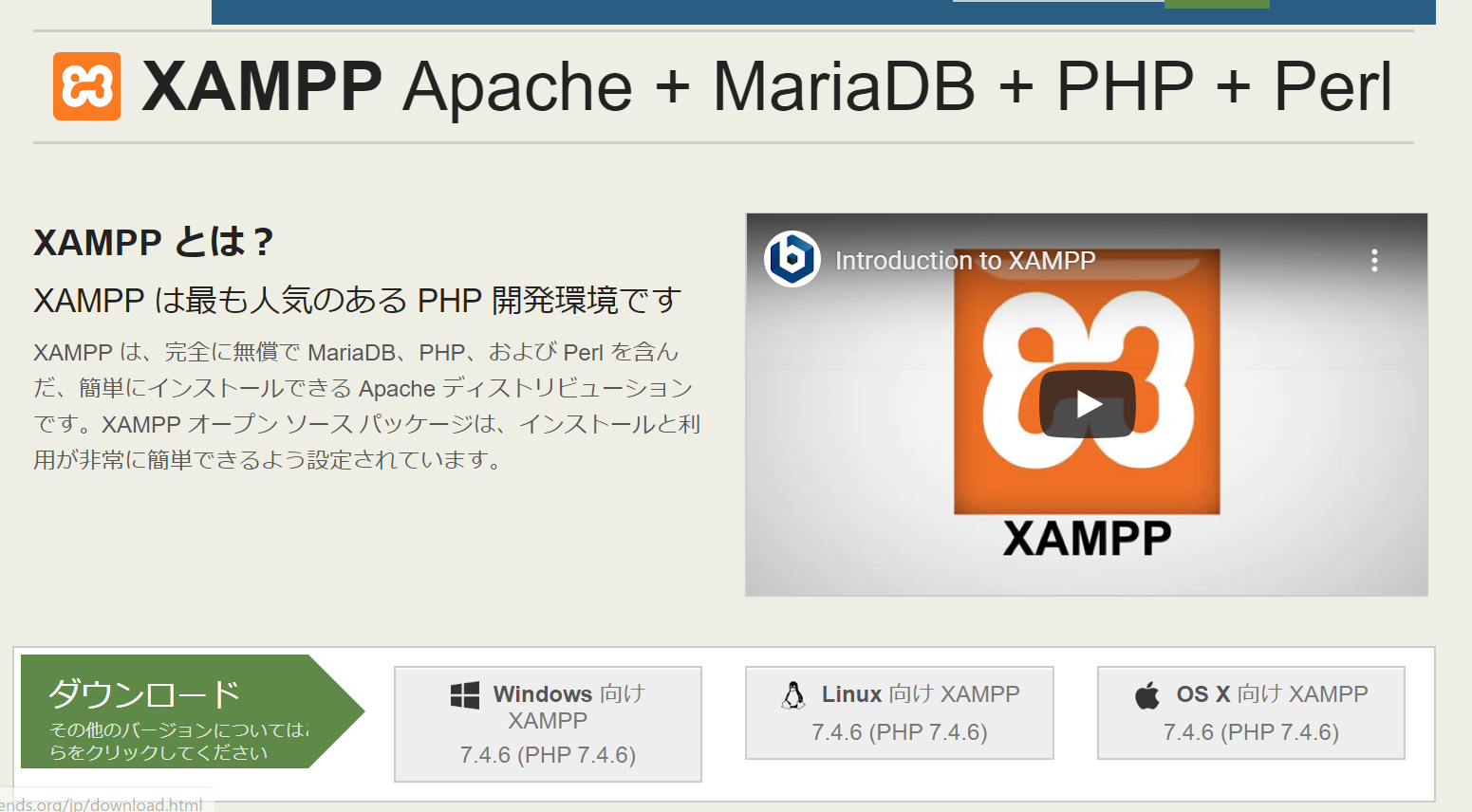
公式サイトを開くと、
- Windows
- Linux
- OS X
上記3つのOS向けのダウンロードリンクがあります。

この3つからあなたのOSに合っているものを選択してください。
私が使用しているパソコンのOSはWindowsなので、Windowsを選択します。

自動でダウンロードが始まるので、しばし待ちます。
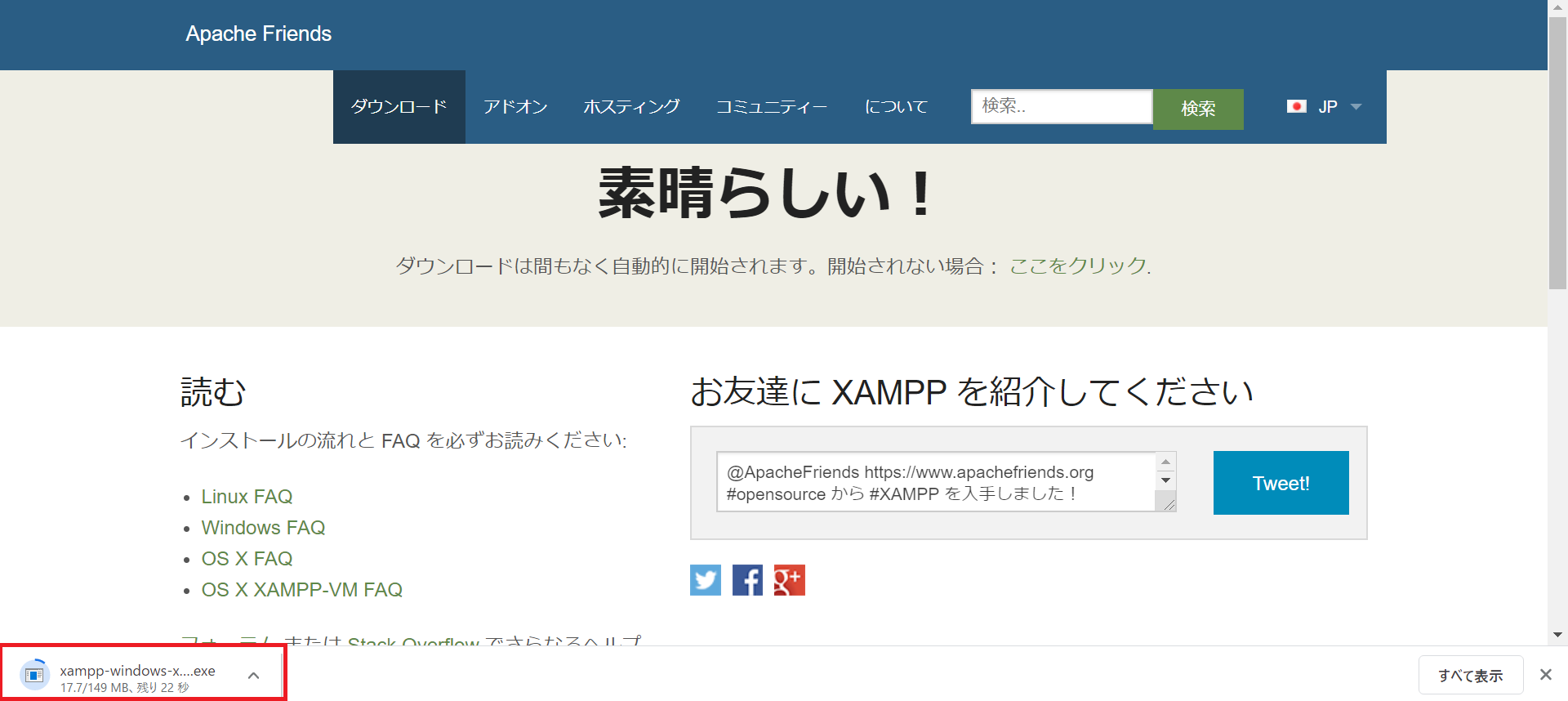
ダウンロードが終わると、三角ボタンを押して【フォルダを開く】を選択します。
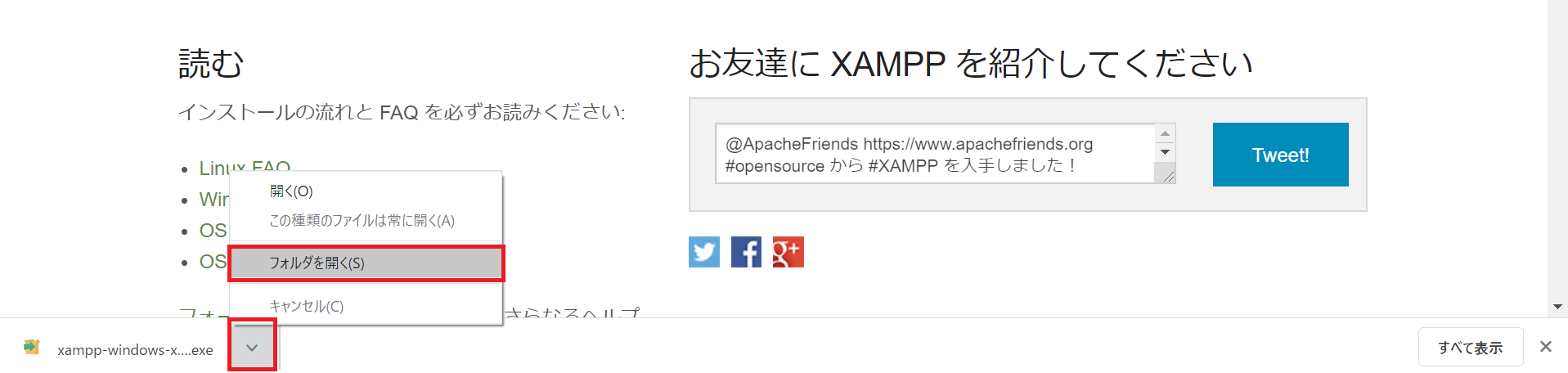
ダウンロードフォルダが開かれます。
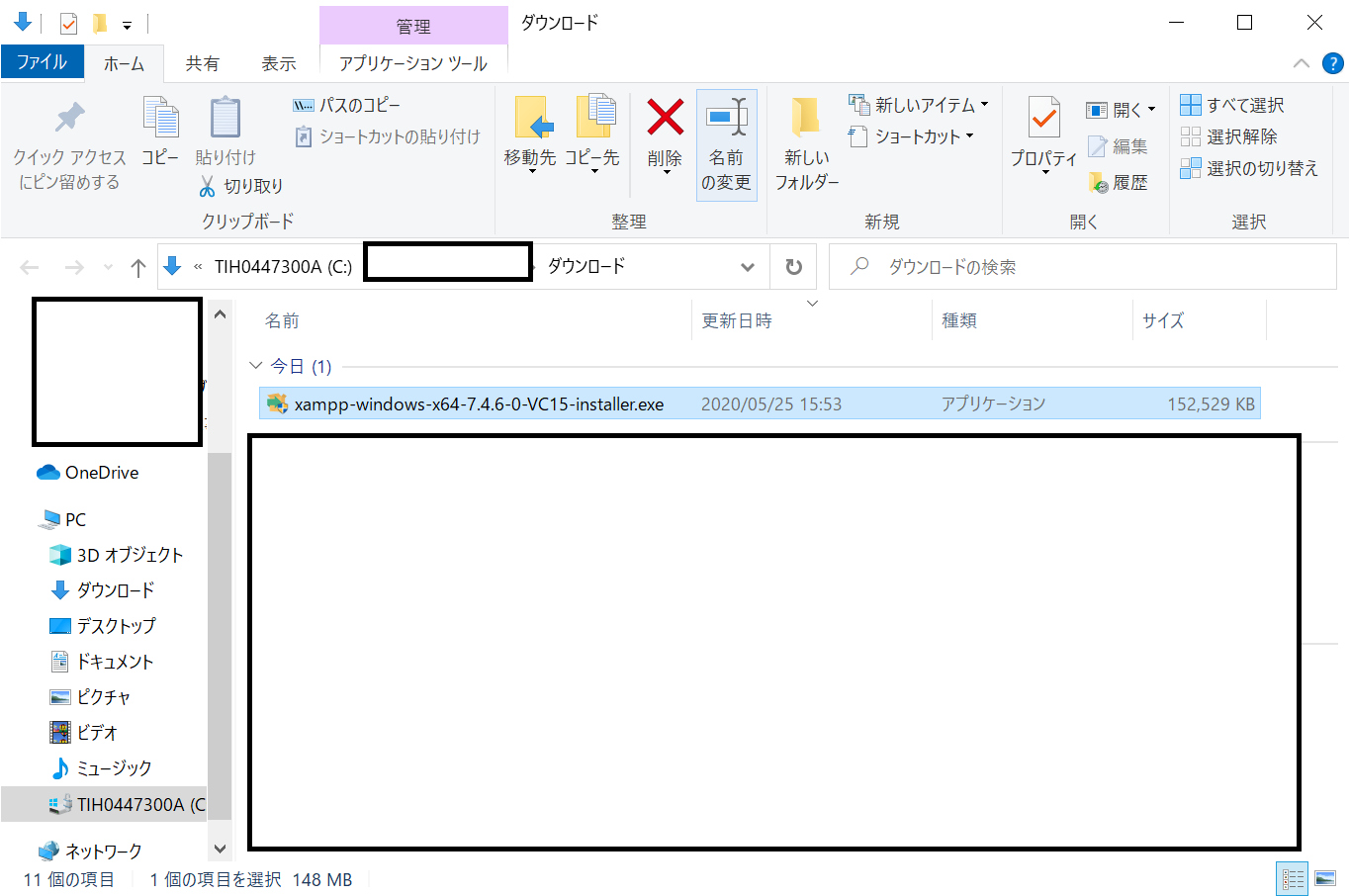
【xampp-windows-x64-7.4.6-0-VC15-installer.exe】を右クリックして、【管理者として実行】を選択します。
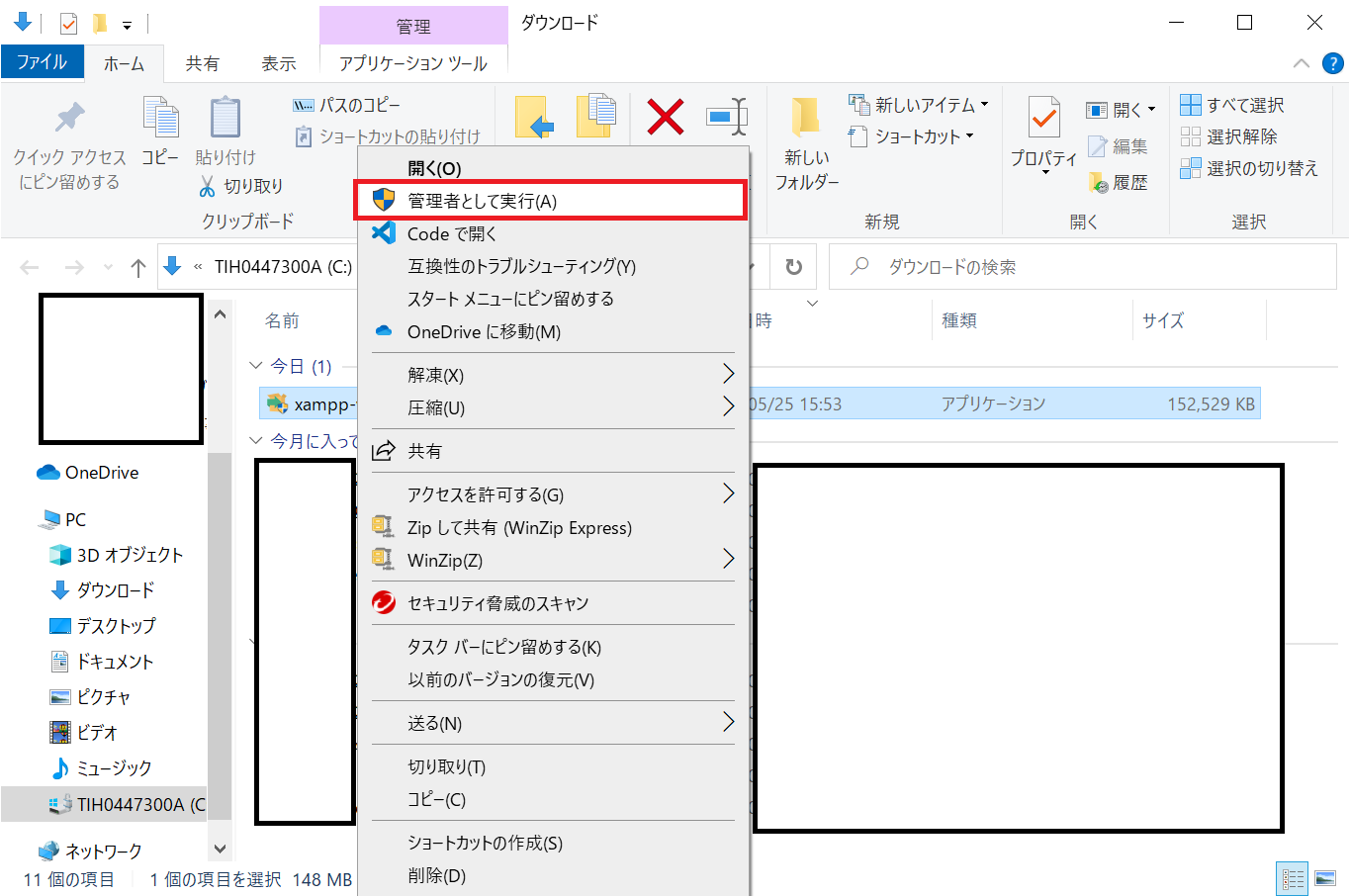
ウイルス対策を実行している場合、この画面がポップアップします。
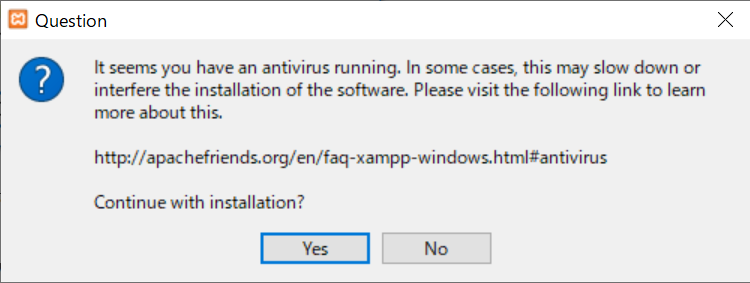
ざっくりとした意味としまして、インストールの速度が落ちるかもしれないです。
以下のリンクを参照してください。
という意味です。
【Yes】を選択します。
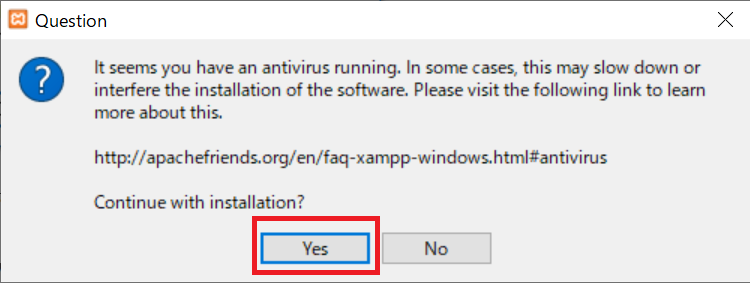
警告が表示されます。
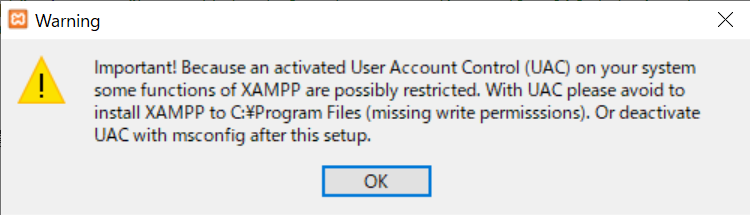
ざっくりとした意味としまして、UAC(ユーザーアカウント制御)が有効になっていると、XAMPPが制限されるかもしれません。
XAMPPをC:\Program Files配下にインストールするのを避けるか、UAC(ユーザーアカウント制御)を無効にしてください。
この記事では、C:\Program Files配下にインストールしないやり方で回避します。
【OK】ボタンを押すと、【Setup】画面になります。
【Next】ボタンを押します。
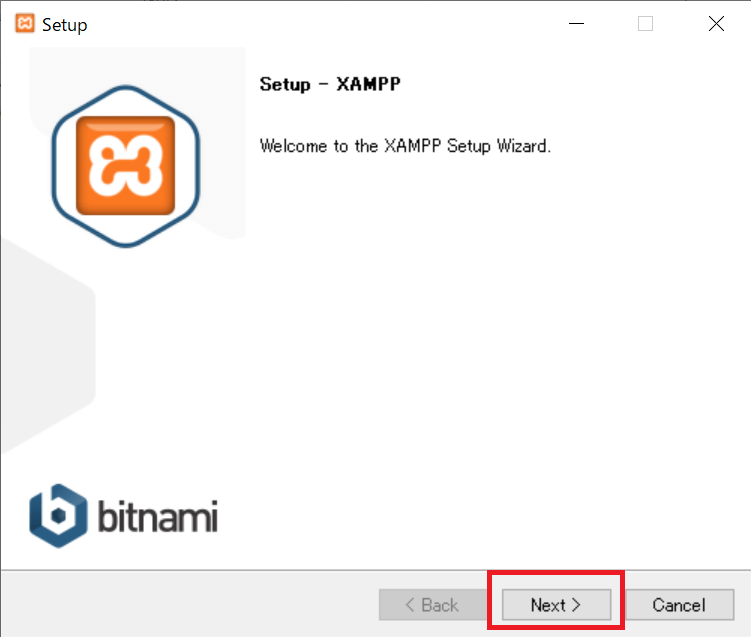
【Select Components】画面になります。
ここでインストールするコンポーネントを選択することができます。
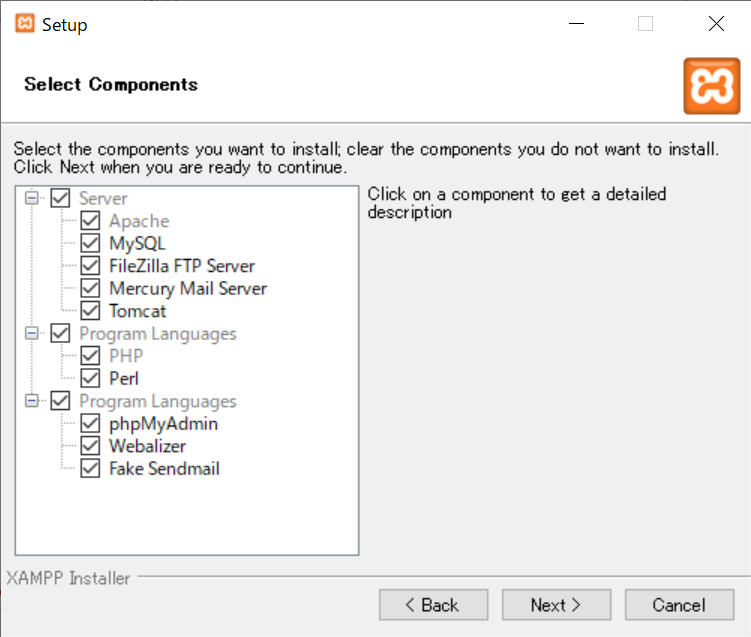
不要なものがあればチェックを外してください。
この記事ではすべてにチェックを入れている状態で進めます。
【Next】ボタンを押します。
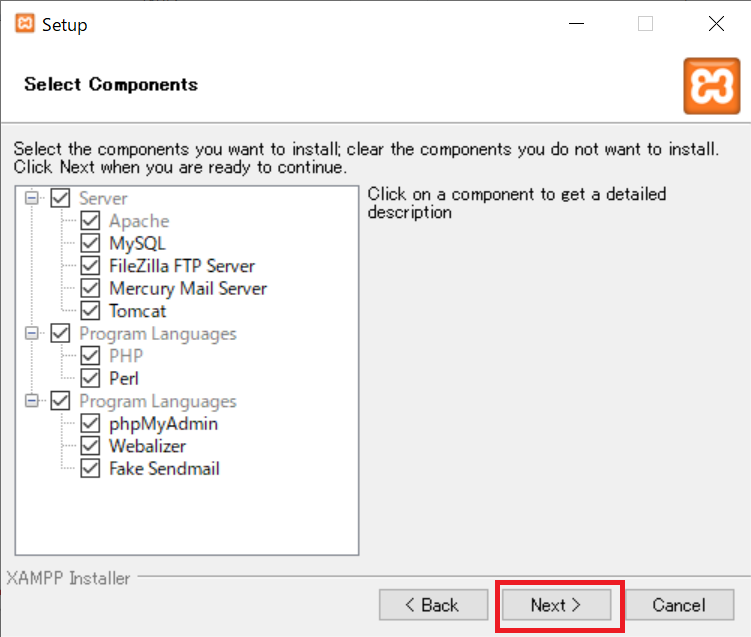
【Installation folder】画面になります。
ここでインストールするフォルダを選択することができます。
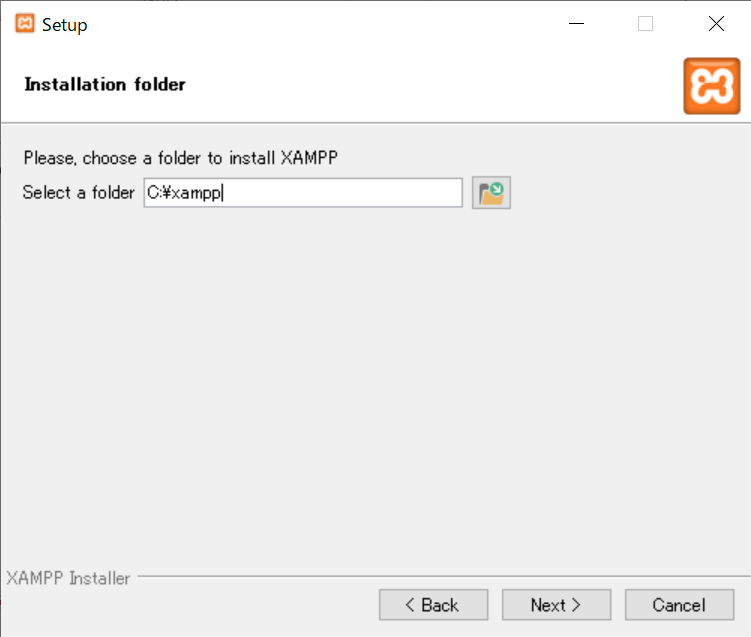
先ほどの注意書きであったように、インストールするフォルダは
【C:\Program Files配下】以外に設定しましょう。
この記事では変更せずデフォルトの状態で進めます。
【Next】ボタンを押します。
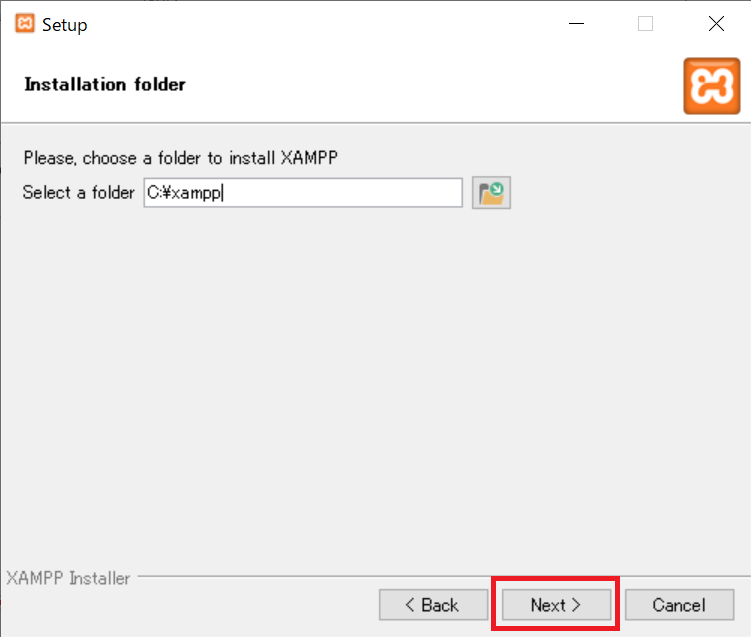
【Language】画面になります。
ここで言語を選択することができます。
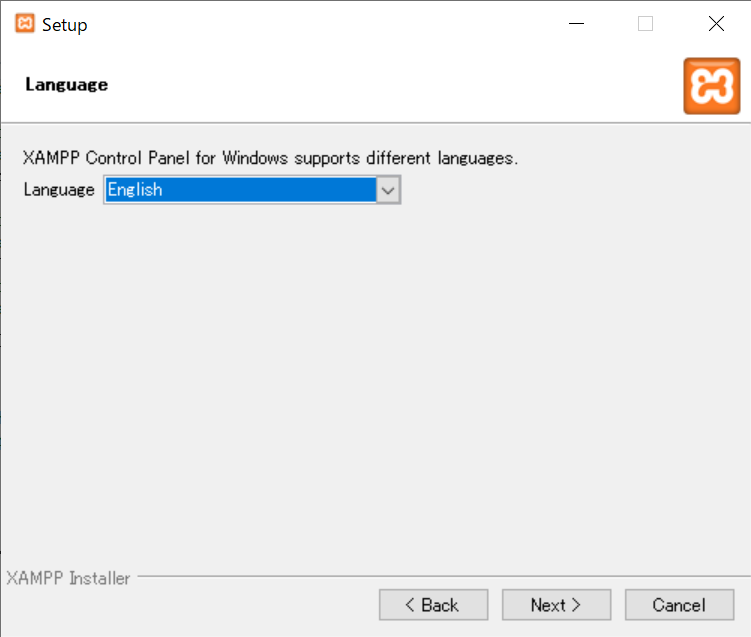
選択できる言語は
- 英語
- ドイツ語
のどちらかしかありません。
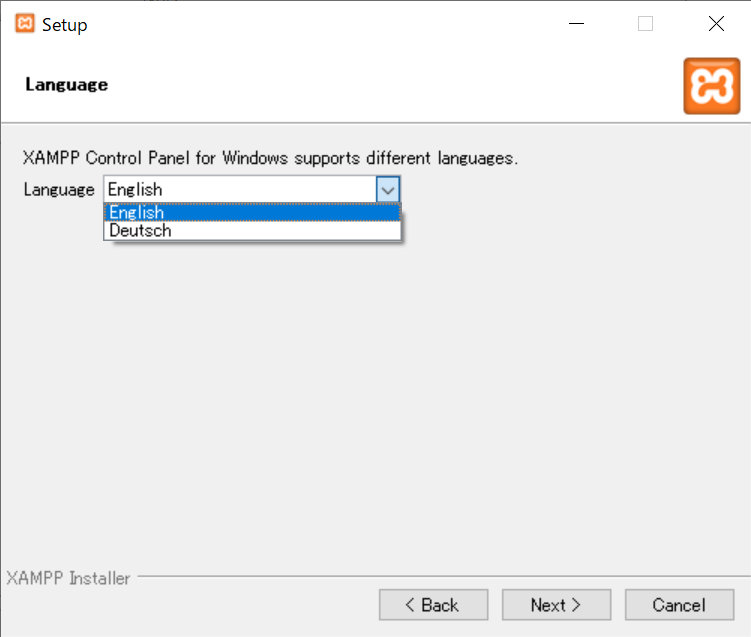
日本語はありませんので、読める方を選択します。
この記事では英語を選択して進めます。
【Next】ボタンを押します。
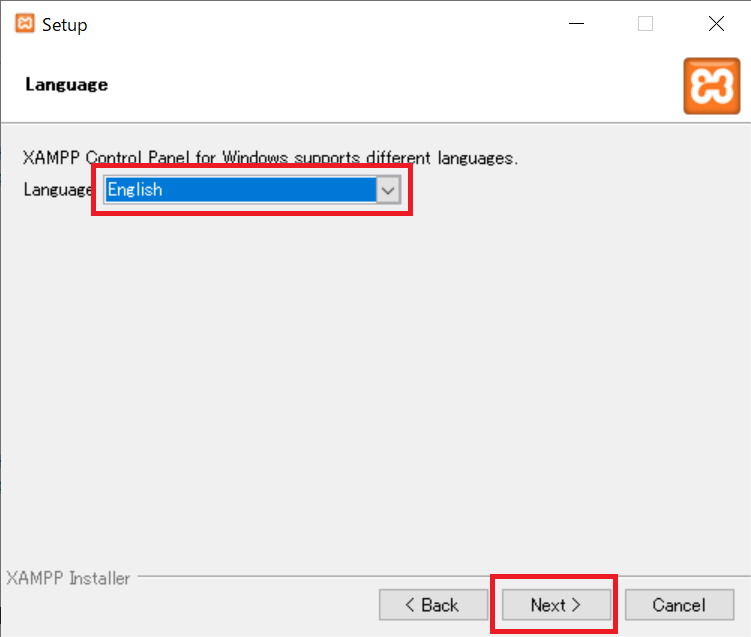
【Bitnami for XAMPP】画面になります。
フリーでインストールすることができるアプリケーションの紹介の画面です。
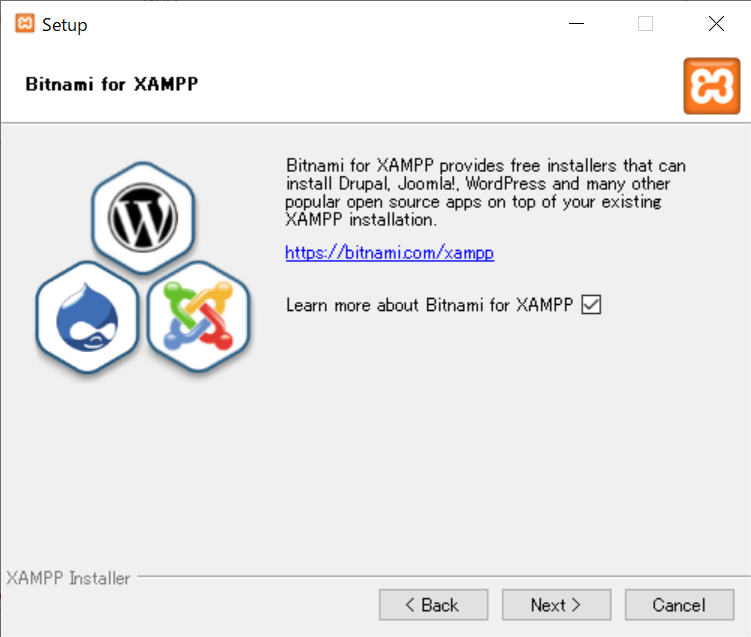
チェックを入れておくと、表示されているリンク先が表示されます。
必要ない方はチェックを外してください。
この記事では外した状態で進めます。
【Next】ボタンを押します。
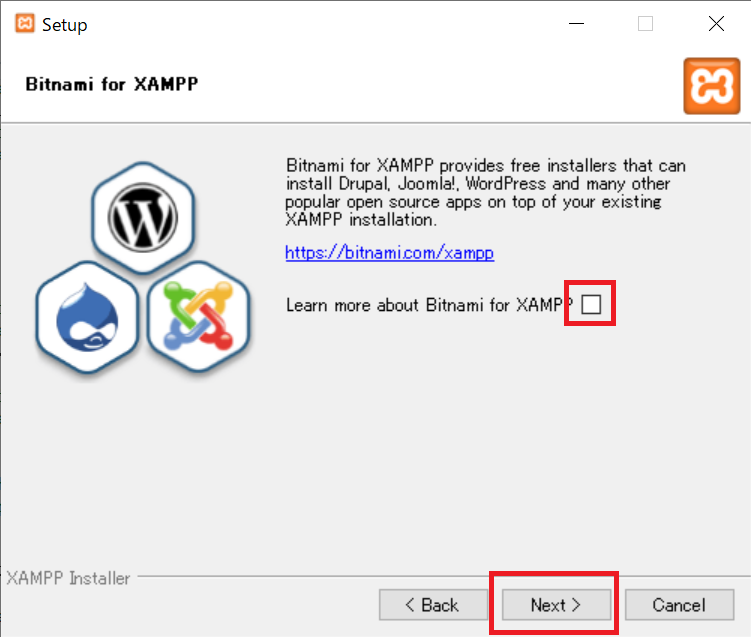
【Ready to Install】画面になります。
やっとインストールの準備が整いました。
【Next】ボタンを押します。
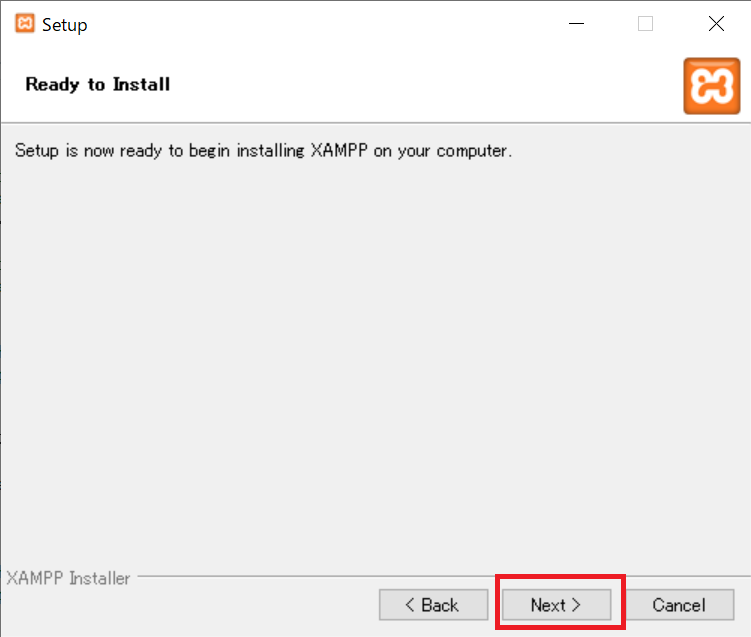
インストールが始まるので、しばらく待ちます。
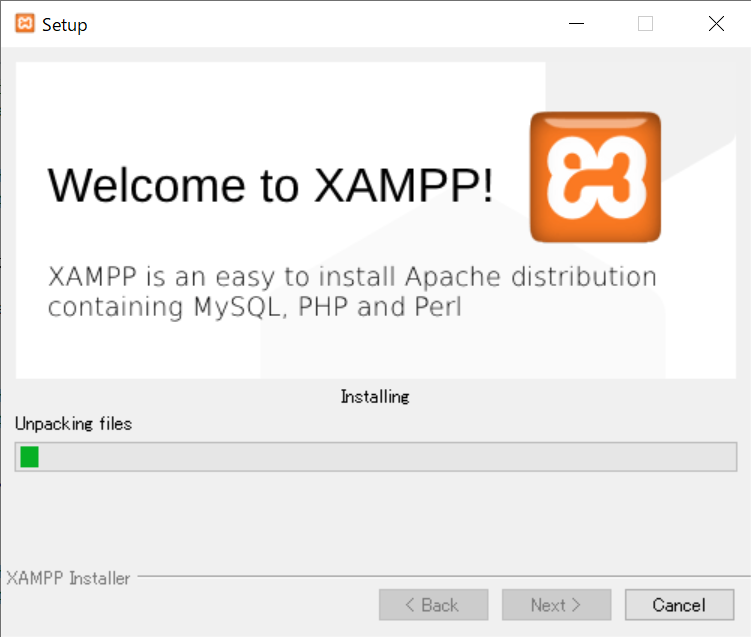
ファイアウォールでブロックされているという画面がポップアップします。
【アクセスを許可する】ボタンを押します。
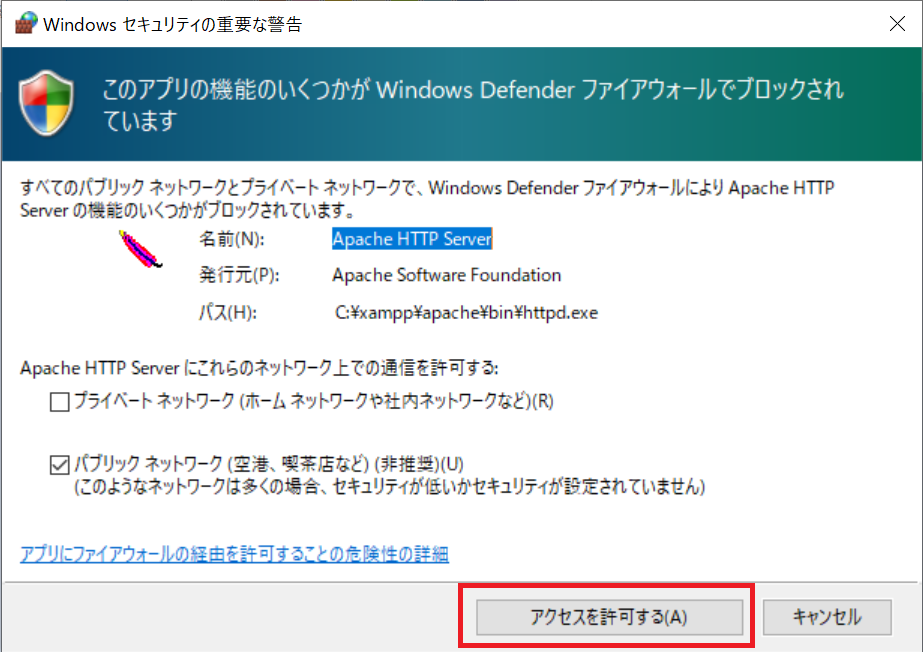
【Completing the XAMPP Setup Wizard】画面になります。
インストールが完了しました!
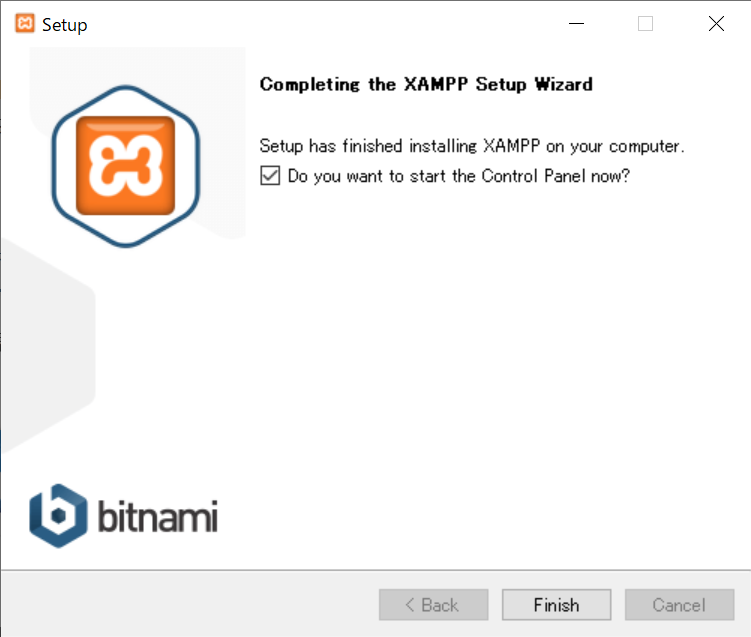
【Do you want to start the Control Panel now?】 とは、完了後コントロールパネルを開きたいですか?と質問しています。
この記事では、チェックを入れたまま、【Finish】ボタンを押します。
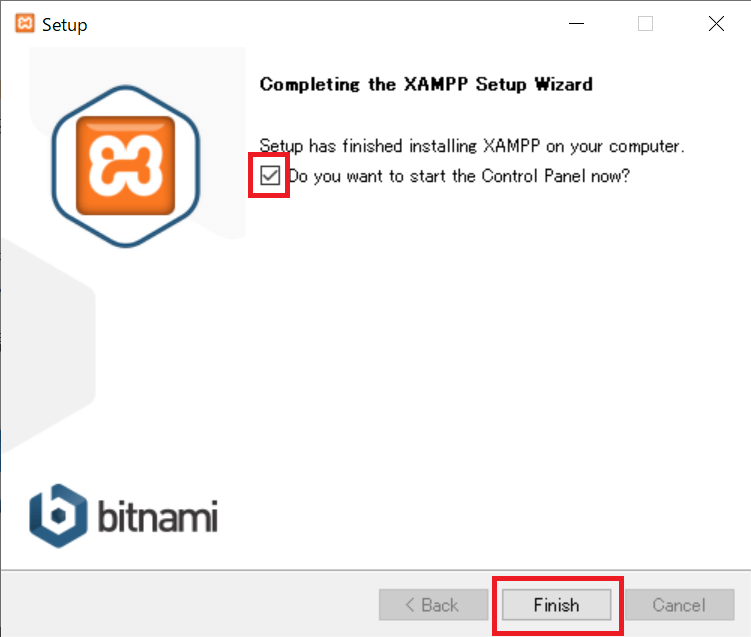
無事コントロールパネルが表示されることを確認できました!
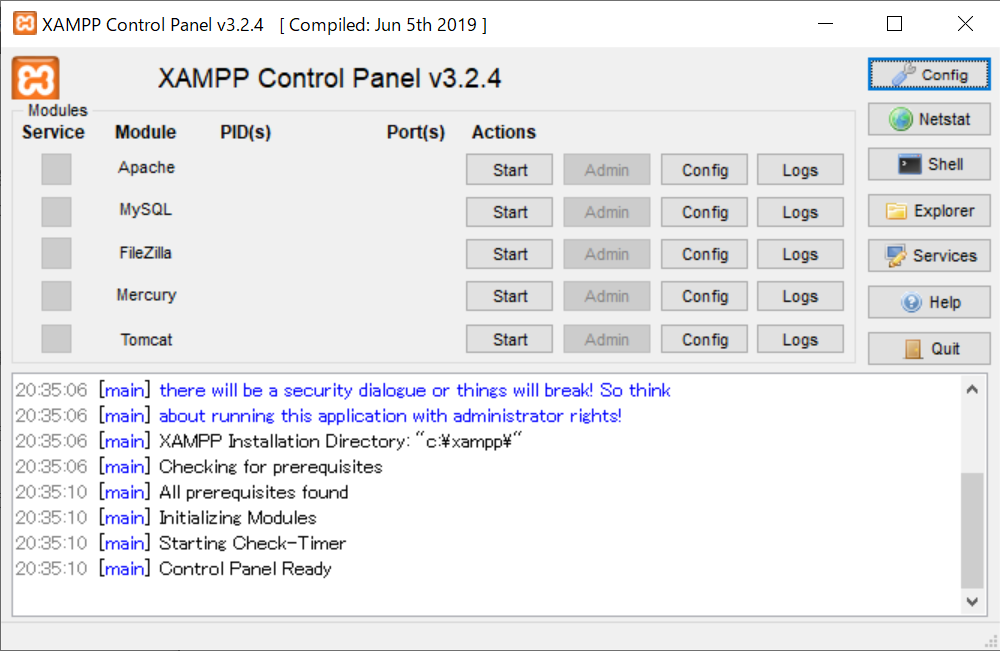
まとめ:XAMPPをインストールしてみよう
以上がXAMPPをインストールするやり方の解説です。
あなたのご参考になったのなら、とても嬉しいです(*´▽`*)
ではでは~(・ω・)ノシ

コメント