こんにちは。たいら(@tairaengineer2)です。
転職を繰り返し現在5社経験している、12年目エンジニアです。
この記事ではWindows11で、スクリーンセーバーを設定する方法を解説します。
スクリーンセーバーを設定する方法を解説
スクリーンセーバーを設定する方法を解説します。
タスクバーの【スタート】ボタンの上で右クリックします。
表示されるドロップダウンリストの中から【設定】を選択します。
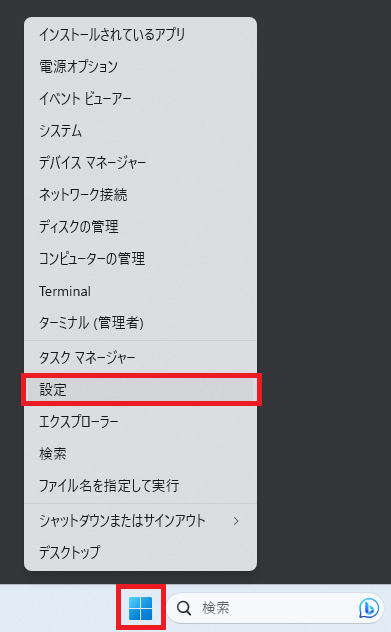
【システム】という画面が表示されます。
左の項目の【個人用設定】を選択します。
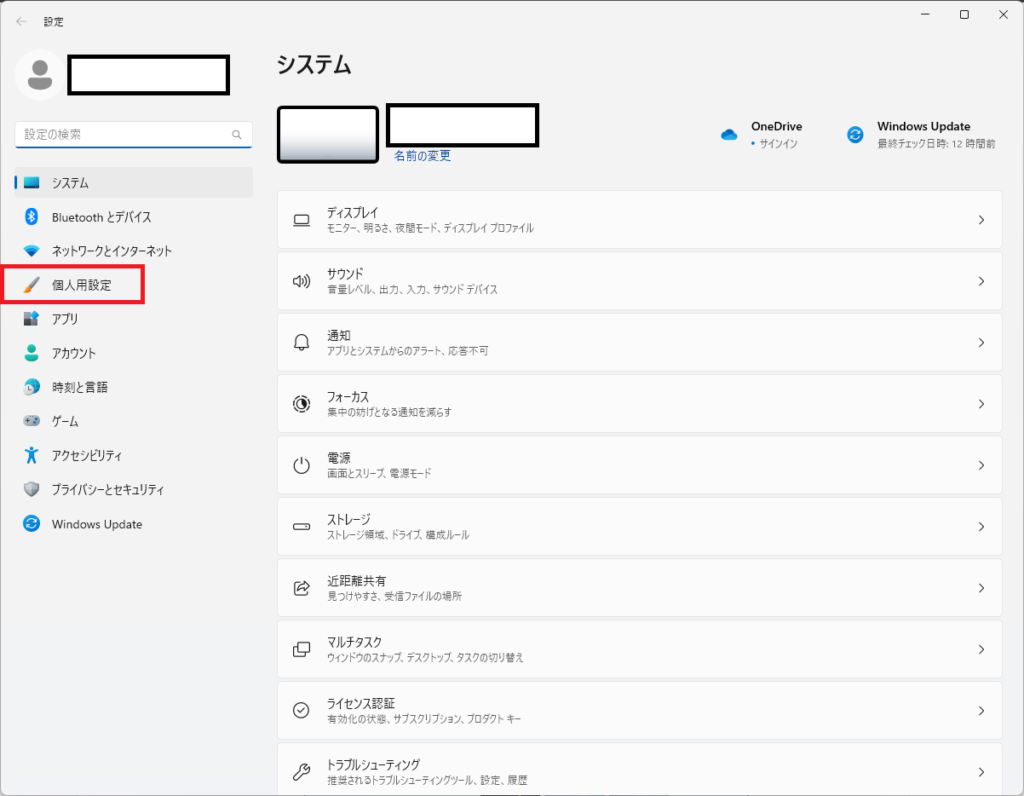
【ロック画面】を選択します。
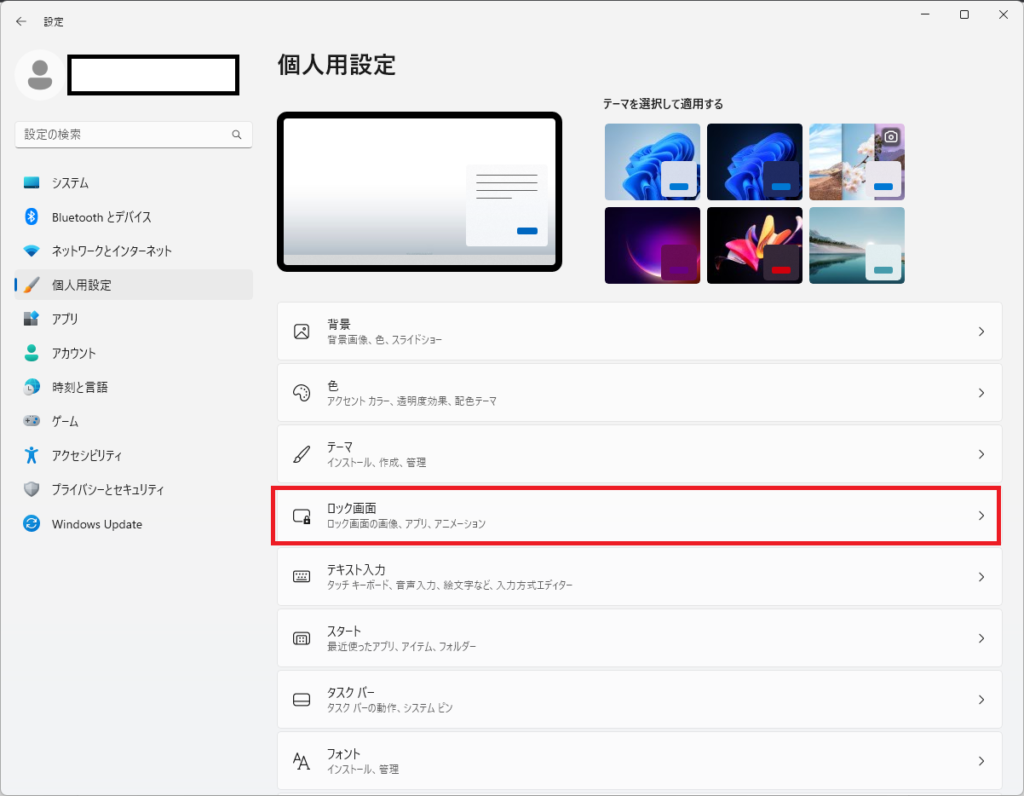
【関連設定】という項目の中の【スクリーンセーバー】を選択します。
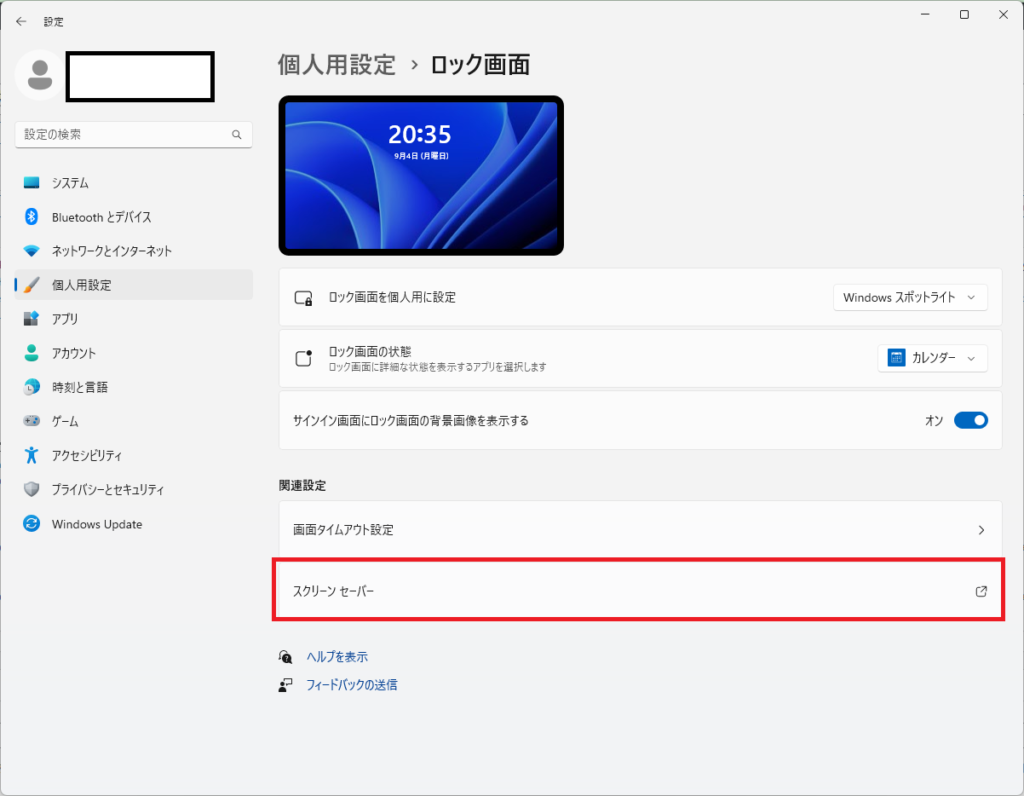
【スクリーンセーバーの設定】という画面が表示されます。
この画面でスクリーンセーバーについての設定ができます。
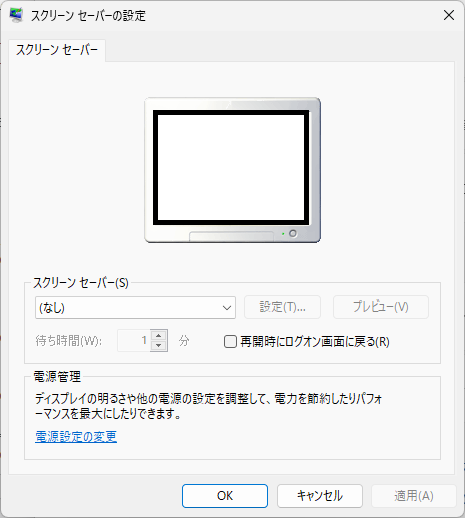
【スクリーンセーバー】の項目のテキストボックスは、表示するスクリーンセーバーを選択できます。
選択できるものは
- 3Dテキスト
- バブル
- ブランク
- ラインアート
- リボン
- 写真
の6種類です。
この記事では、【ラインアート】を選択します。
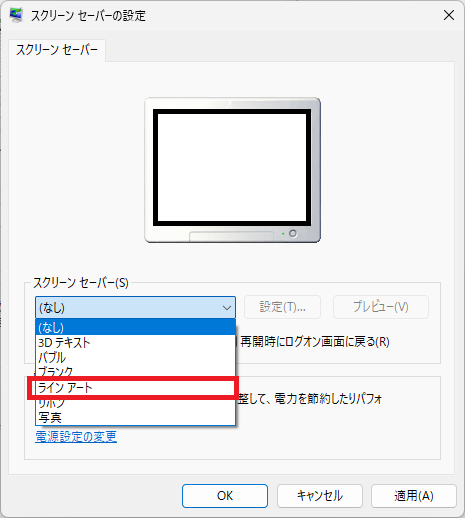
【待ち時間】の項目のテキストボックスは、スクリーンセーバーが起動するまでの時間を指定できます。
テキストボックスに入力したり、右端にあるボタンで時間を指定してください。
この記事では、3分を指定します。
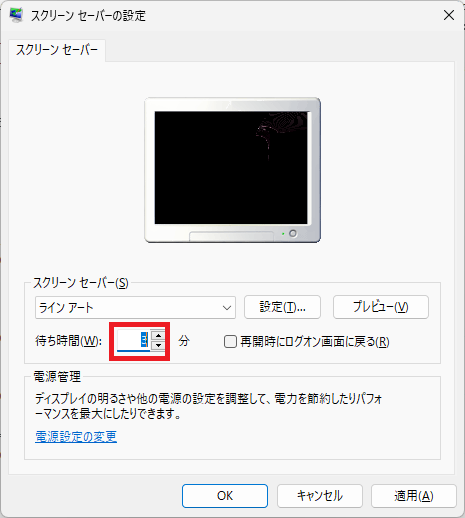
【再開時にログオン画面に戻る】のチェックは、スクリーンセーバーから戻るとき、ログオン画面を表示させるかどうかを指定できます。
会社のPCを使うなどセキュリティ対策をしたい、という方はチェックをすることをおすすめします。
ただし、ユーザーアカウントにパスワードを設定している必要があります。
この記事では、チェックします。
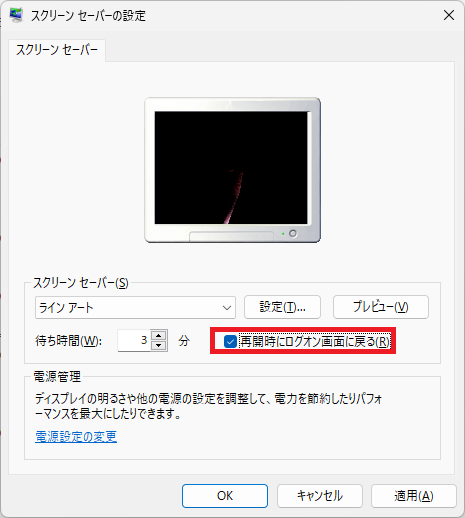
以上でスクリーンセーバーの設定は完了です。
問題がないようであれば、【OK】ボタンを押します。
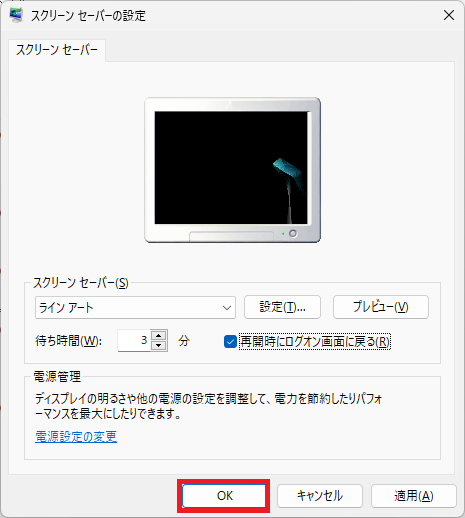
指定した時間(この記事では3分)何もせず待つと、スクリーンセーバーが起動することが確認できます。
まとめ:スクリーンセーバーを設定してみよう!
以上がWindows11でスクリーンセーバーを設定するやり方の解説です。
あなたのご参考になったのなら、とても嬉しいです(*´▽`*)
ではでは~(・ω・)ノシ

コメント