こんにちは。たいら(@tairaengineer2)です。
転職を繰り返し現在5社経験している、12年目エンジニアです。
この記事ではWindows11で、ファイルの拡張子を表示させる方法を解説します。
ファイルの拡張子を表示させる方法を解説
ファイルの拡張子を表示させる方法を解説します。
やり方は
- エクスプローラーで表示を変更させる
- オプションの設定変更で表示させる
の2つのやり方があるので、それぞれ解説します。
その1:エクスプローラーで表示を変更させる
エクスプローラーで表示を変更させるやり方を解説します。
エクスプローラーを開き、ファイルの拡張子が表示されていないことを確認しました。
この状態でエクスプローラーの上の【表示】を押します。
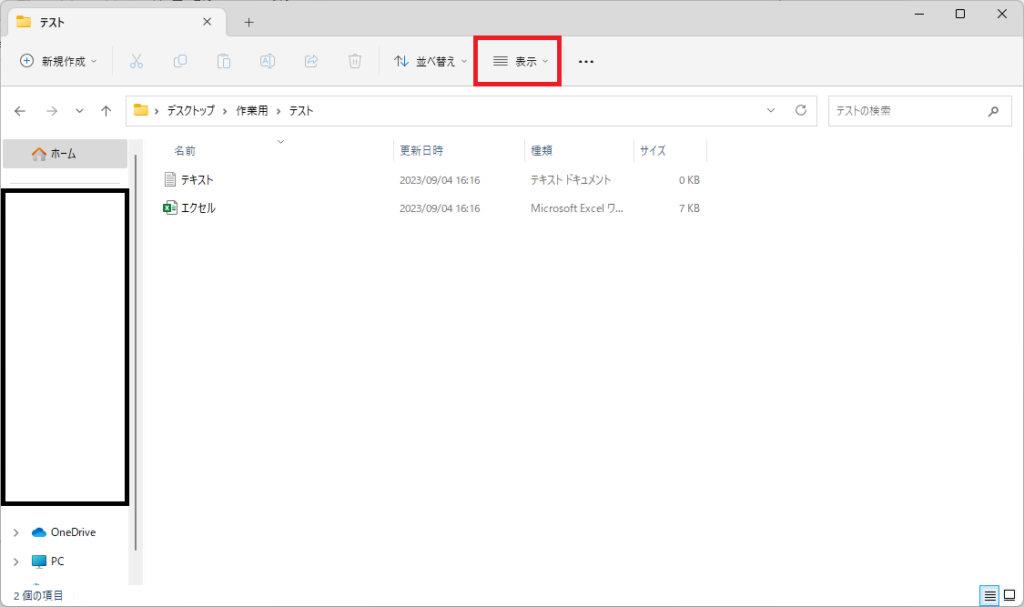
表示されるドロップダウンリストの中から
- 表示
- ファイル名拡張子
の順で選択します。
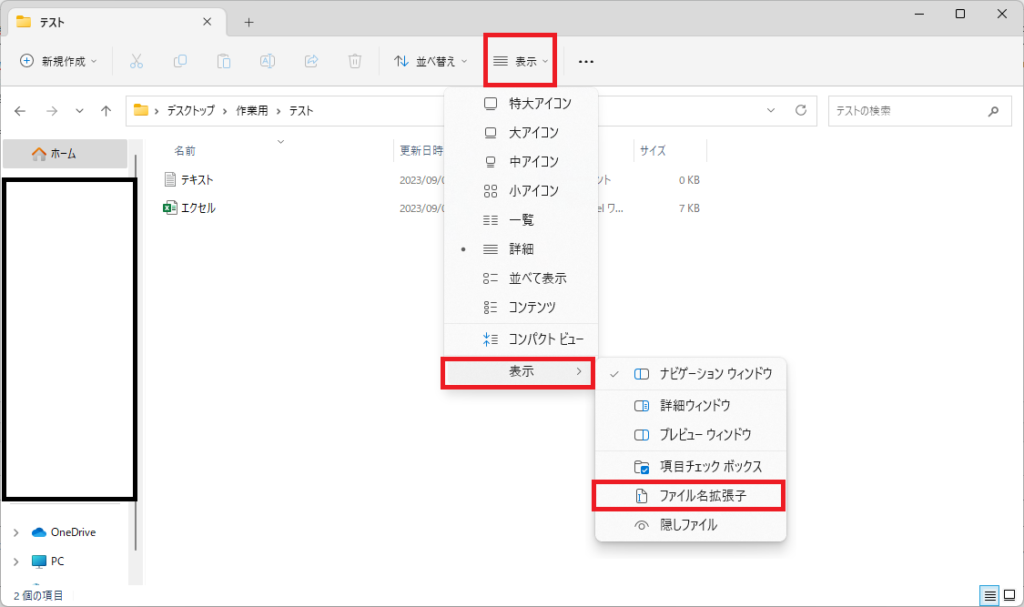
選択すると即時に反映されて、ファイルの拡張子が表示されるようになりました。
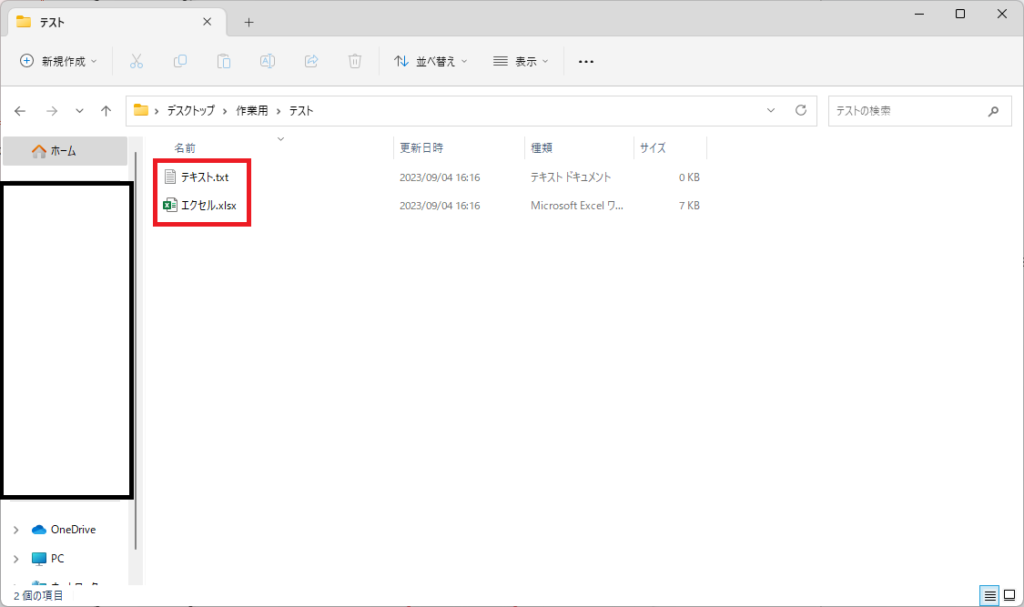
その2:オプションの設定変更で表示させる
オプションの設定変更で表示させるやり方を解説します。
エクスプローラーを開き、ファイルの拡張子が表示されていないことを確認しました。
この状態でエクスプローラーの上の【・・・】を選択します。
表示されるドロップダウンリストの中から【オプション】を選択します。
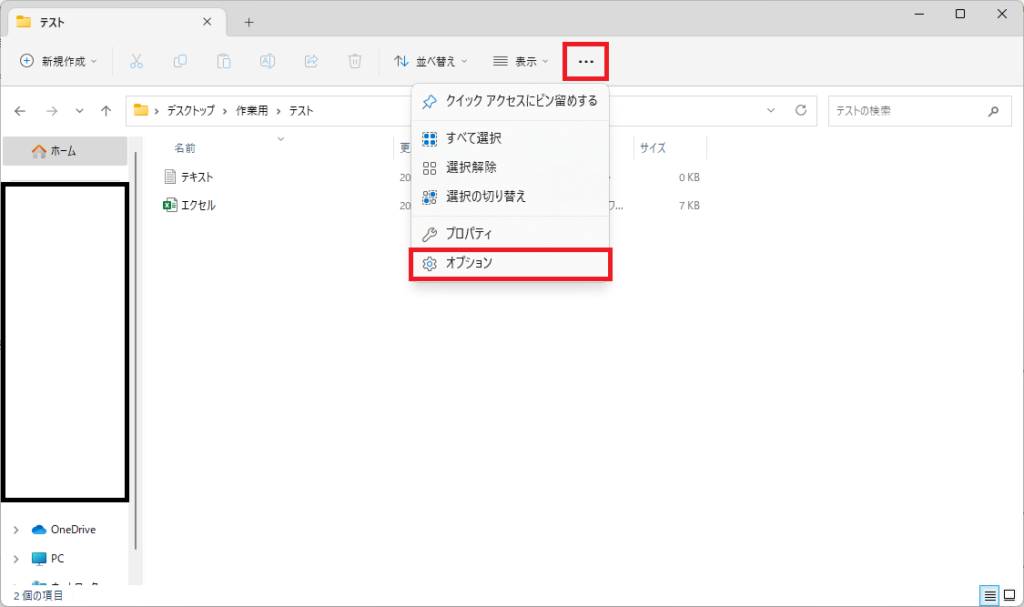
【フォルダーオプション】という画面が表示されます。
画面タイトルの下にある【表示】タブを選択します。
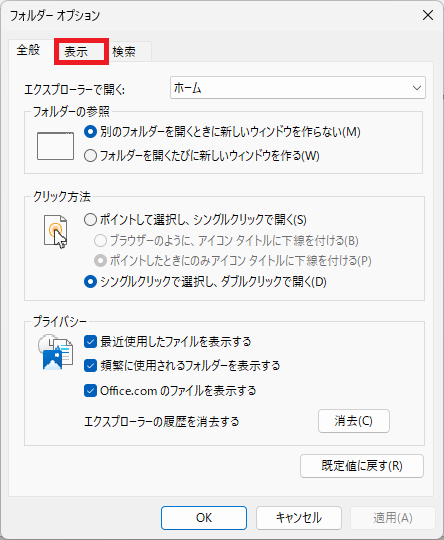
表示した【表示】タブの中にある、【詳細設定】のスクロールを下に動かします。
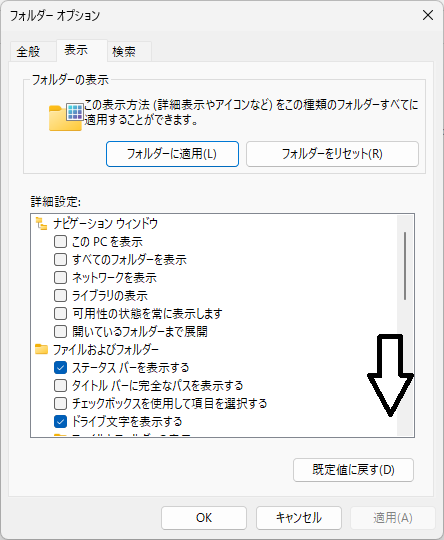
【登録されている拡張子は表示しない】という項目にチェックが入っているので、チェックを外します。
設定はこれでOKです。
【適用】ボタンを押します。
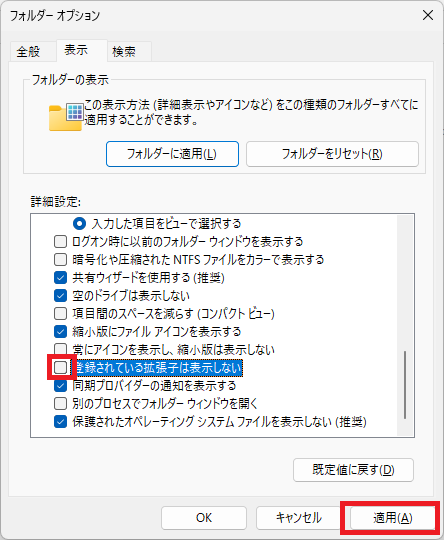
【OK】ボタンを押します。
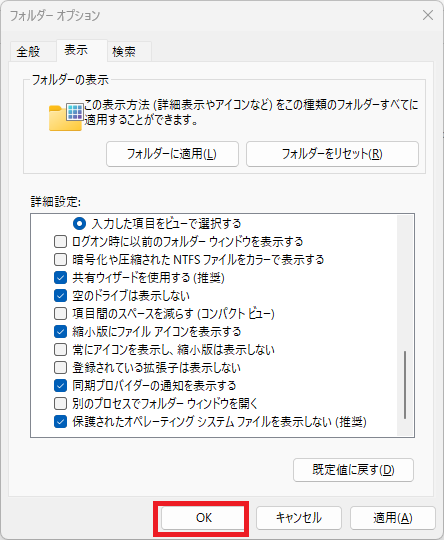
【フォルダーオプション】画面が閉じられます。
ファイルの拡張子が表示されるようになりました。
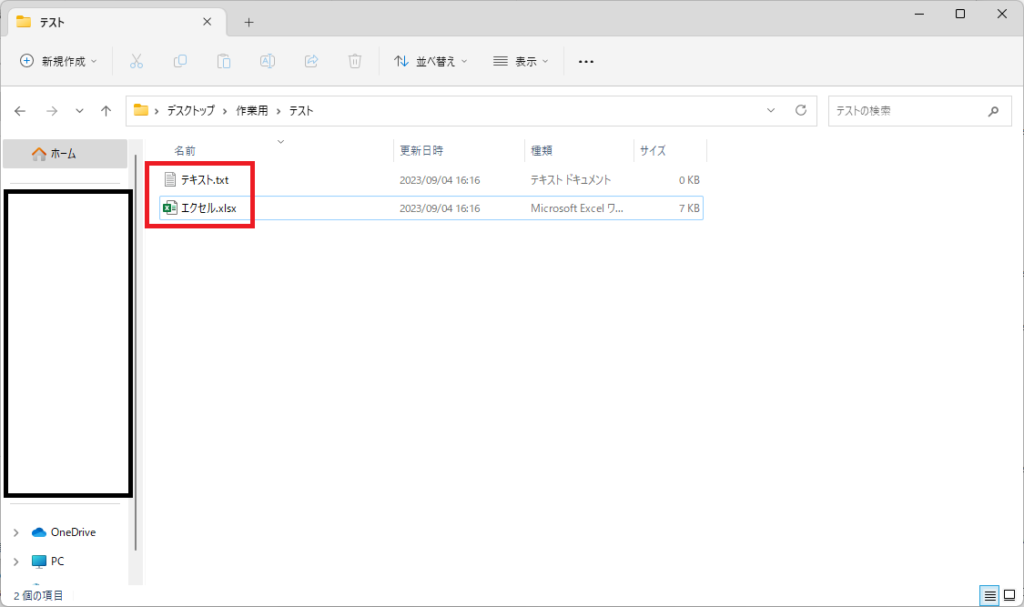
まとめ:ファイルの拡張子を表示させてみよう!
以上がWindows11でファイルの拡張子を表示させるやり方の解説です。
あなたのご参考になったのなら、とても嬉しいです(*´▽`*)
ではでは~(・ω・)ノシ

コメント