こんにちは。たいら(@tairaengineer2)です。
転職を繰り返し現在4社経験している、11年目エンジニアです。
この記事ではWindows10で隠しファイルや隠しフォルダを表示させるやり方を解説します。
前提:実施している環境
この記事では、以下の環境で行っています。
| OS | Windows10 |
|---|
隠しファイルや隠しフォルダを表示させるやり方を解説
隠しファイルや隠しフォルダを表示させるやり方を解説します。
検索ボックスに「コントロールパネル」と入力し、検索結果に表示されたコントロールパネルを選択します。
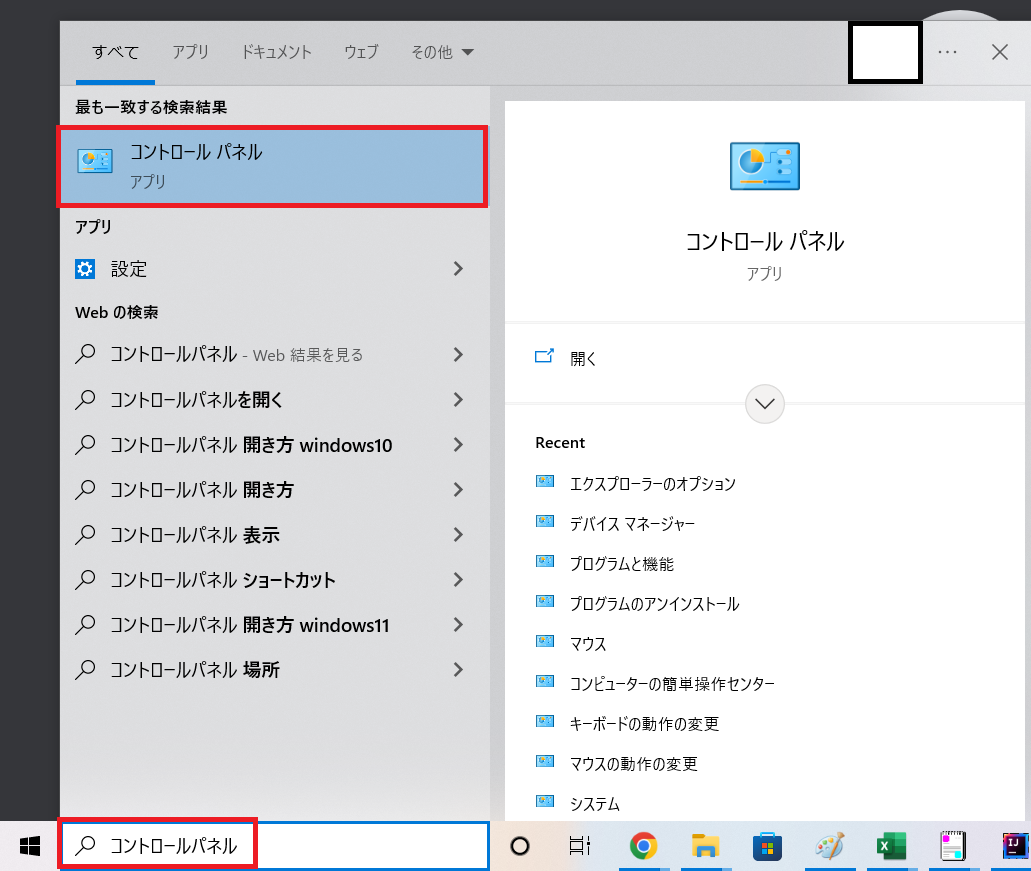
コントロールパネルが表示されます。
一覧の中にある「デスクトップのカスタマイズ」を選択します。
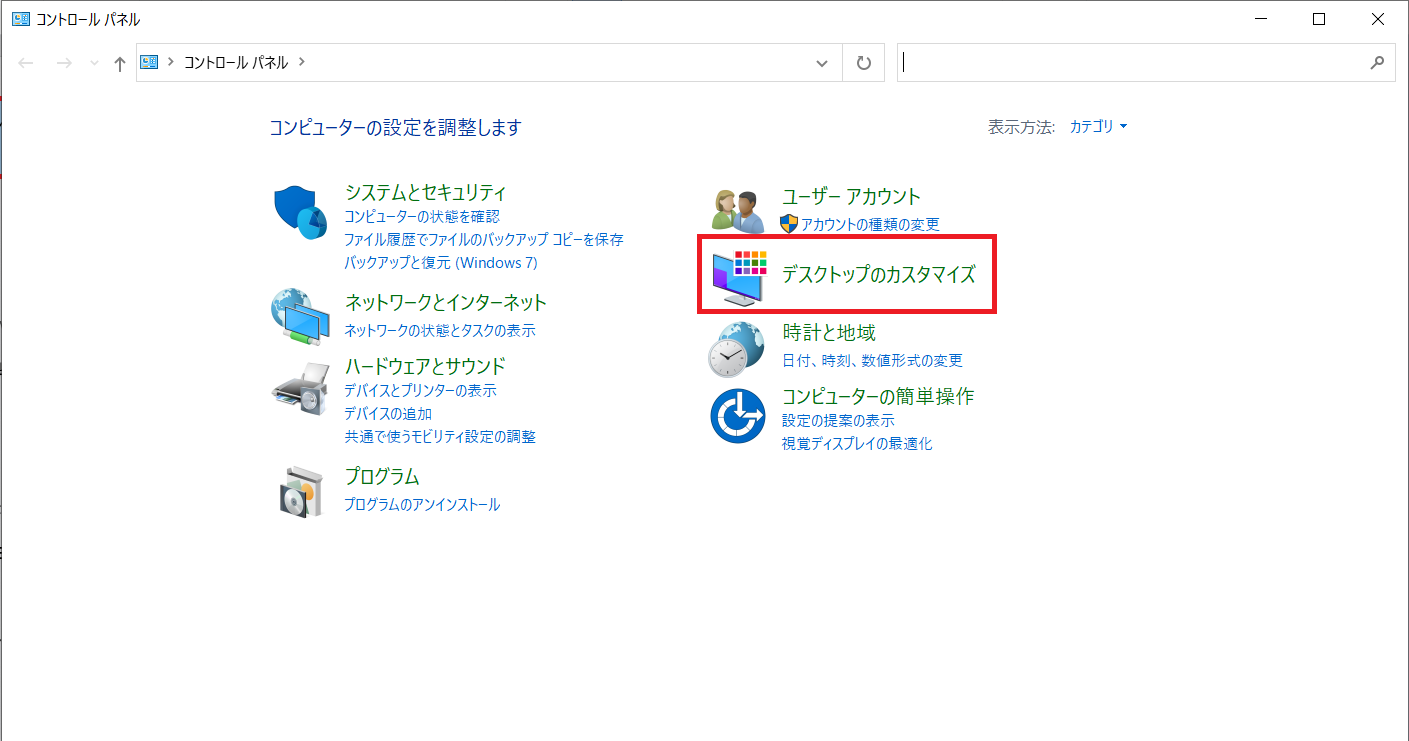
「デスクトップのカスタマイズ」に遷移します。
一覧の中にある「エクスプローラーのオプション」を選択します。
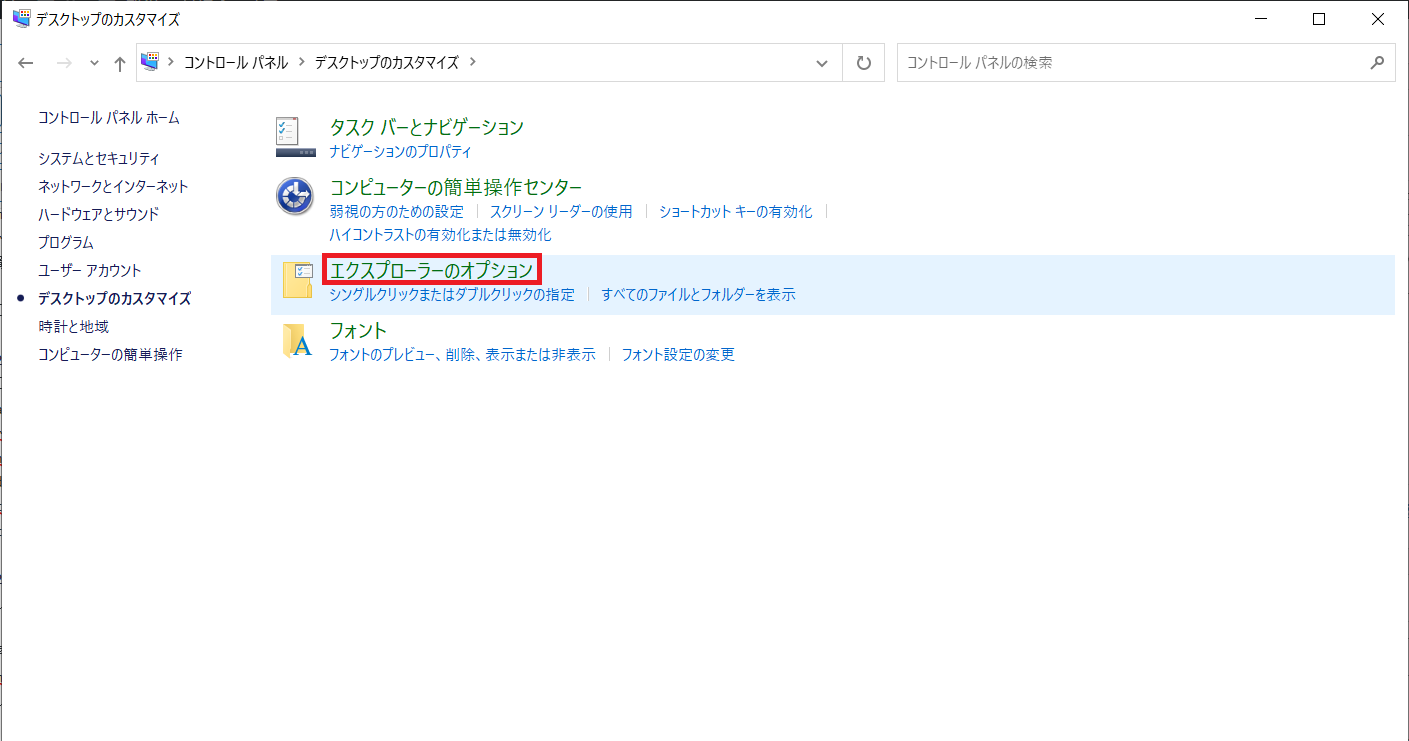
「エクスプローラーのオプション」が表示されます。
上部にある「表示」のタブを選択します。
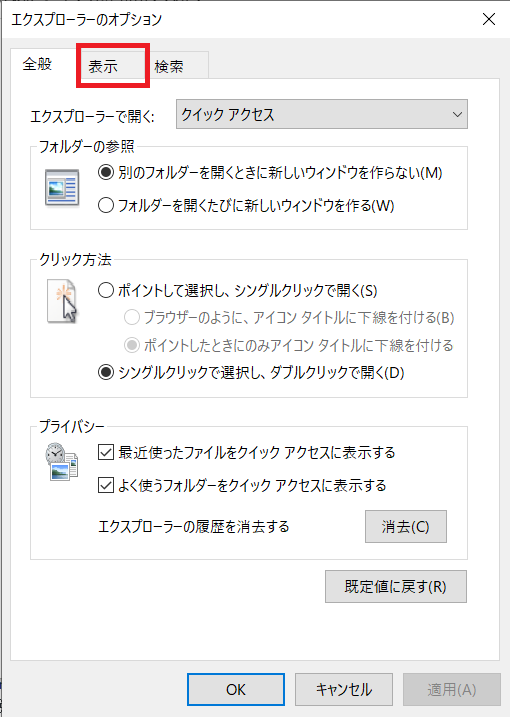
「詳細設定」の中にある
|
1 2 |
ファイルおよびフォルダー →ファイルとフォルダーの表示 |
の配下に
- 隠しファイル、隠しフォルダー、および隠しドライブを表示する
- 隠しファイル、隠しフォルダー、および隠しドライブを表示しない
というラジオボタンがあります。
「隠しファイル、隠しフォルダー、および隠しドライブを表示する」を選択して、「OK」ボタンを押します。
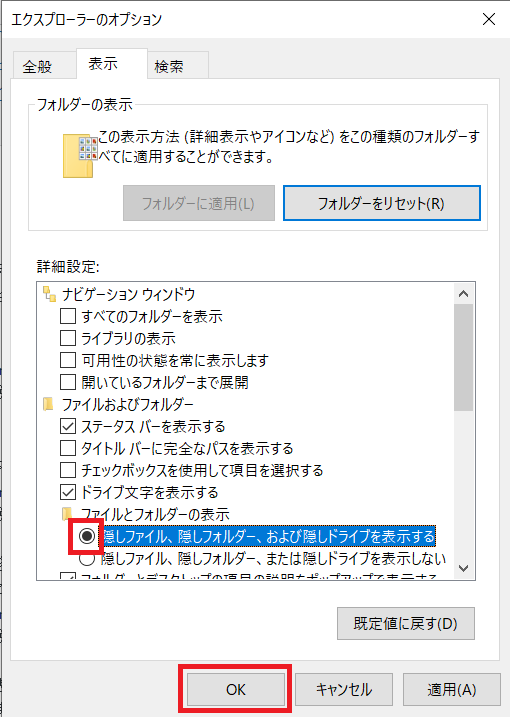
以上で表示の設定が完了です。
隠しファイルや隠しフォルダは、アイコンが半透明で表示されるようになります。
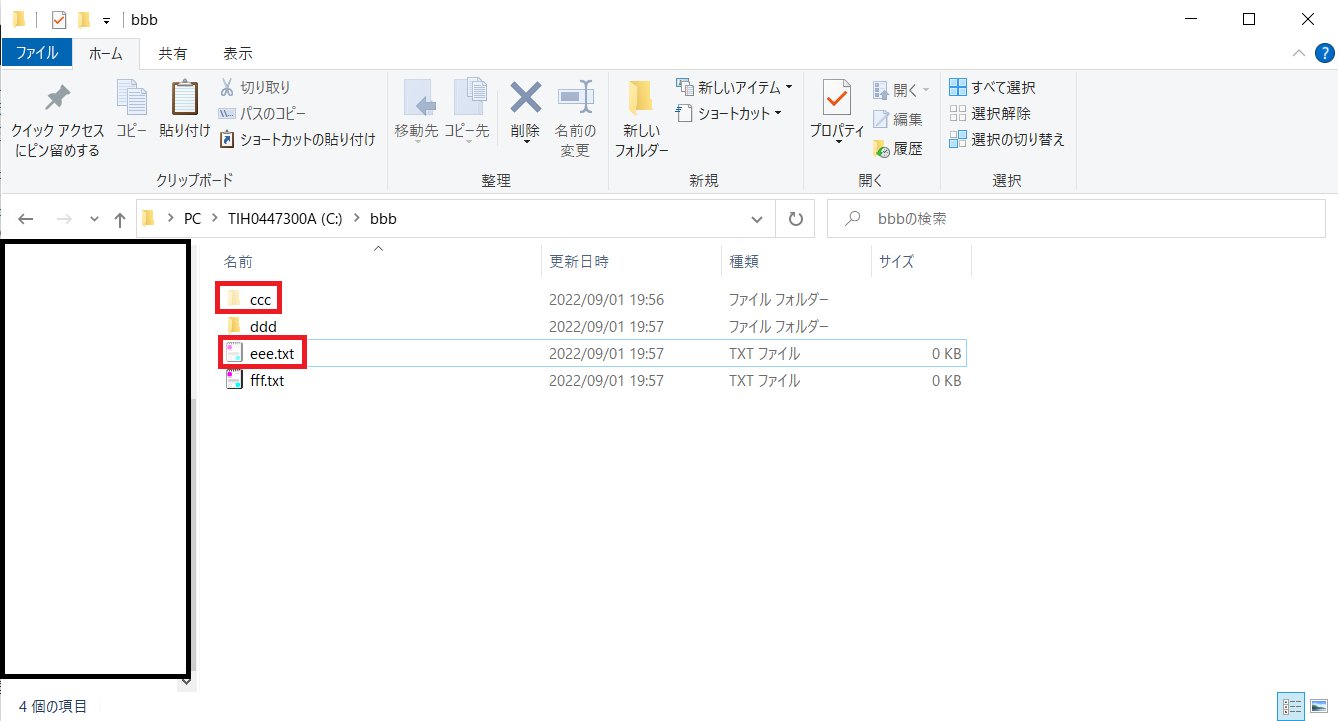
まとめ:隠しファイルや隠しフォルダを表示してみよう
以上がWindows10で隠しファイルや隠しフォルダを表示させるやり方の解説です。
あなたのご参考になったのなら、とても嬉しいです(*´▽`*)
ではでは~(・ω・)ノシ
コメント