こんにちは。たいら(@tairaengineer2)です。
転職を繰り返し現在4社経験している、12年目エンジニアです。
この記事ではVisual Studio CodeをWindows11にインストールする方法を解説します。
前提条件:実行環境について
実行環境は以下の通りです。
| OS | Windows11 |
|---|
なお、ここで紹介している情報は2023年8月14日現在の情報です。
日にちが経過している場合、異なる可能性がありますので、予めご了承下さい。
Visual Studio Codeをインストールするやり方を解説
Visual Studio Codeのインストールを解説します。
以下のリンク先からVisual Studio Codeの公式サイトを開きます。
Visual Studio Code – Code Editing. Redefined
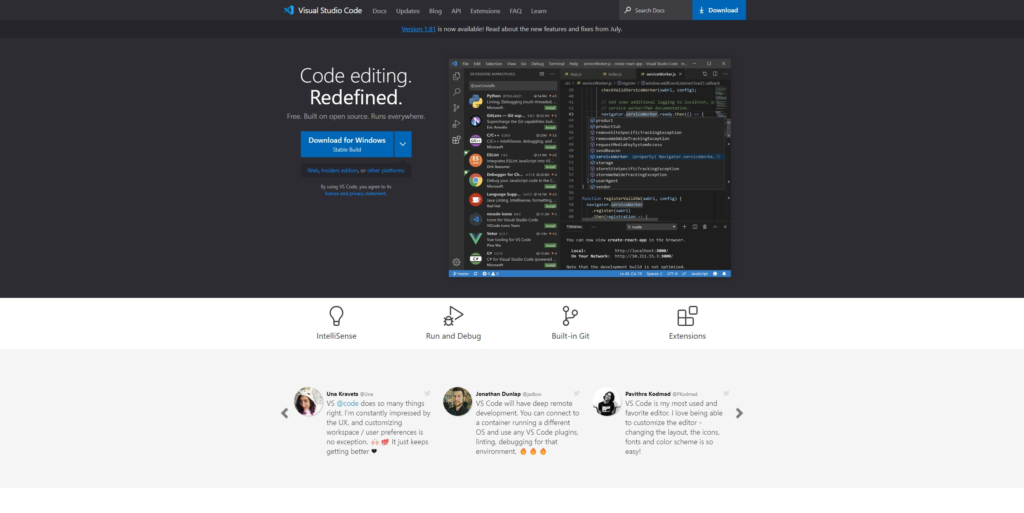
ページ下に移動すると、使用しているパソコンに合わせたインストールができるボタンがあります。
使用しているパソコンにあっているものを選択してください。
この記事ではWindows11にインストールするので、左のボタンを押します。
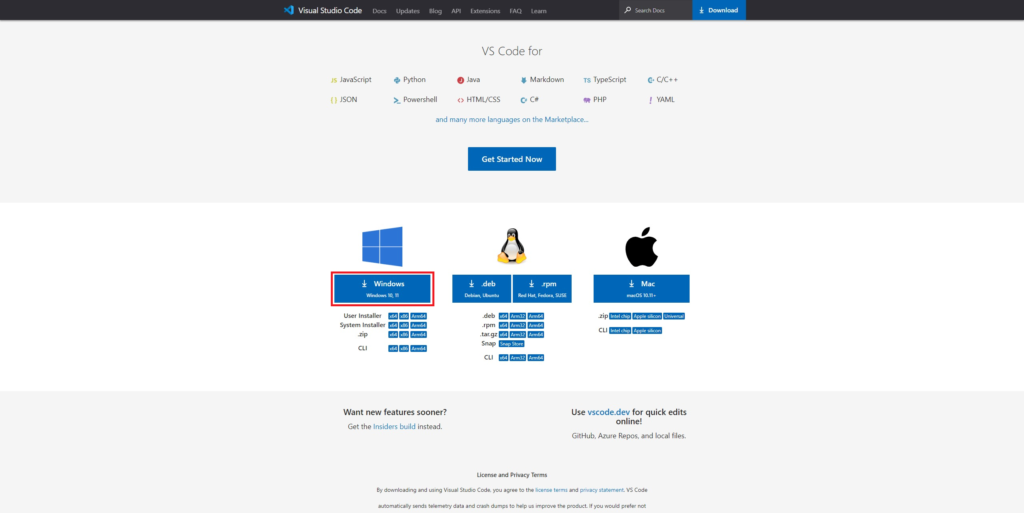
ダウンロード画面に切り替わり
Thanks for downloading VS Code for Windows!
というメッセージが表示され、自動でexeファイルがダウンロードされます。
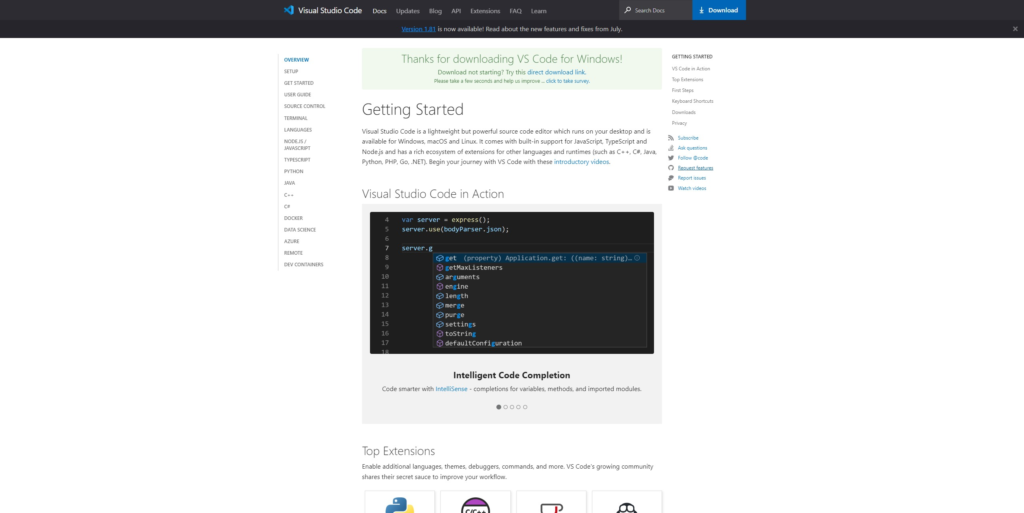
ダウンロードファイル内にexeファイルがあります。(ファイル名は「VSCodeUserSetup-x64-1.81.1.exe」)
exeファイルの上で右クリックし、表示されるドロップダウンリストの中から【管理者として実行】を選択します。
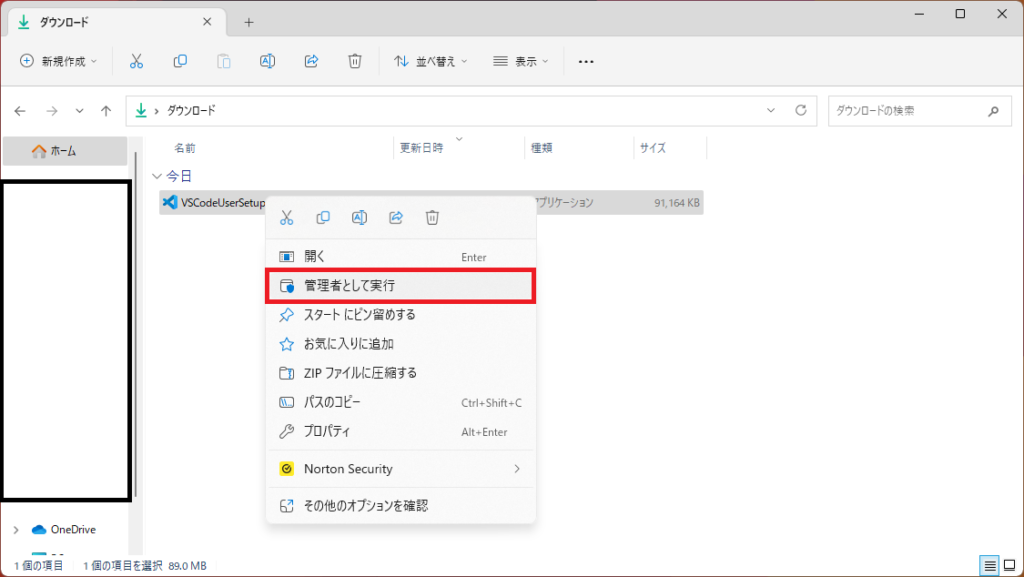
画面が暗転して
この不明な発行元からのアプリがデバイスに変更を加えることを許可しますか?
と聞かれるので、【はい】を選択します。
【セットアップ】という画面が表示されます。
ざっくりの意味ですが、「インストールを続けますか?」と聞かれます。
インストールをしたいので、【OK】ボタンを押します。
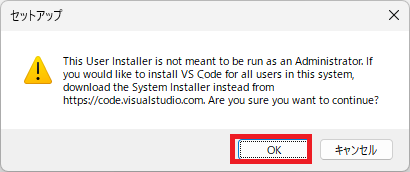
【使用許諾契約書の同意】という画面が表示されます。
【同意する】を選択し、【次へ】ボタンを押します。
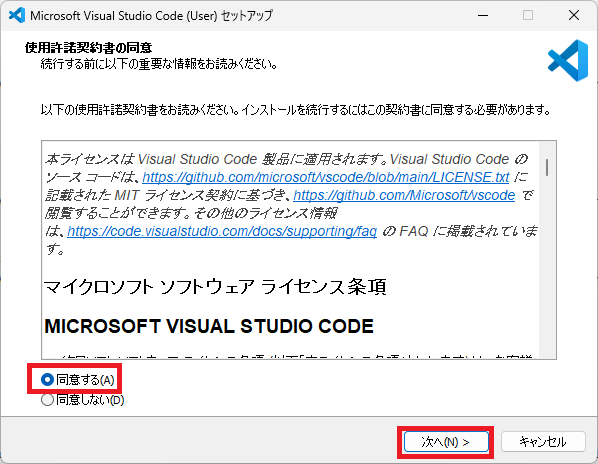
【インストール先を選択】という画面が表示されます。
デフォルトのままでOKです。
もしインストール先を変更したい場合は、【参照】ボタンを押してインストールしたい場所を選択してください。
この記事ではデフォルトのままで進めます。
【次へ】ボタンを押します。
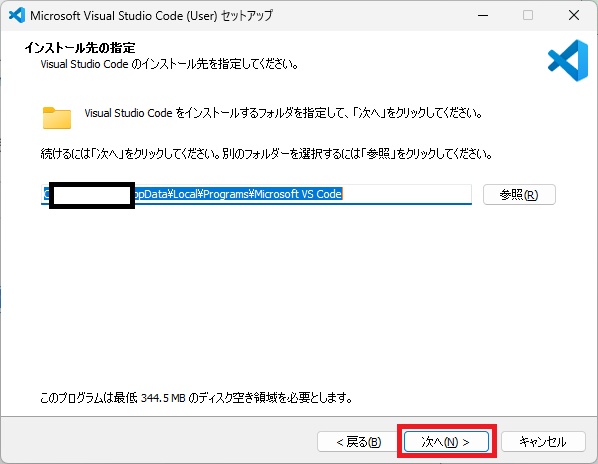
【スタートメニューフォルダーの指定】という画面が表示されます。
デフォルトのままでOKです。
【次へ】ボタンを押します。
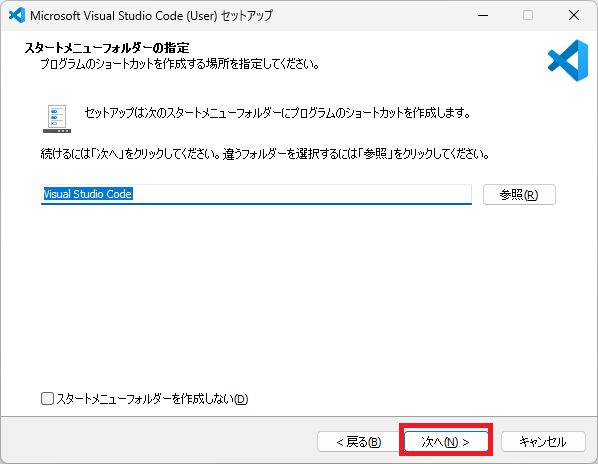
【追加タスクの選択】という画面が表示されます。
Visual Studio Codeをインストールするときに実行するタスクを選択できます。
ここはお好みで設定してください。
ただし
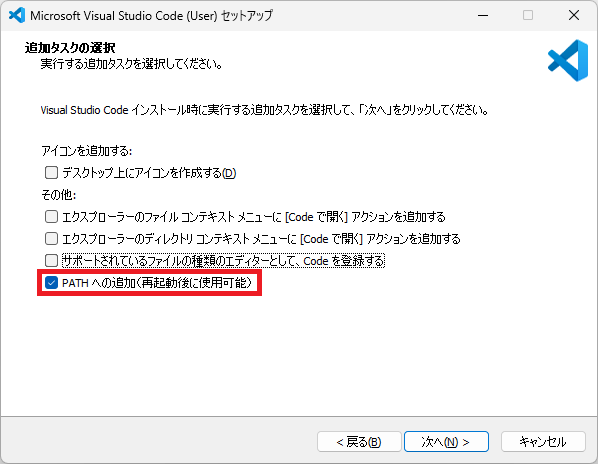
【PATHへの追加】は必ずチェックしてください。
私のおすすめは、その他の4つすべてをチェックすることです。
実行したいタスクをチェックして、【次へ】ボタンを押します。
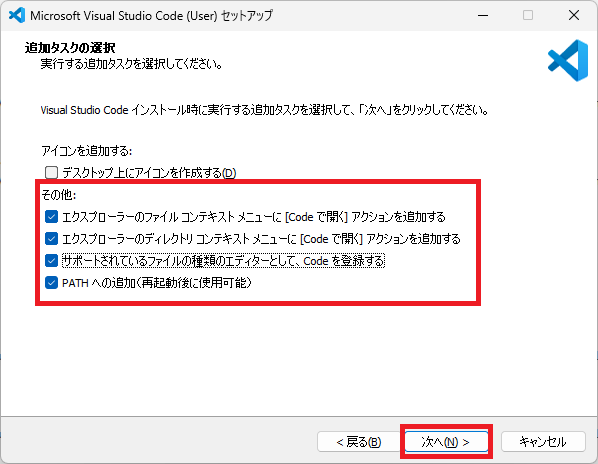
【インストール準備完了】という画面が表示されます。
設定した内容を確認して問題ないようであれば、【インストール】ボタンを押します。
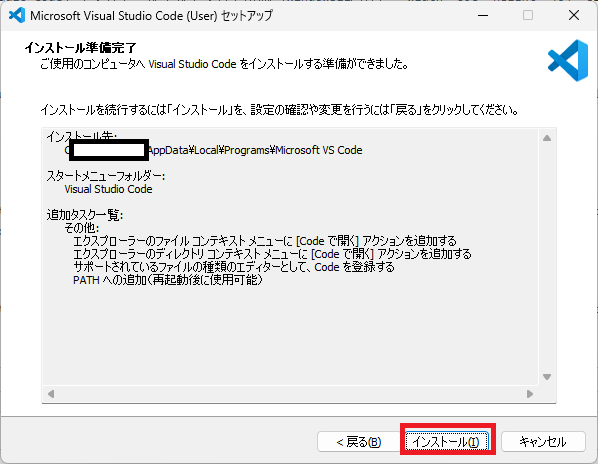
1分もかからないで、インストールが完了します。
【Visual Studio Codeを実行する】チェックをいれたままで、【完了】ボタンを押します。
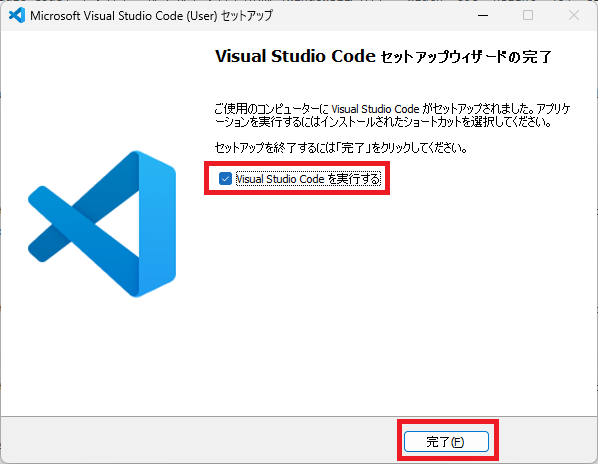
Visual Studio Codeが起動し、無事インストールできていることが確認できました。
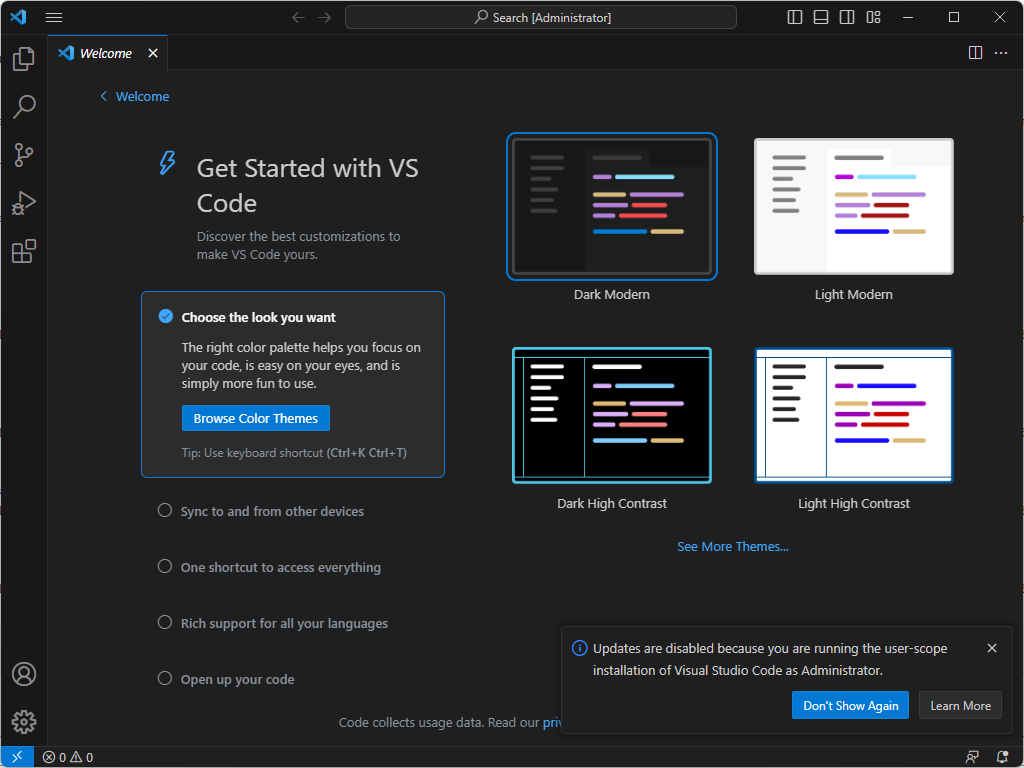
まとめ:Visual Studio Codeをインストールしてみよう
以上がVisual Studio Codeのインストールの解説でした!
あなたのご参考になったのなら、とても嬉しいです(*´▽`*)
ではでは~(・ω・)ノシ

コメント