こんにちは。たいら(@tairaengineer2)です。
転職を繰り返し現在4社経験している、11年目エンジニアです。
この記事で、Visual Studio CodeからローカルのSQLServerに接続するやり方を解説します。
前提条件:実行環境について
実行環境は以下の通りです。
| OS | Windows10 |
|---|---|
| Visual Studio Codeのバージョン | 1.62.3 |
接続するためにはSQL Server (mssql)という拡張機能を使います。
拡張機能についてはこちらの記事をご参考ください。
解説はざっくり2つに分けて
- Visual Studio CodeからローカルのSQLServerに接続するための下準備
- Visual Studio CodeからローカルのSQLServerに接続するやり方を解説
という順で解説していきます。
Visual Studio CodeからローカルのSQLServerに接続するための下準備
Visual Studio CodeのSQLServerに接続するための下準備をしていきます。
下準備で必要なことは
- 接続するSQLServerサーバー名
- データベース名
の情報を取得することです。
これらの情報を確認する方法を解説します。
まず、SQL Server Management Studioを開きます。
サーバーの上で右クリックし【プロパティ】を選択します。
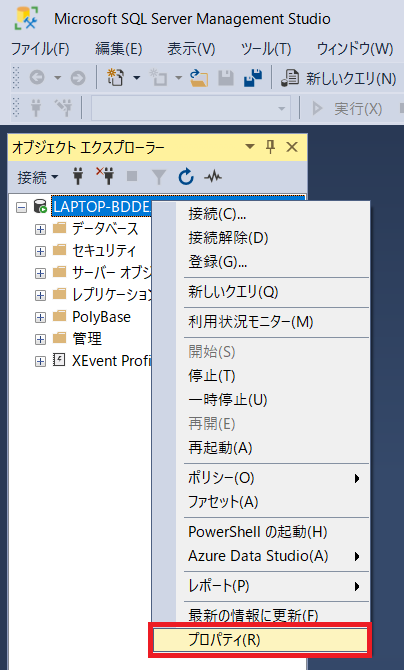
【サーバーのプロパティ】という画面が表示されます。
この中で【名前】の値をメモしておいてください。
下の画像でいうと
LAPTOP-BDDEJFOE\SQLEXPRESS
にあたります。
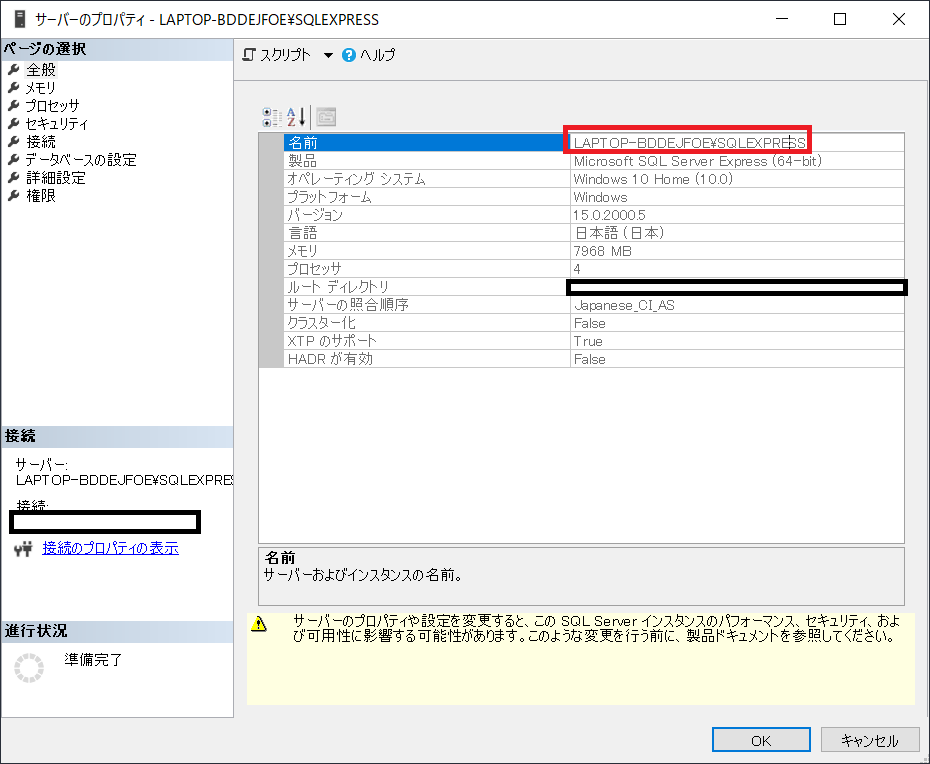
理由は、この値が接続するSQLServerサーバー名にあたるからです。
サーバー名が確認できたので、次はデータベース名です。
データベース名はデータベースのディレクトリを選択した次に表示されるものです。
下の画像の
test
にあたります。
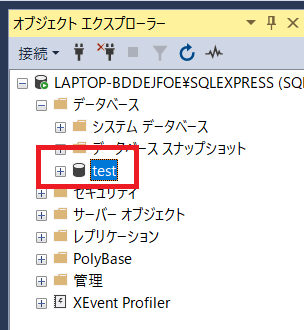
以上で接続に必要な情報が確認できました。
まとめると、以下になります。
| 接続するSQLServerサーバー名 | LAPTOP-BDDEJFOE\SQLEXPRESS |
|---|---|
| データベース名 | test |
これらを使って、Visual Studio CodeからローカルのSQLServerに接続します。
Visual Studio CodeからローカルのSQLServerに接続するやり方を解説
接続に必要な情報が確認できたので、Visual Studio CodeからローカルのSQLServerに接続します。
Visual Studio Codeを起動し、左のスマホのようなアイコンを選択します。
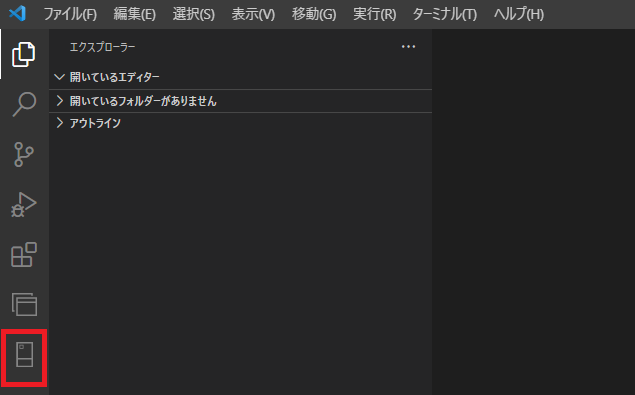
【SQLServer】というタブが表示されます。
【CONNECTIONS】の中の【Add Connection】を選択します。
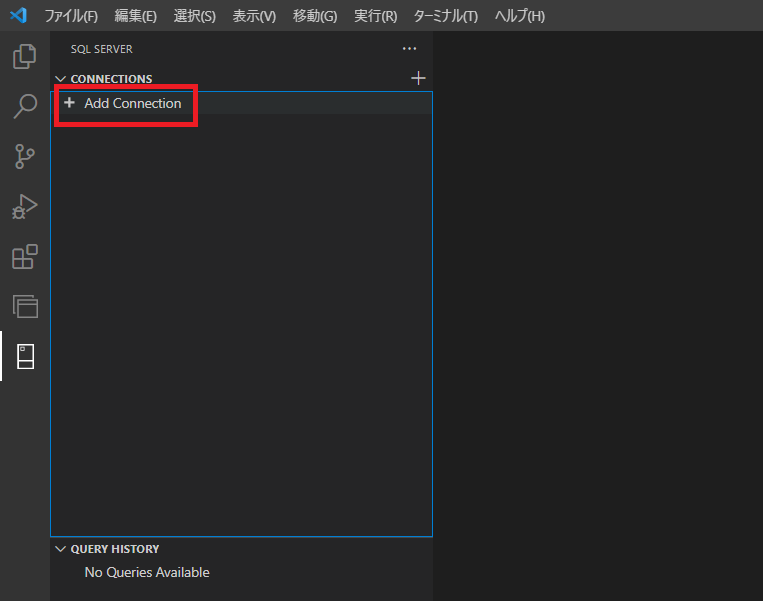
Visual Studio Codeの画面上部にテキストボックスが表示されます。
このテキストボックスに先ほど確認した情報を入力していくと、ローカルのSQLServerと接続することができます。

Server name or ADO.NET connection string
というメッセージが表示されている通り、最初はサーバーの情報を入力します。
この記事では
LAPTOP-BDDEJFOE\SQLEXPRESS
を入力して、エンターキーを押します。

次は
Database name
なのでデータベースを入力します。
この記事では
test
を入力して、エンターキーを押します。

- SQL Login
- Integrated
- Azure Active Directory – Universal w/MFA Support
という3つのドロップダウンリストが表示されます。
真ん中の【Integrated】を選択します。
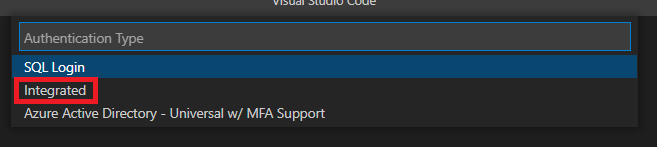
Profile Name
というメッセージが表示されます。
空欄のままでOKですので、エンターキーを押します。

以上で接続するための設定は終了です。
【SQLServer】のタブに接続したSQLServerのデータベースが表示されれば、正しく接続できています。
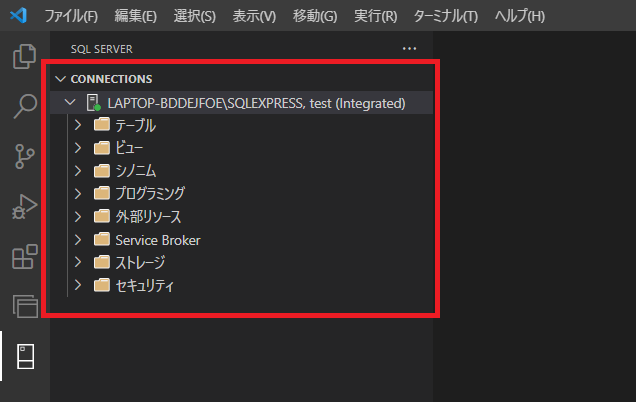
まとめ:Visual Studio CodeからローカルのSQLServerに接続してみよう
以上がVisual Studio CodeからローカルのSQLServerに接続するやり方の解説です。
あなたのご参考になったのなら、とても嬉しいです(*´▽`*)
ではでは~(・ω・)ノシ
コメント