こんにちは。たいら(@tairaengineer2)です。
転職を繰り返し現在4社経験している、11年目エンジニアです。
この記事ではVisual Studio Codeで文字コードを指定してファイルを保存するやり方を解説します。
前提条件:実行環境について
実行環境は以下の通りです。
| OS | Windows10 |
|---|---|
| Visual Studio Codeのバージョン | 1.64.2 |
Visual Studio Codeで文字コードを指定してファイルを保存するやり方を解説
Visual Studio Codeで文字コードを指定してファイルを保存するやり方を解説します。
この記事では文字コードUTF-8のテキストファイル「sample.txt」をShiftJISに指定して保存します。
文字コードを指定して保存したいファイルを開きます。
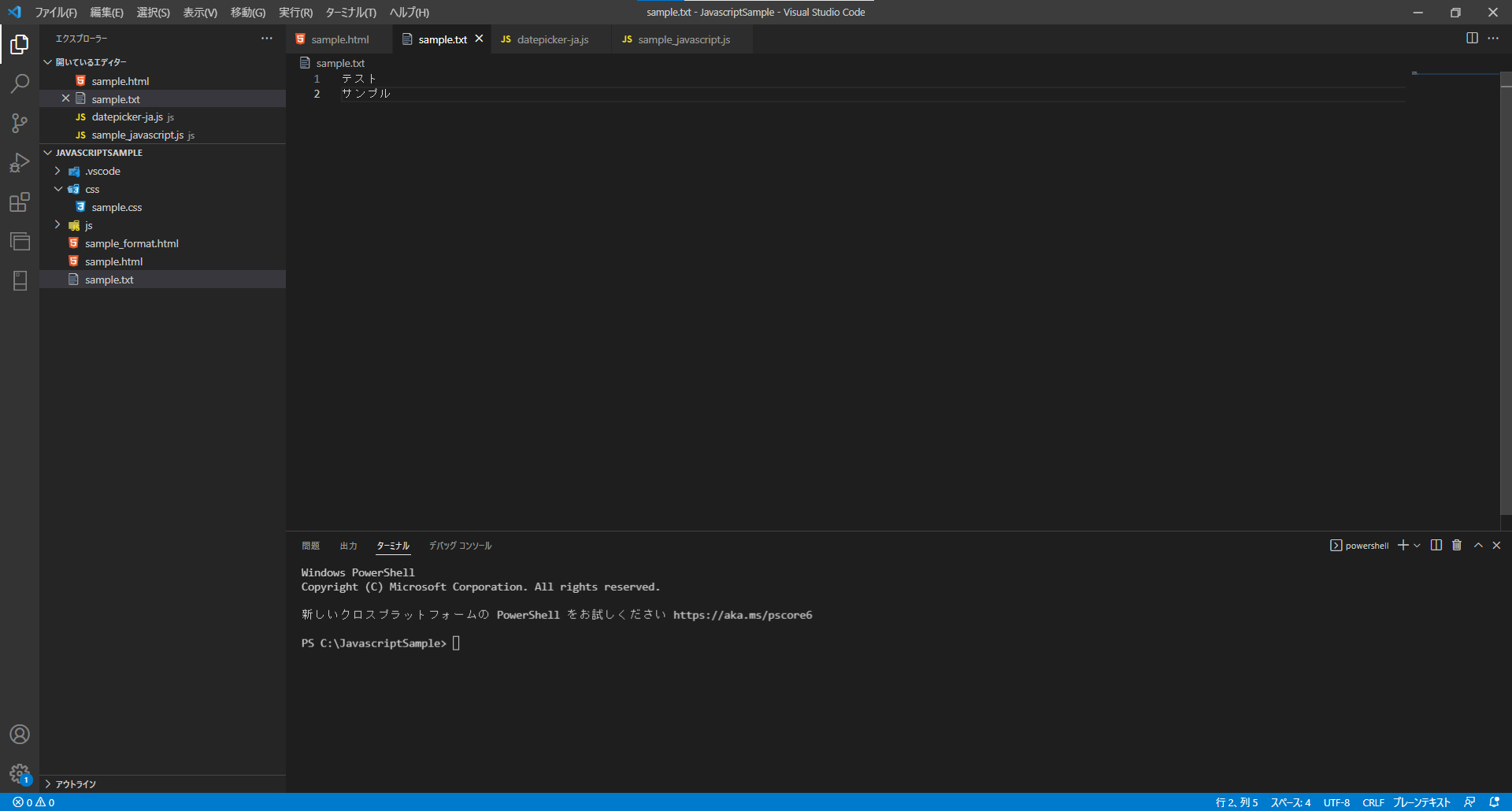
Visual Studio Codeの右下の【UTF-8】を選択します。
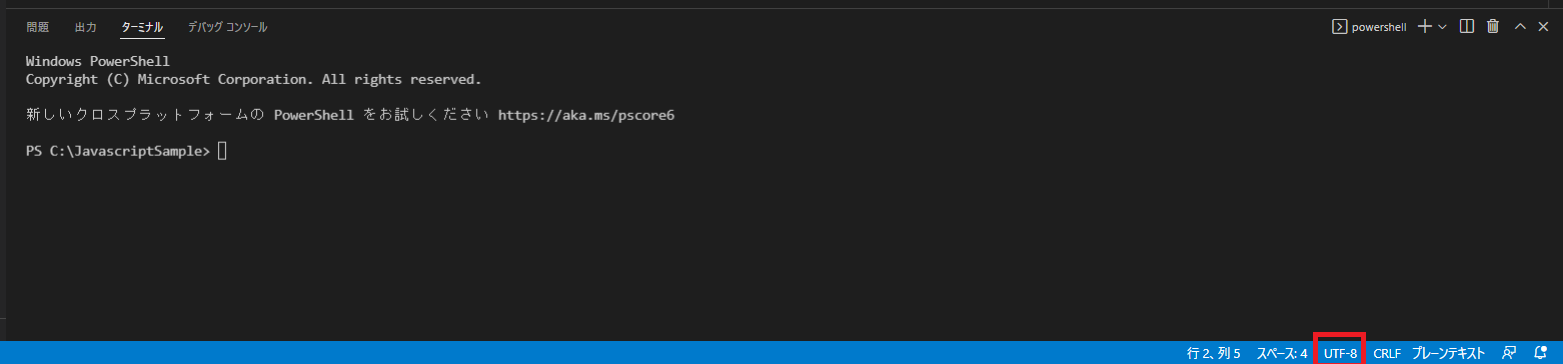
Visual Studio Codeの上部にコマンドパレットが表示され
- エンコード付きで再度開く
- エンコード付きで保存
というドロップダウンリストが表示されます。
その中の【エンコード付きで保存】を選択します。

コマンドパレットに保存するときのエンコードを選択するドロップダウンリストが表示されます。
このリストから保存したい文字コードを選択します。
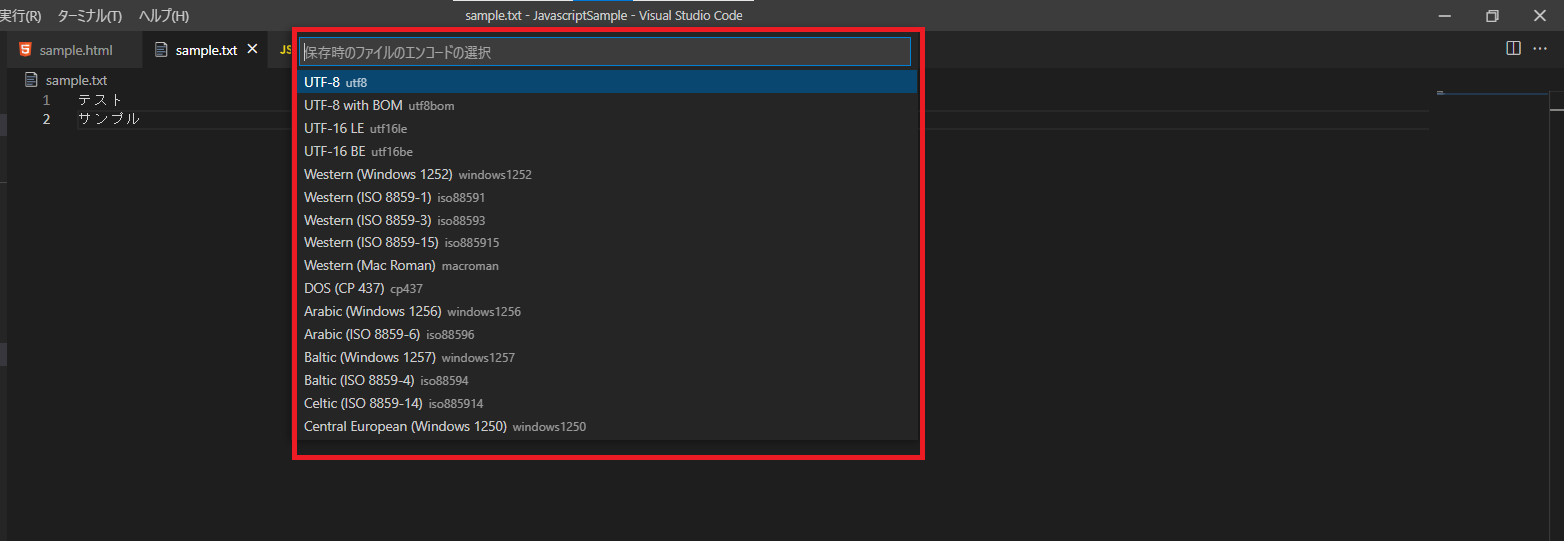
コマンドパレットに「jis」と入力すればShift JISが表示されるので、選択します。

右下の【UTF-8】が【ShiftJIS】へ変更されました。
「sample.txt」が選択した文字コードで保存できたことが確認できました。
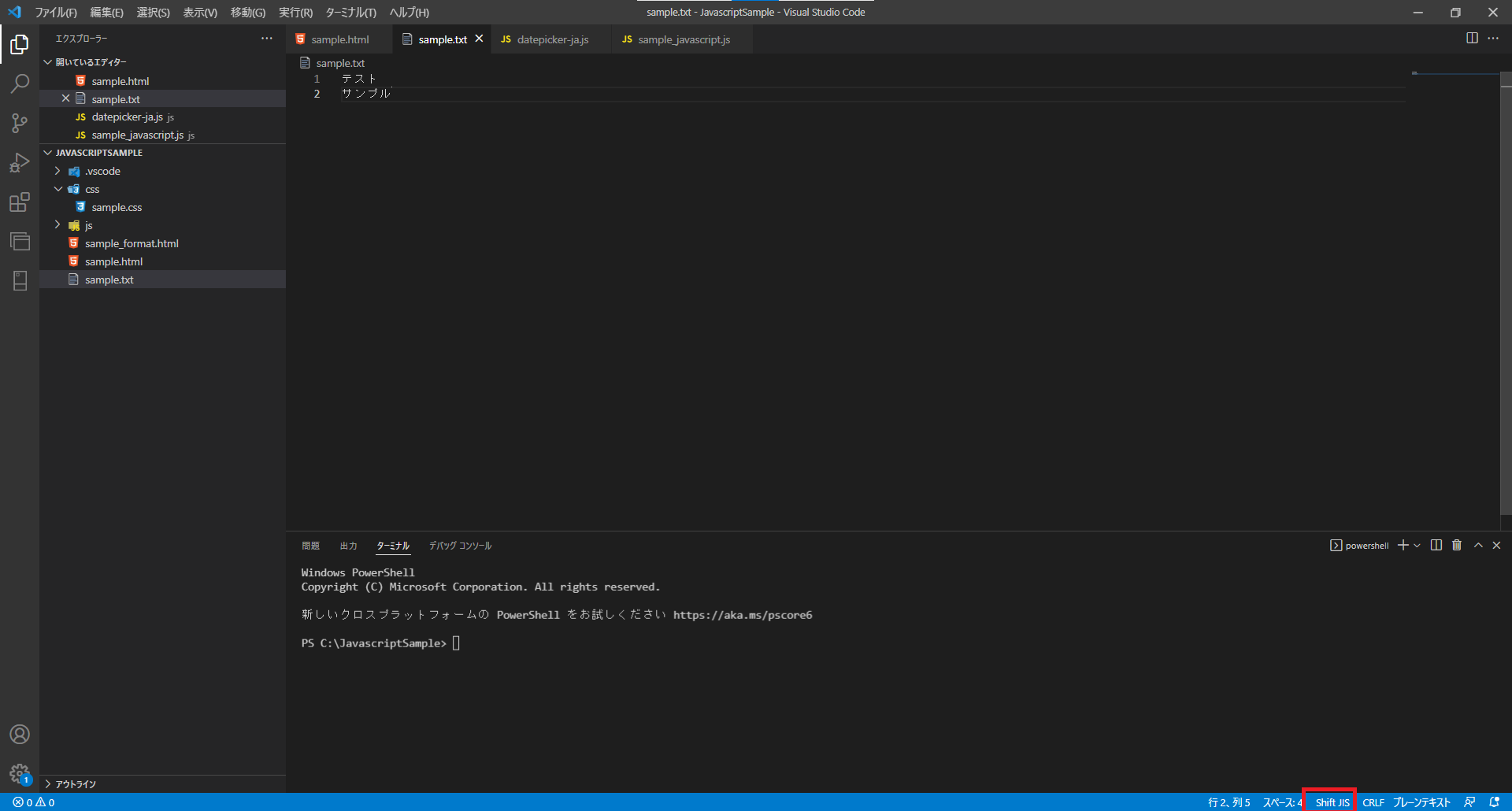
まとめ:文字コードを指定してファイルを保存してみよう
以上がVisual Studio Codeで文字コードを指定してファイルを保存するやり方の解説です。
あなたのご参考になったのなら、とても嬉しいです(*´▽`*)
ではでは~(・ω・)ノシ

コメント