こんにちは。たいら(@tairaengineer2)です。
転職を繰り返し現在4社経験している、11年目エンジニアです。
この記事で、Visual Studio 2022でコンソールプロジェクトを実行するやり方を解説します。
前提:実施している環境
この記事では、以下の環境で行っています。
| OS | Windows10 |
|---|---|
| Visual Studio 2022のエディション | Community(無料版) |
| Visual Studio 2022のバージョン | 17.5.0 |
| プロジェクトの種類 | コンソールプロジェクト |
Visual Studio 2022でコンソールプロジェクトを実行するやり方を解説
Visual Studio 2022でコンソールプロジェクトを実行するやり方を解説します。
この記事ではコンソールプロジェクトを新規作成したときにデフォルトで作成される【Program.cs】を実行します。

|
1 2 |
// See https://aka.ms/new-console-template for more information Console.WriteLine("Hello, World!"); |
実行するやり方は
- デバッグメニューから実行
- ▷ボタンを押して実行
の2種類あるので、それぞれを解説します。
やり方その1:デバッグメニューから実行
Visual Studio 2022の上部にある【デバッグ】を選択します。
表示されるドロップダウンリストの中から【デバッグなしで開始】を選択します。
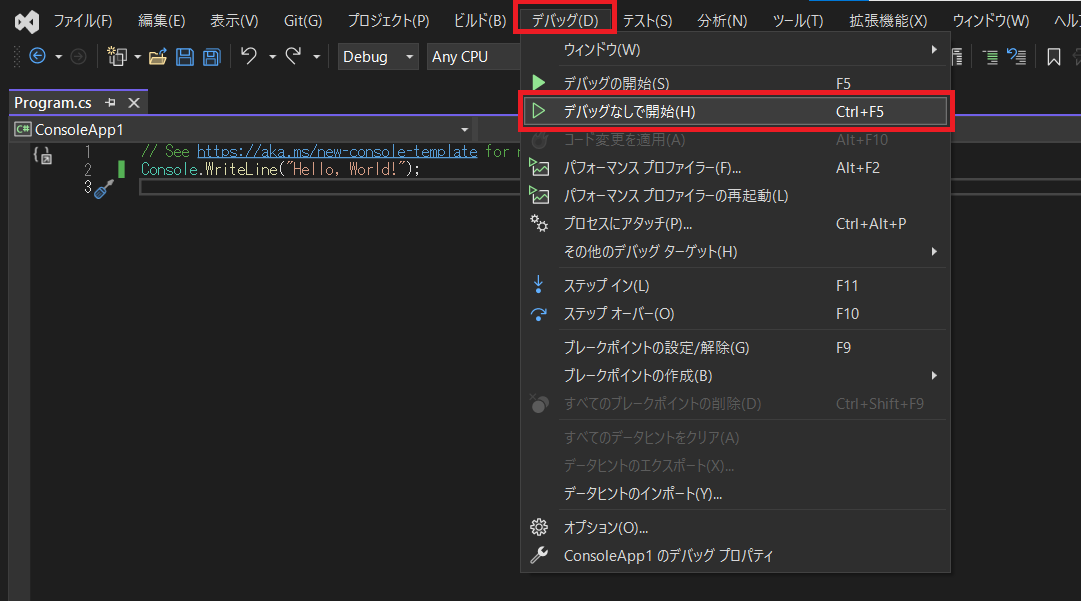
コンソールが表示され「Hello, World!」と出力され無事実行できたことが確認できました。
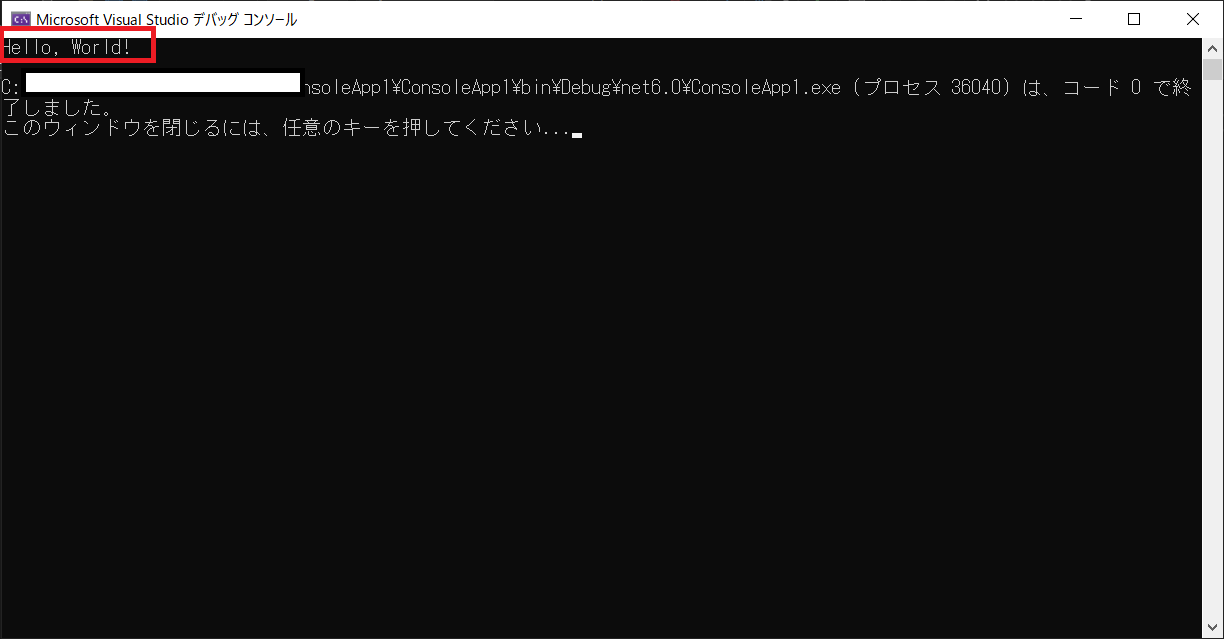
|
1 |
Hello, World! |
コンソールは何でもよいのでキーを押せば閉じられます。
やり方その2:▷ボタンを押して実行
Visual Studio 2022のプログラムエディタの上で真ん中くらいにある白抜きの▷ボタンを押します。
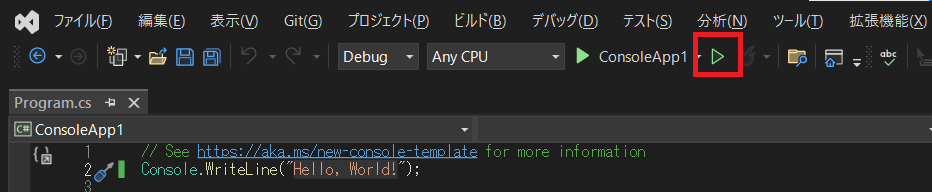
やり方その1と同じようにコンソールが表示され「Hello, World!」と出力され無事実行できたことが確認できました。
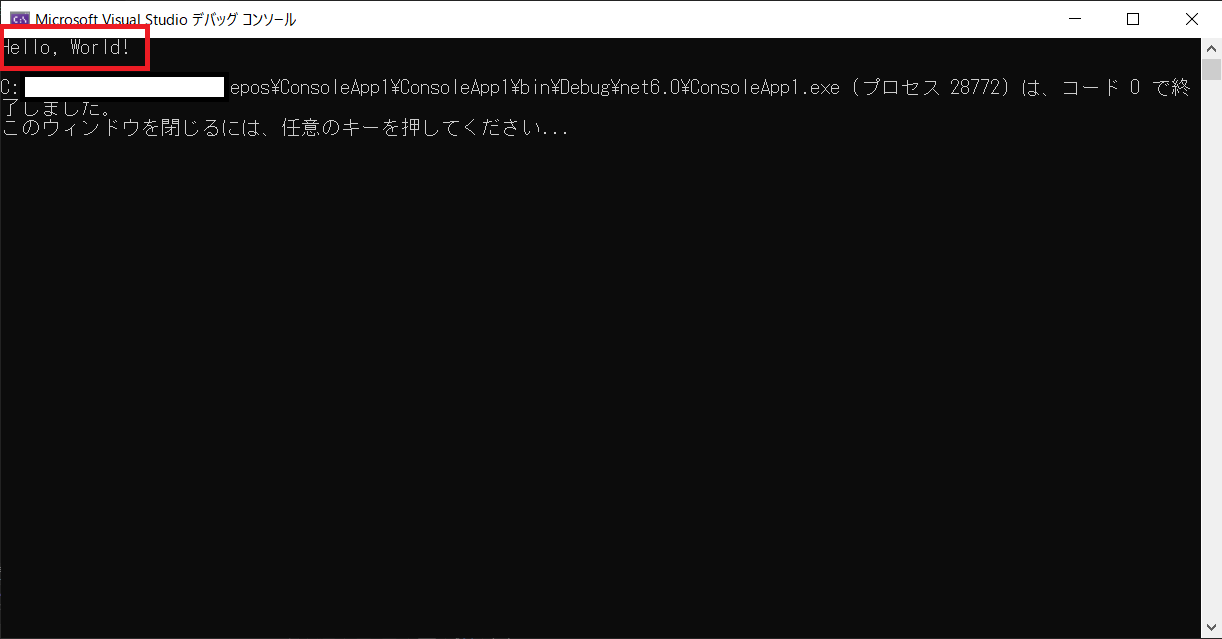
|
1 |
Hello, World! |
このパターンもコンソールは何でもよいのでキーを押せば閉じられます。
まとめ:コンソールプロジェクトを実行してみよう
以上がVisual Studio 2022でコンソールプロジェクトを実行するやり方の解説です。
あなたのご参考になったのなら、とても嬉しいです(*´▽`*)
ではでは~(・ω・)ノシ

コメント