こんにちは。たいら(@tairaengineer2)です。
転職を繰り返し現在4社経験している、10年目エンジニアです。
この記事ではSQL Server Management Studioでデータベースを新規作成するやり方を多くの画像を使って丁寧に解説します。
前提:実施している環境
この記事では、OSはWindows10を使っています。
SQL Server2019とSQL Server Management Studioのインストールするやり方は以下の記事をご参考ください。
データベースを新規作成するやり方を解説
データベースを新規作成するやり方を解説します。
SQL Server Management Studioを開き
- 【表示】タブを押し、【オブジェクトエクスプローラー】を選択
- 【F8】ボタンを押す
のどちらかを行い、オブジェクトエクスプローラー画面を出します。
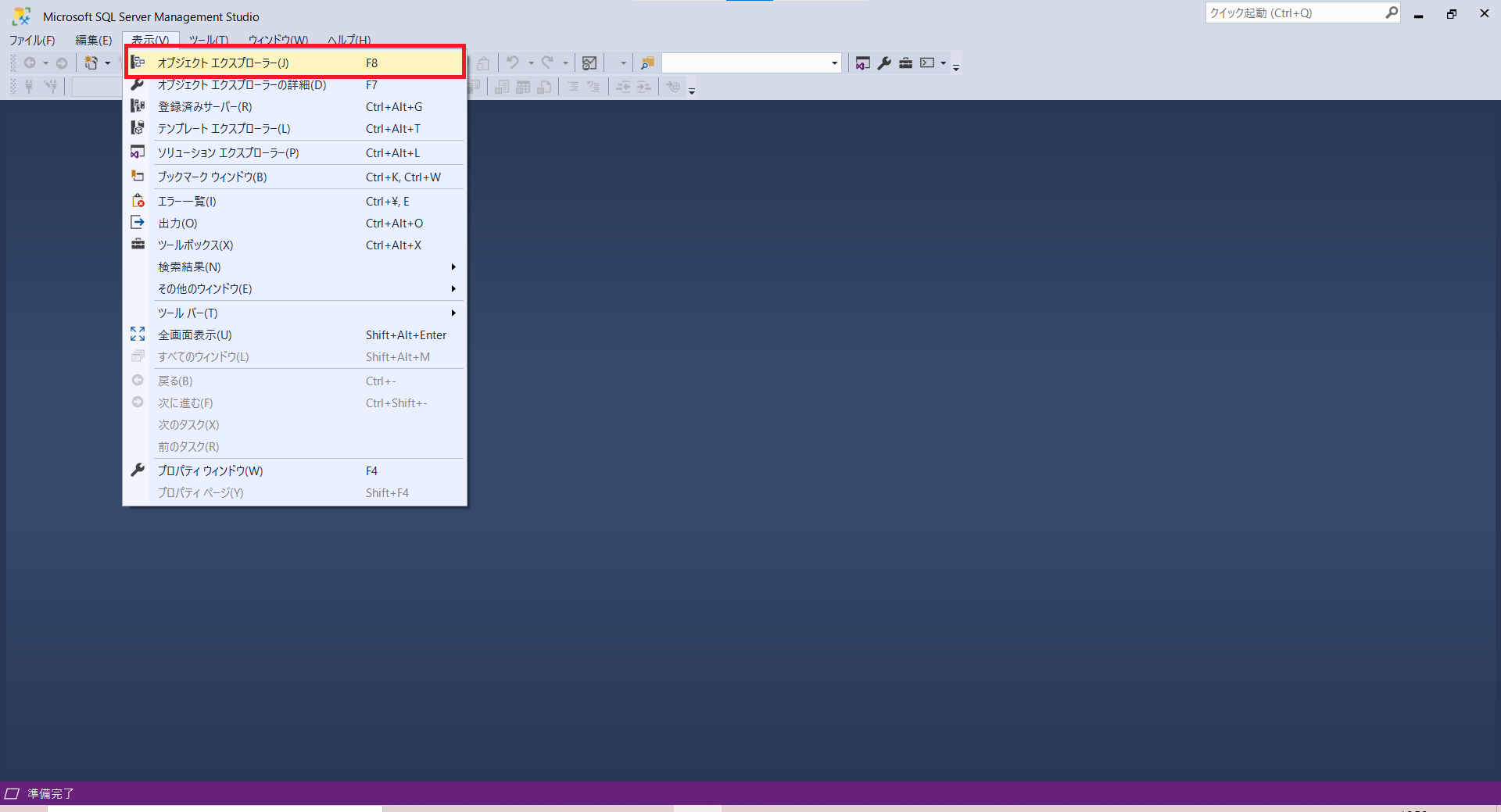
接続しているサーバーが開きます。
- サーバー
- データベース
の順で選択し、【データベース】を選択している状態で右クリックをします。
ドロップダウンリストが表示されるので、その中の【新しいデータベース】を選択します。
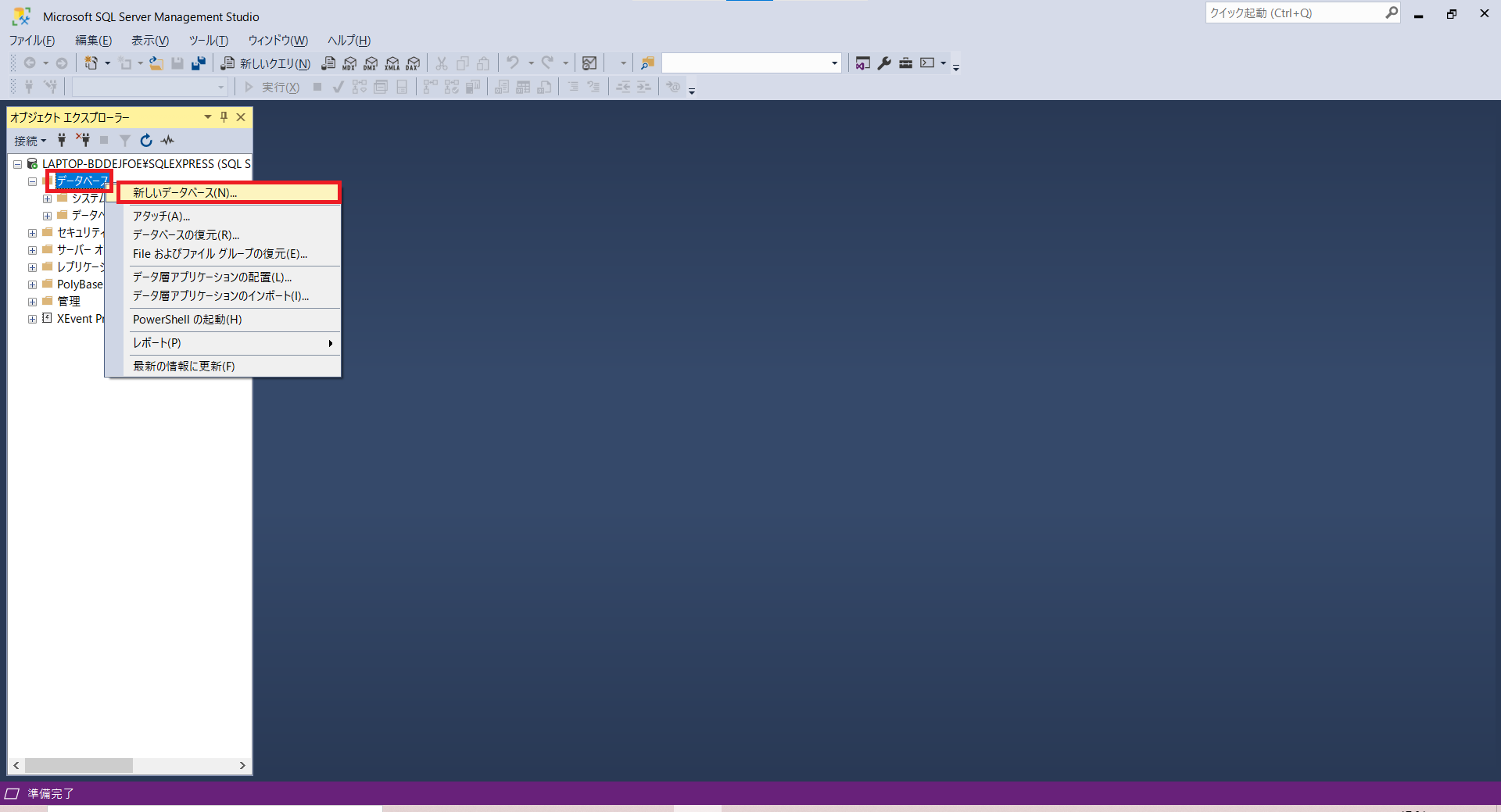
【新しいデータベース】画面がポップアップします。
そのタイトルの通り、この画面で新規作成するデータベースをいろいろ設定していきます。
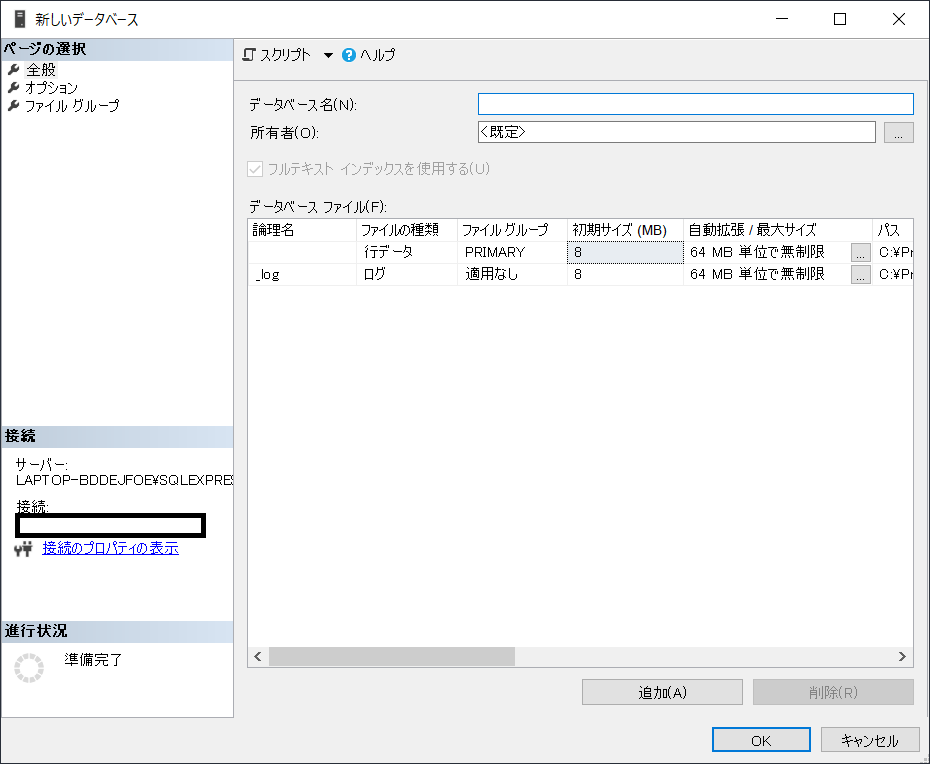
この記事では、新規に作成するデータベースの名前を、testとします。
データベース名の欄に「test」と入力すると、データベースファイルの方も自動で入力されていきます。
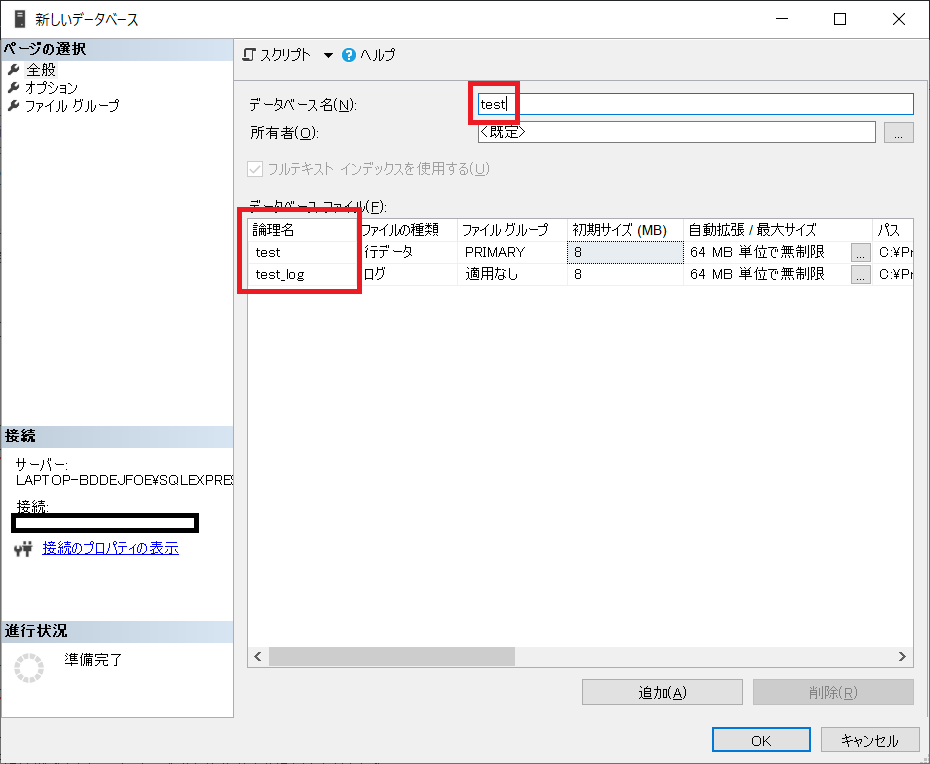
データベースファイル名を変更することは可能です。
ですが、変更してしまうとデータベース名とデータベースファイル名が異なる状態になってしまうため、関連性が分かりにくいです。
私は分かりやすさを重視しているので、データベースファイル名はデフォルト値のままをおすすめします。
この記事では、変更しないで進めます。
データベースの名前を入力したら、あとは【OK】ボタンを押します。
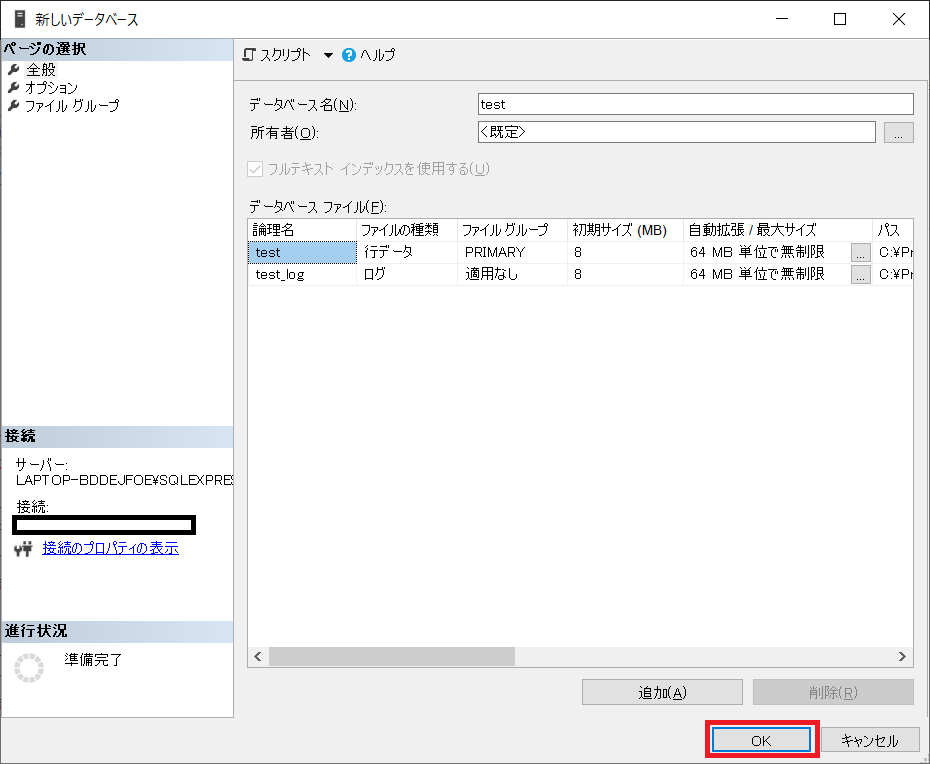
下記画像の通り、【test】サーバーが作成されていることが確認できました!
これでデータベースの新規作成は完了です。
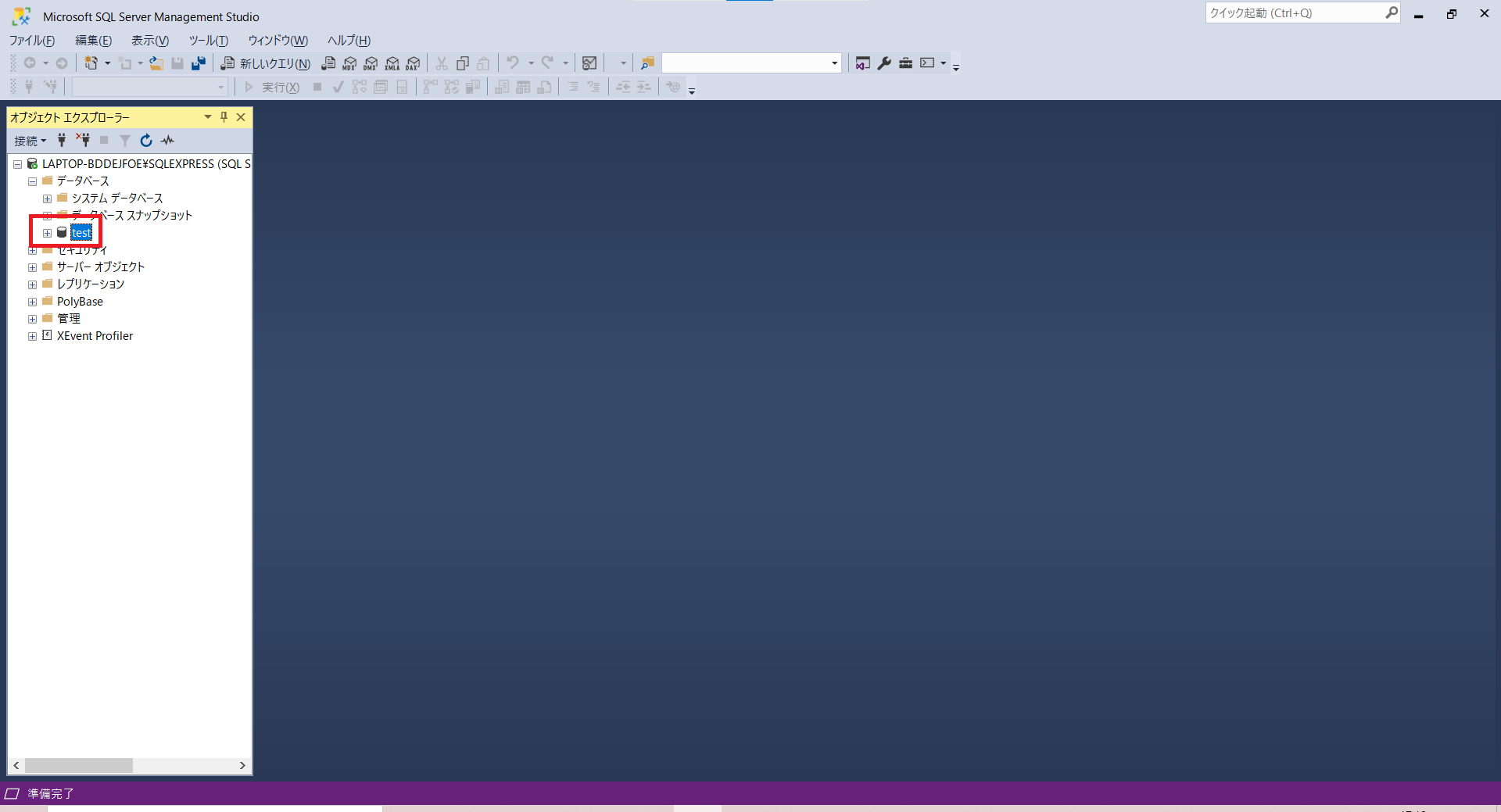
まとめ:データベースを新規作成してみよう
以上がSQL Server Management Studioでデータベースを新規作成するやり方の解説です。
あなたのご参考になったのなら、とても嬉しいです(*´▽`*)
ではでは~(・ω・)ノシ
コメント