こんにちは。たいら(@tairaengineer2)です。
転職を繰り返し現在4社経験している、10年目エンジニアです。
この記事ではSQL Server Management Studioのローカル環境で接続する方法を多くの画像を使って丁寧に解説します。
前提:実施している環境
この記事では、OSはWindows10を使っています。
SQL Server2019とSQL Server Management Studioのインストールするやり方は以下の記事をご参考ください。
ローカル環境でSQL Server Management Studioを接続する方法を解説
ローカル環境でSQL Server Management Studioを接続する方法を解説します。
SQL Server Management Studioを起動させると、サーバーの接続を入力する画面がポップアップします。
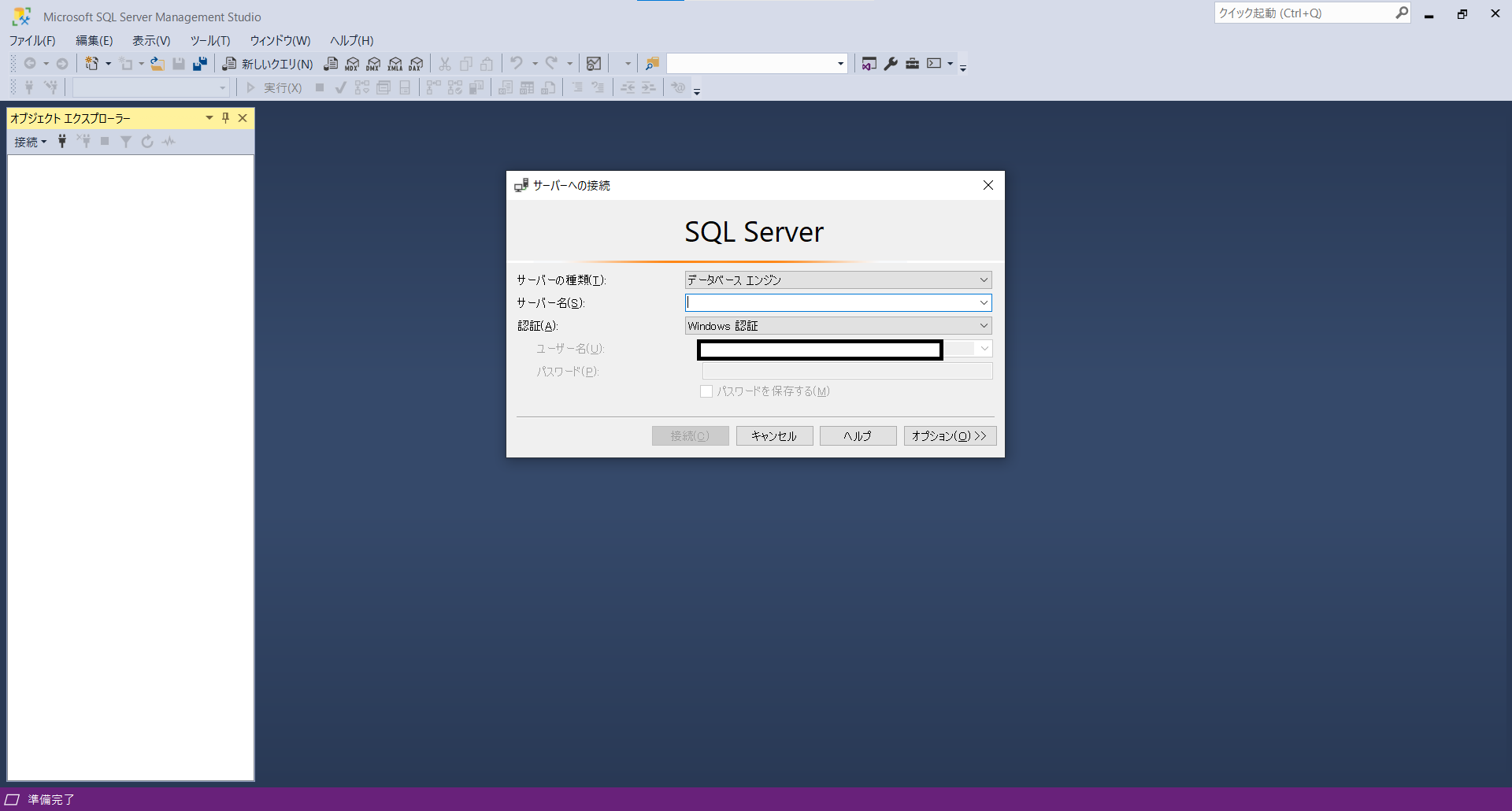
【サーバー名】の▽ボタンを押すとドロップダウンリストが表示されます。
表示されたドロップダウンリストの中にサーバー名がある場合は、それを選択します。
【参照】のみの場合は【参照】を選択します。
この記事では、【参照】を選択して進めます。
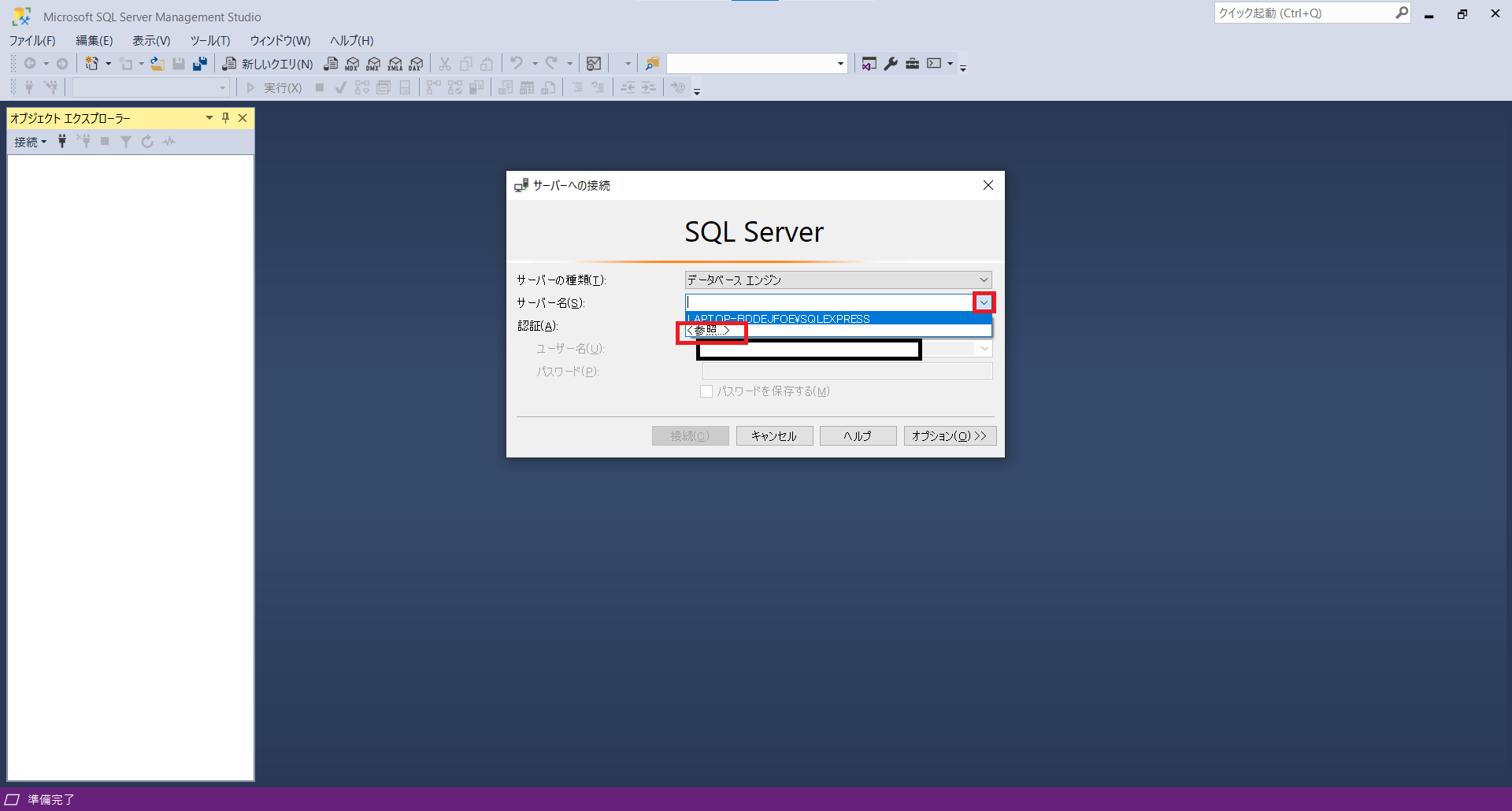
【サーバーの参照】という、ローカルまたはネットワークのサーバを選択する画面がポップアップします。
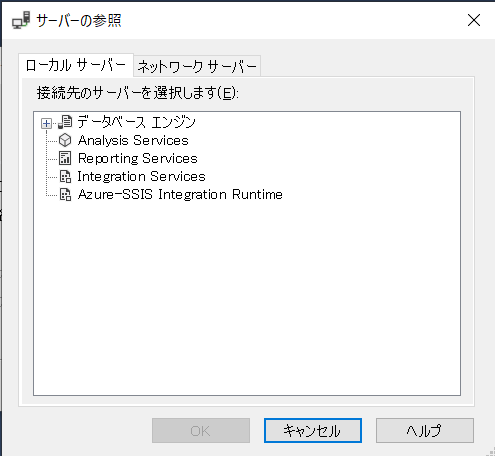
この画面で
- ローカルサーバーのタブを選択
- データベースエンジンの+ボタンを押す
- 表示されたサーバを選択
- OKボタンを押す
という順番でやっていきます。
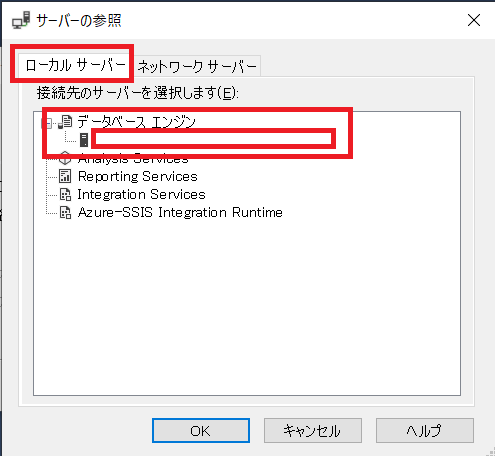
【サーバーの参照】画面が閉じられ、【サーバー名】のテキストボックスの中に先ほど選択したサーバが自動で設定されている状態になります。
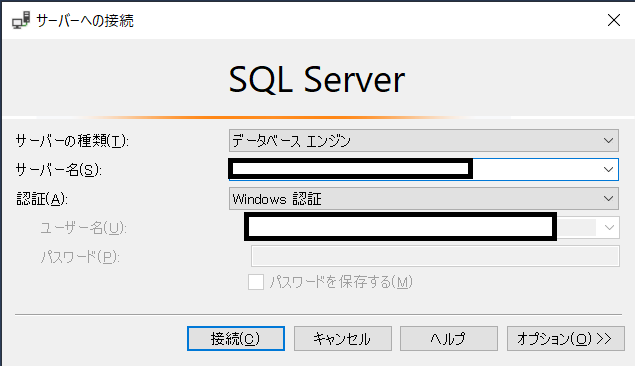
上から3行目の【認証】を設定します。
ローカル環境で接続するので、Windows認証を選択する必要があります。
【認証】は【Windows 認証】が選択されていることを確認します。
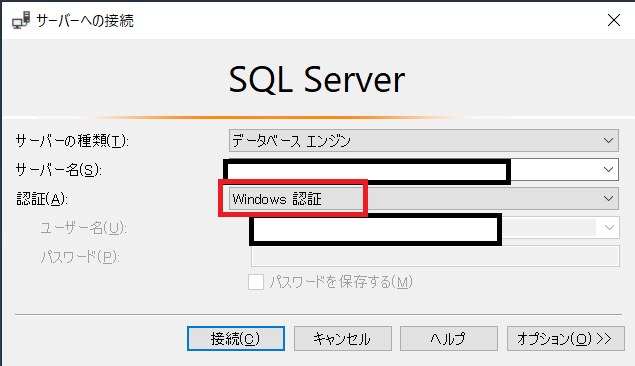
この状態までできたら、あとは接続するだけです。
【接続】ボタンを押します。
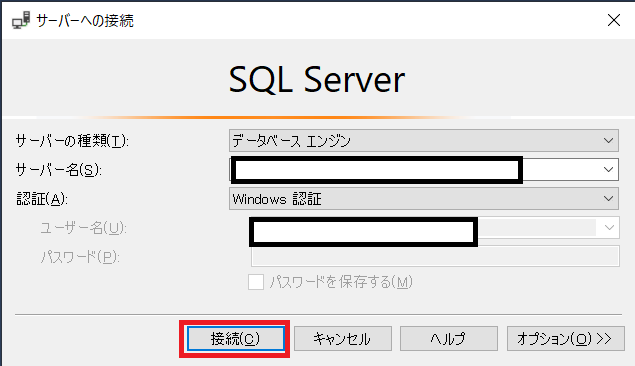
下の画像のように、【オブジェクトエクスプローラー】が表示されれば無事ローカル環境で接続ができました!
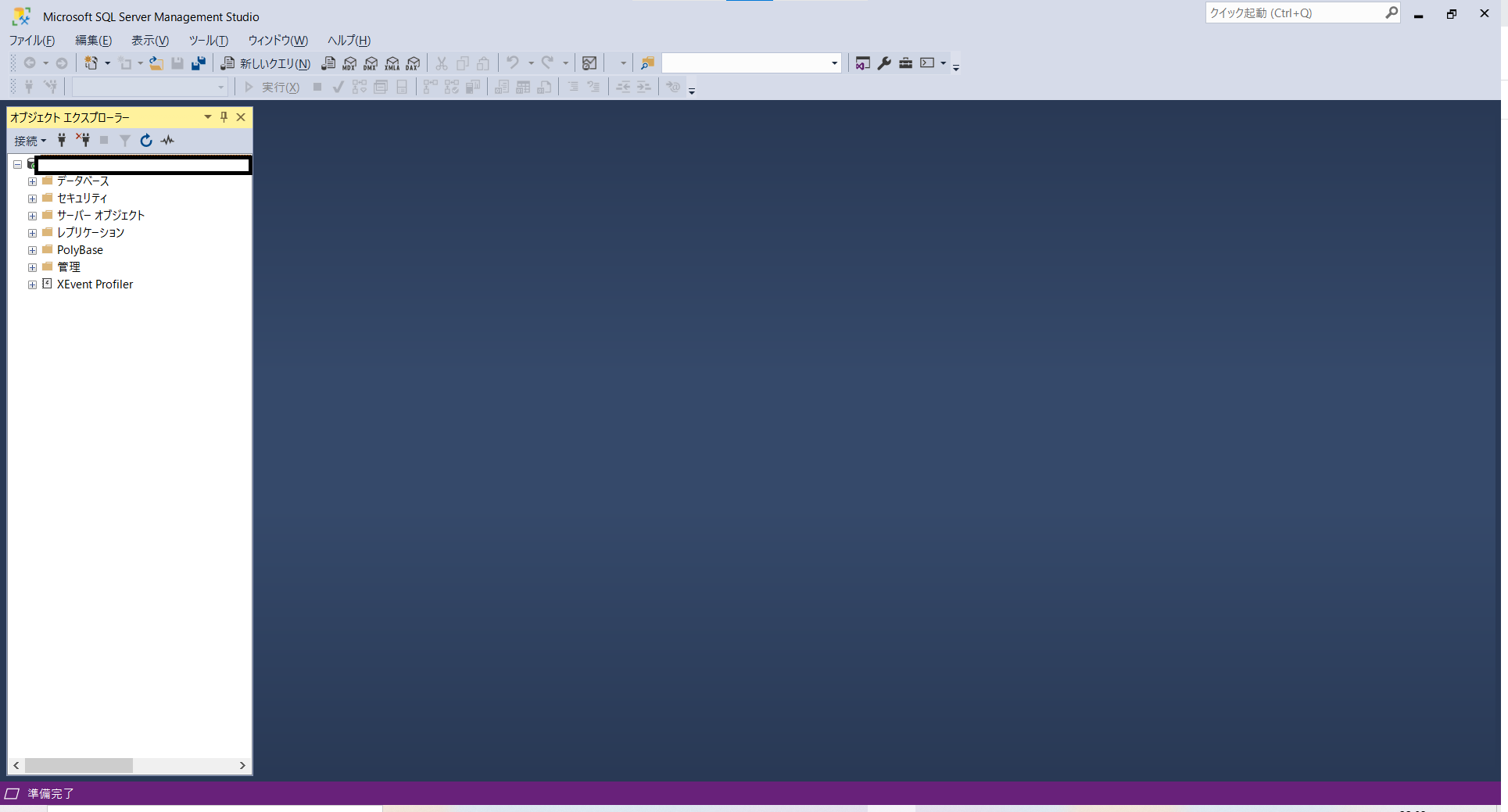
まとめ:SQL Server Management Studioをローカルで接続してみよう
以上がSQL Server Management Studioをローカルで接続するやり方の解説です。
あなたのご参考になったのなら、とても嬉しいです(*´▽`*)
ではでは~(・ω・)ノシ
コメント