こんにちは。たいら(@tairaengineer2)です。
転職を繰り返し現在4社経験している、11年目エンジニアです。
この記事で、SQL Serverでバージョンを確認するやり方を解説します。
前提条件:実行環境について
実行環境は以下の通りです。
| OS | Windows10 |
|---|---|
| 使っているSQL Serverの製品 | SQL Server2019 |
バージョンを確認するやり方を解説
バージョンを確認するやり方を解説します。
やり方は
- SQLコマンドで確認
- SQL Server Management Studioに接続して確認
- エラーログで確認
の3種類のやり方があるので、それぞれを解説していきます。
その1:SQLコマンドで確認
SQLコマンドで確認を解説します。
データベースに接続し、システム情報やビルド情報などを取得することができる
|
1 |
SELECT @@VERSION; |
コマンドを実行します。
このコマンドは、バージョンの情報も取得することができます。
たたくと

|
1 |
Microsoft SQL Server 2019 (RTM) - 15.0.2000.5 (X64) Sep 24 2019 13:48:23 Copyright (C) 2019 Microsoft Corporation Express Edition (64-bit) on Windows 10 Home 10.0 <X64> (Build 19041: ) |
という結果が返ってきます。
この中の

15.0.2000.5という値がバージョンの情報です。
その2:SQL Server Management Studioに接続して確認
SQL Server Management Studioに接続して確認を解説します。
SQL Server Management Studioを起動し接続します。
オブジェクトエクスプローラーでバージョンを確認します。
オブジェクトエクスプローラーを開くには【F8】キーを押す、もしくは
- 上のバーの【表示】タブを選択
- ドロップダウンリストの【オブジェクトエクスプローラー】を選択
で開くことができます。
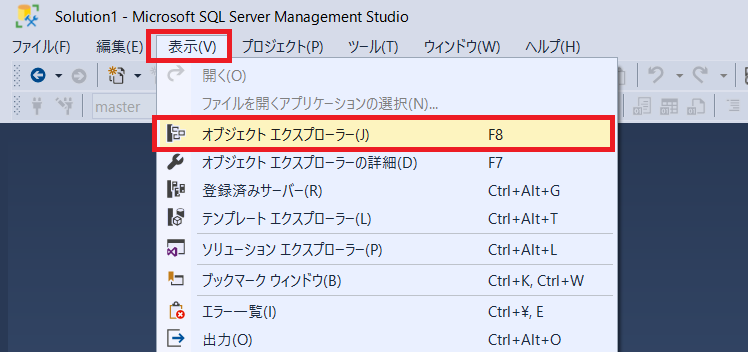
オブジェクトエクスプローラーのサーバー名に15.0.2000というバージョンの情報が記載されています。
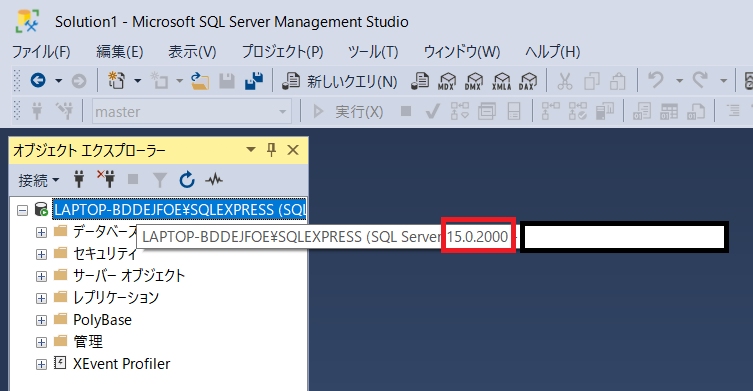
その3:エラーログで確認
エラーログで確認を解説します。
SQL Server2019の場合、エラーログは
C:\Program Files\Microsoft SQL Server\MSSQL15.SQLEXPRESS\MSSQL\Log
配下に【ERRORLOG】という名前で格納されています。
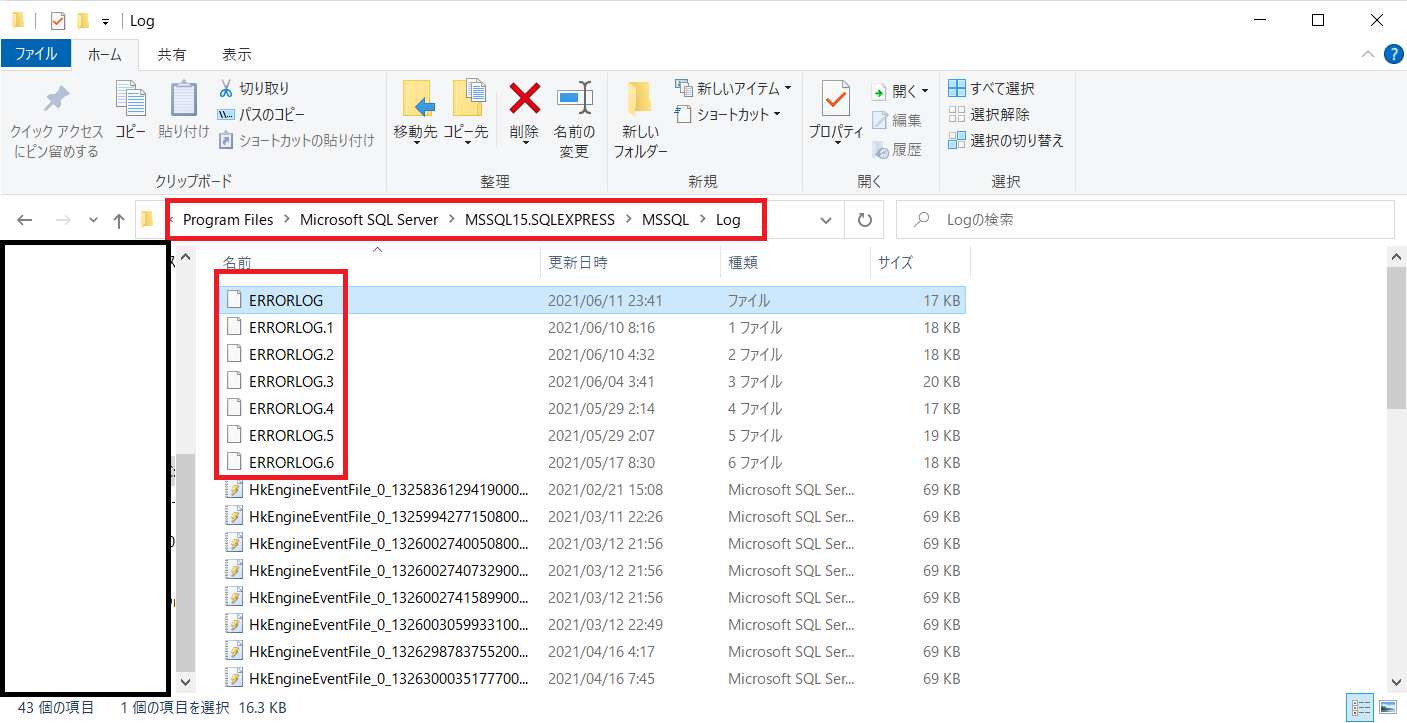
エラーログの中身を確認します。
ログは最初に
- SQL Serverの製品
- SQL Serverのバージョン
- SQL Serverのエディション
が記載されています。
最初の部分を確認してみると、15.0.2000.5というバージョンの情報が確認できます。
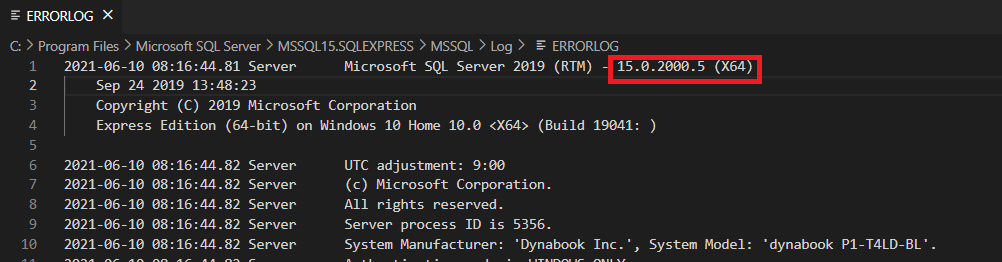
まとめ:SQL Serverのバージョンを確認してみよう
以上がSQL Serverでバージョンを確認するやり方の解説です。
あなたのご参考になったのなら、とても嬉しいです(*´▽`*)
ではでは~(・ω・)ノシ
コメント