こんにちは。たいら(@tairaengineer2)です。
転職を繰り返し現在4社経験している、10年目エンジニアです。
この記事ではSQL Server Management Studioでテーブルを新規作成するやり方を多くの画像を使って丁寧に解説します。
なお、テーブルを作成するためには、データベースが作成されていることが必須です。
データベースを新規作成するやり方は、こちらの記事をご参考ください。
前提:実施している環境
この記事では、以下の環境で行っています。
| OS | Windows10 |
|---|---|
| 使っているSQL Serverの製品 | SQL Server2019 |
| SQL Serverのバージョン | 15.0.2000 |
| SQL Server Management Studioのバージョン | 15.0.18369.0 |
テーブルを新規作成するやり方を解説
テーブルを新規作成するやり方を解説します。
SQL Server Management Studioを開き
- 【表示】タブを押し、【オブジェクトエクスプローラー】を選択
- 【F8】ボタンを押す
のどちらかを行い、オブジェクトエクスプローラー画面を出します。
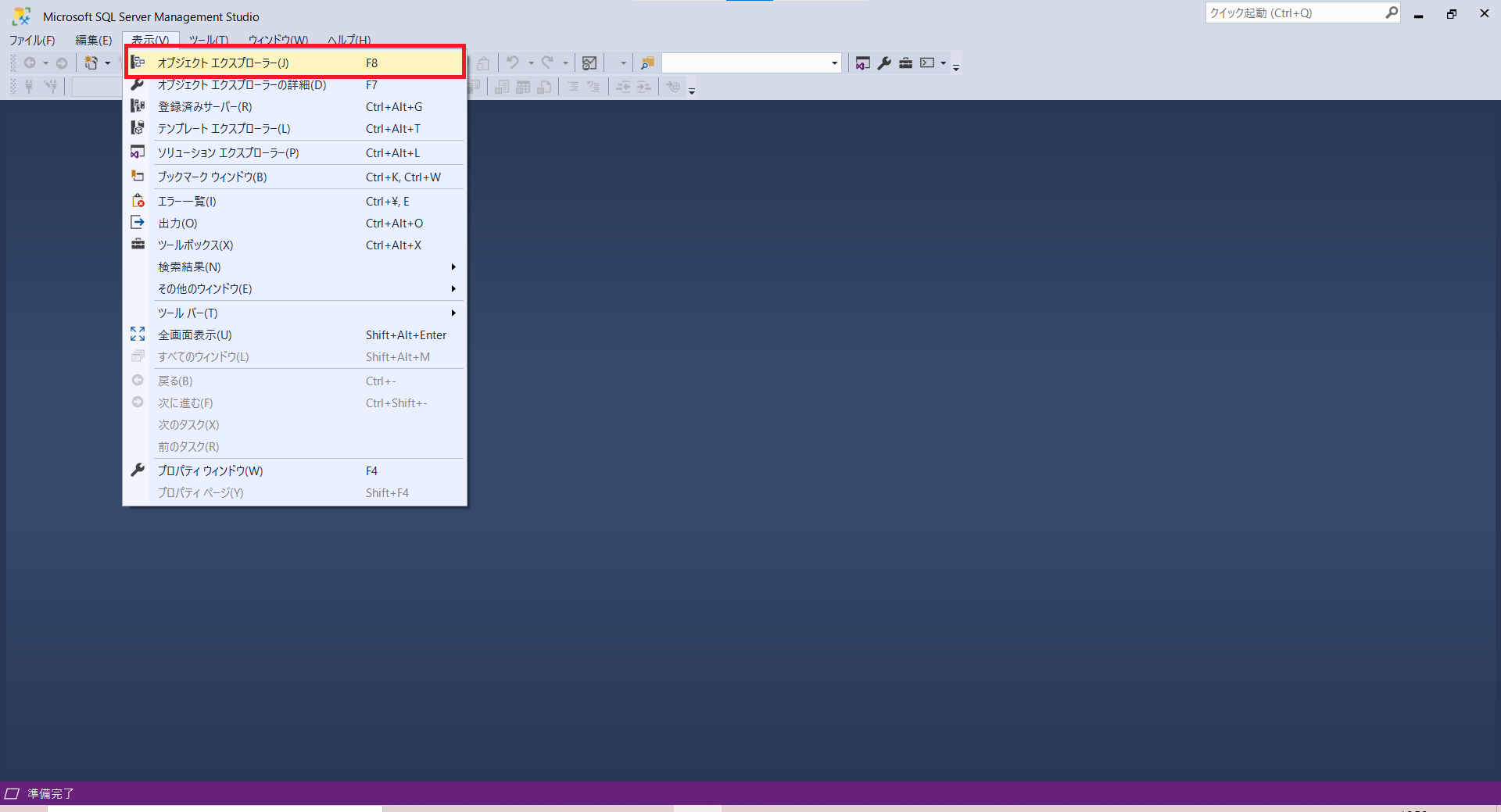
接続しているサーバーが開きます。
- 接続しているサーバー
- データベース
- テーブルを作成したいデータベース
- テーブル
の順で選択します。
この記事では、【test】データベースにテーブルを新規作成します。
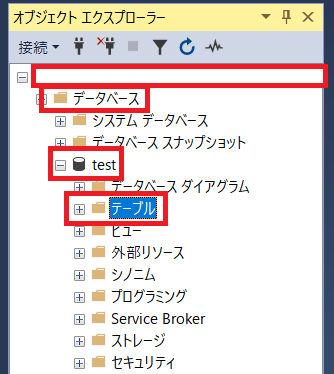
【テーブル】を選択している状態で右クリックすると、ドロップダウンリストが表示されます。
- 新規作成
- テーブル
の順で選択します。
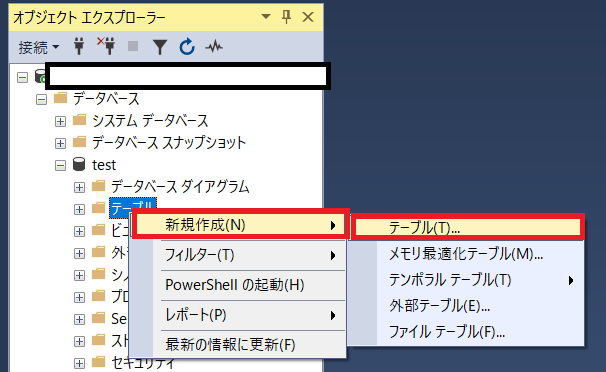
SQL Server Management Studioの真ん中に
- 列名
- データ型
- NULLを許容
という項目を持ったテーブルが表示されます。
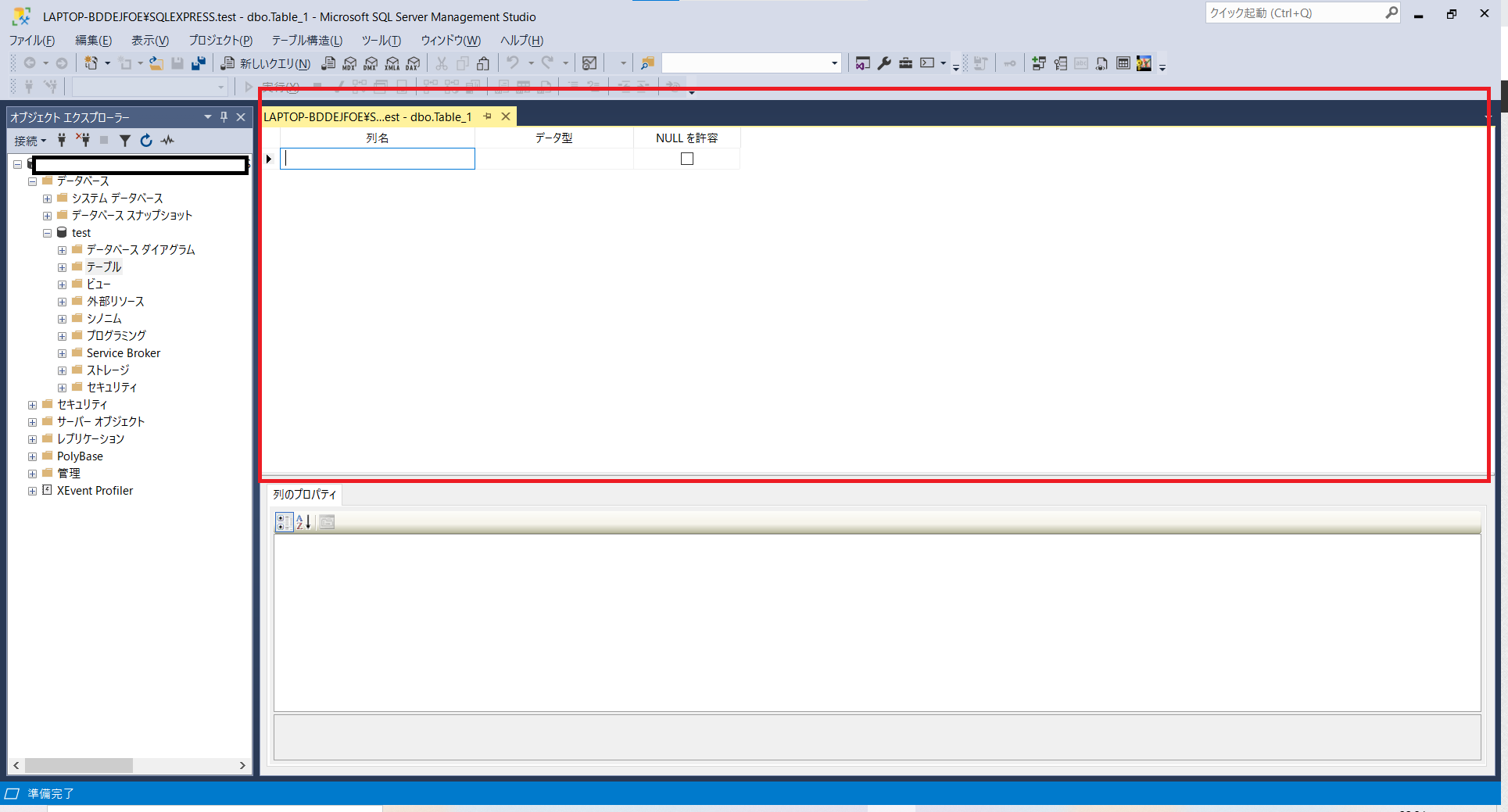
ここで作成するテーブルのカラムを設定していきます。
それぞれの項目の意味は下記になります。
| 項目名 | 意味 |
|---|---|
| 列名 | カラム名を指定 |
| データ型 | intやvarcharなど、型を指定 |
| NULLを許容 | NULLを許容するかどうかを指定 チェックした場合、NULLを許容する |
この記事では以下の【user】テーブルを作成します。
| カラム名 | 型 | NULLを許容するか |
|---|---|---|
| id | 文字列(varchar(5)) | 許容しない |
| name | 文字列(varchar(30)) | 許容しない |
| age | 数字(int) | 許容しない |
| job | 文字列(varchar(100)) | 許容する |
上記の通りに設定したカラムが以下になります。
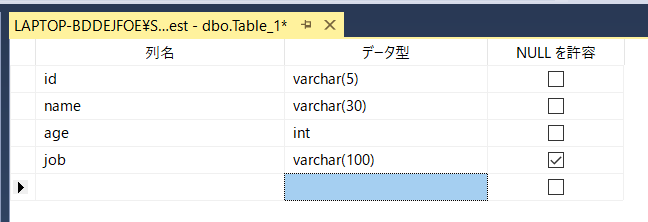
テーブルのカラムの設定が完了したら
- 上のバーにある保存ボタンを押す
- CtrlキーとSキーを同時に押す
のどちらかの方法で保存します。

【名前の選択】という画面がポップアップします。
この画面でテーブル名を指定します。
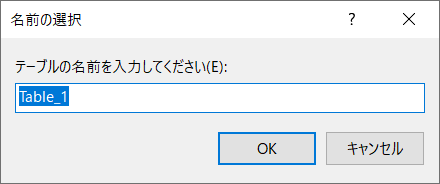
【user】を設定し、【OK】ボタンを押します。
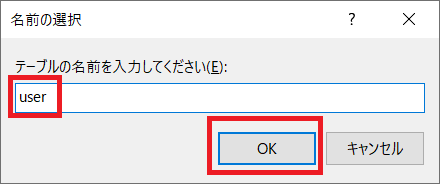
これでテーブルの作成は完了です。
【test】データベースのテーブルを確認してみると、新規作成したテーブルが存在していることが確認できました!
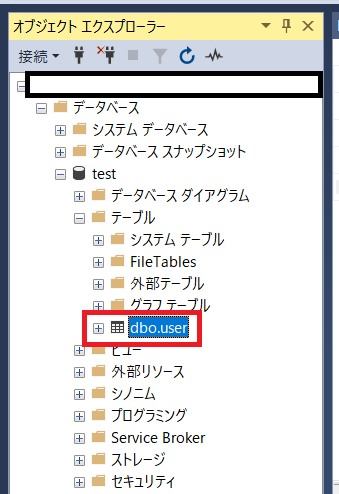
まとめ:テーブルを新規作成してみよう
以上がSQL Server Management Studioでテーブルを新規作成するやり方の解説です。
あなたのご参考になったのなら、とても嬉しいです(*´▽`*)
ではでは~(・ω・)ノシ
コメント