こんにちは。たいら(@tairaengineer2)です。
転職を繰り返し現在4社経験している、12年目エンジニアです。
この記事ではPostmanをWindows11にインストールする方法を解説します。
前提条件:実行環境について
実行環境は以下の通りです。
| OS | Windows11 |
|---|
なお、ここで紹介している情報は2023年8月25日現在の情報です。
日にちが経過している場合、異なる可能性がありますので、予めご了承下さい。
Postmanをインストールするやり方を解説
Postmanのインストールを解説します。
以下のリンク先からPostmanのダウンロードページを開きます。
Download Postman
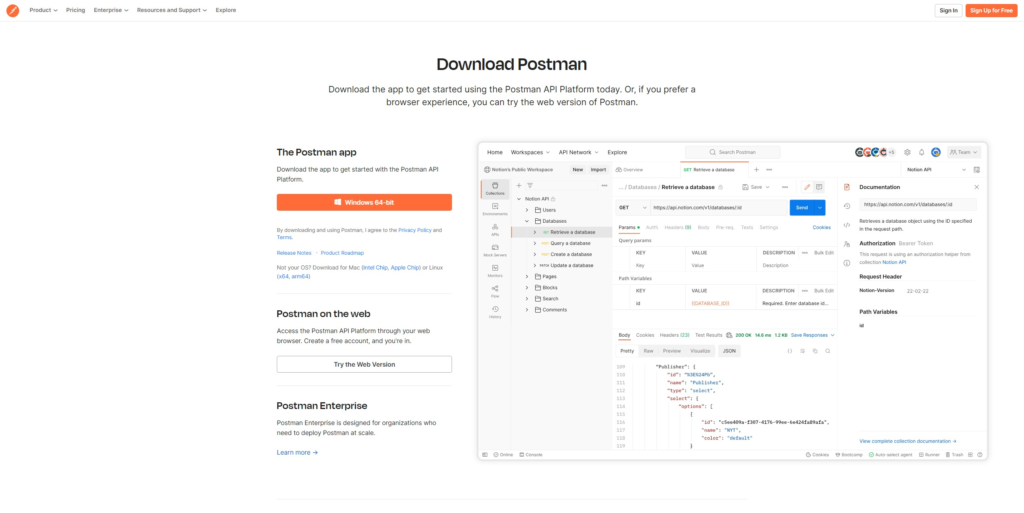
【The Postman app】の項目にある、【Windows 64-bit】ボタンを押して、exeファイルをダウンロードします。
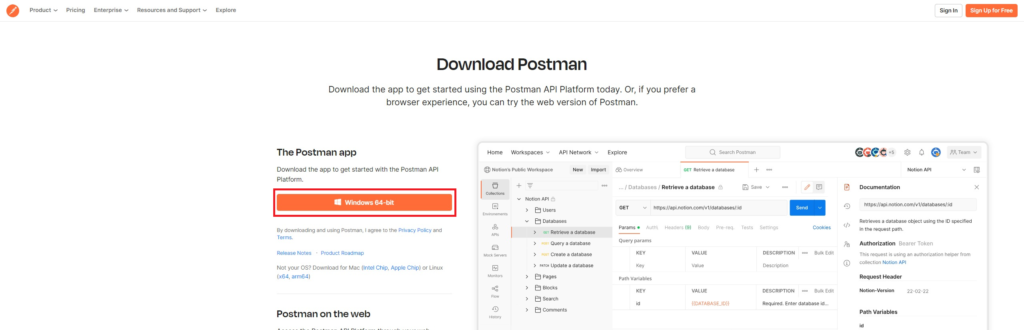
ダウンロードファイル内にexeファイルがあります。(ファイル名は「Postman-win64-Setup.exe」)
exeファイルの上で右クリックし、表示されるドロップダウンリストの中から【管理者として実行】を選択します。
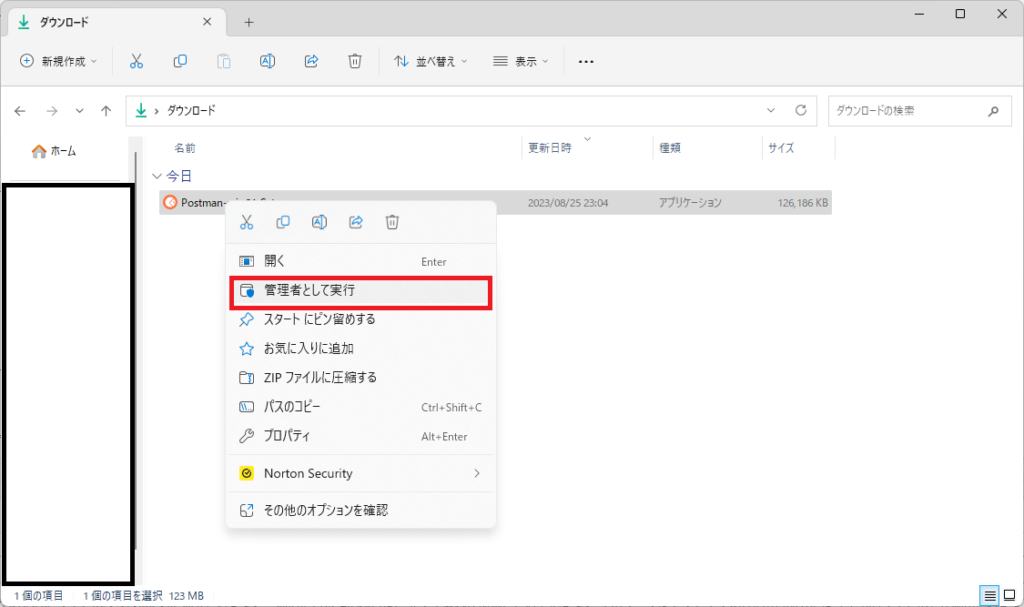
画面が暗転して
このアプリがデバイスに変更を加えることを許可しますか?
と聞かれるので、【はい】を選択します。
【Create an account or sign in】という画面が表示されます。
Postmanのアカウントを作成、またはサインインの選択をする画面です。
どちらかを選択してください。
この記事ではアカウントを作成します。
【Create Free Account】ボタンを押します。
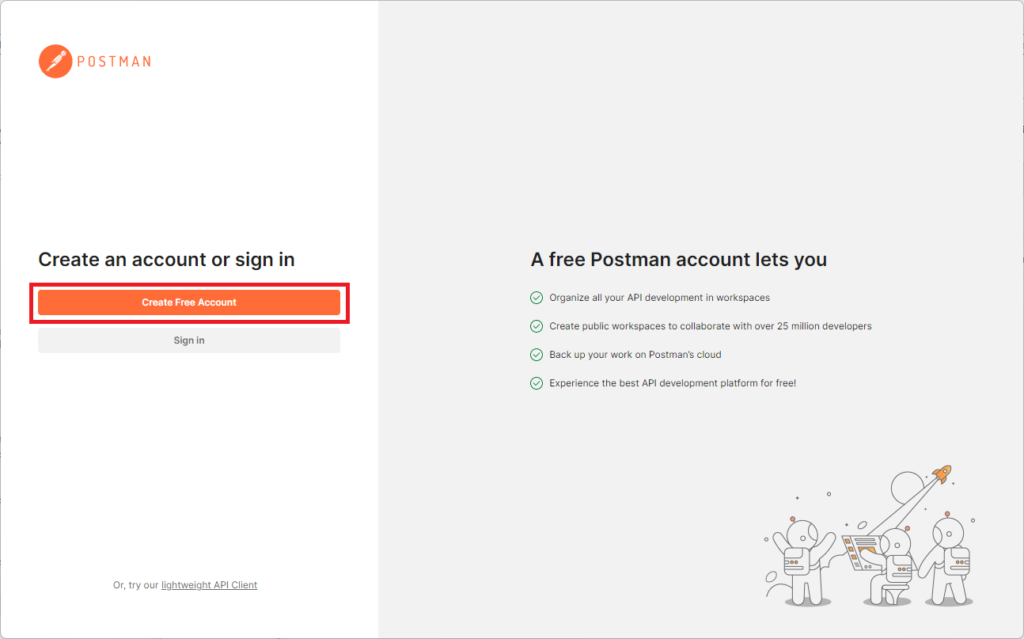
【Create Postman Account】というページに移動します。
ここで必要な情報を入力する、またはGoogleアカウントを使ってアカウントを作成してください。
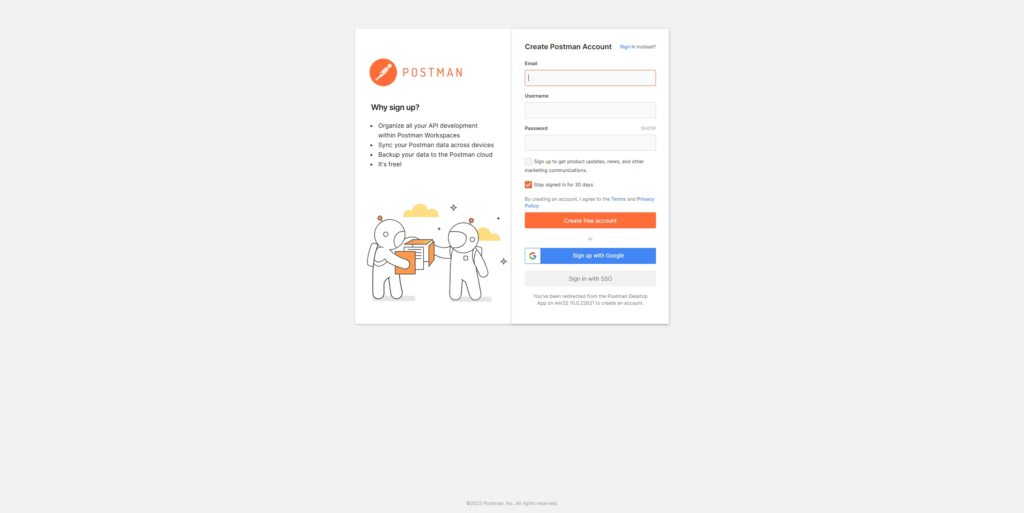
【Password】の下にある2つのチェックボックスを和訳すると、以下になります。
・ご登録いただくと、製品の最新情報やニュース、その他のマーケティング情報をお届けします。
・30日間サインインしたままにする
用途に合わせて、チェックを入れてください。
この記事では、下のチェックのみ入れます。
【Create Free Account】ボタンを押します。
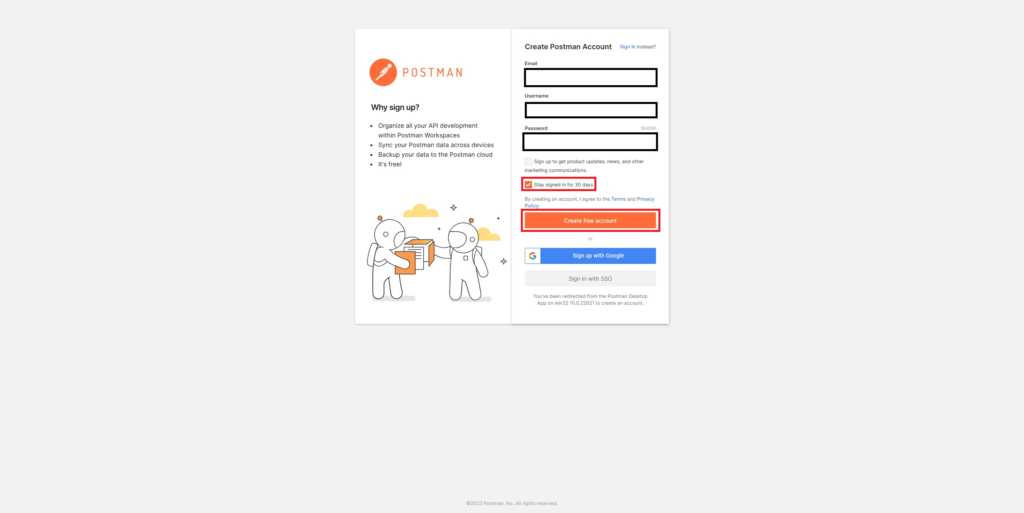
アカウントが作成され
Postmanを開きますか?
というアラートが表示されます。
起動確認をするので、【Postmanを開く】ボタンを押します。
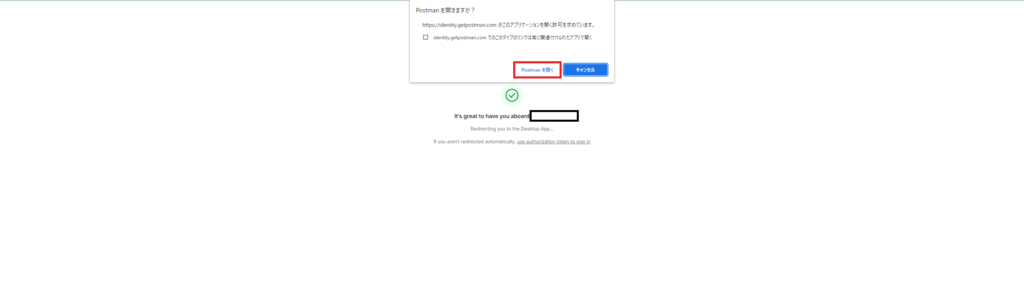
Postmanが起動して、無事にインストールできていることが確認できました。
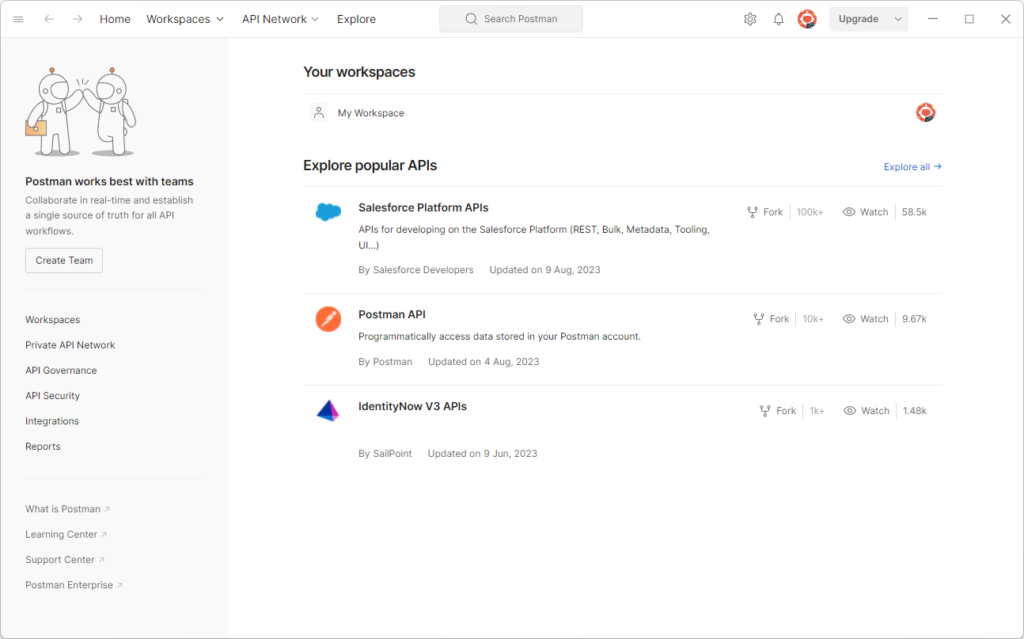
まとめ:Postmanをインストールしてみよう
以上がPostmanのインストールの解説でした!
あなたのご参考になったのなら、とても嬉しいです(*´▽`*)
ではでは~(・ω・)ノシ

コメント