こんにちは。たいら(@tairaengineer2)です。
転職を繰り返し現在4社経験している、11年目エンジニアです。
この記事ではWindows10にPostmanをインストールするやり方を解説します。
前提条件:実行環境について
実行環境は以下の通りです。
| OS | Windows10 |
|---|
事前準備として、インストールするパソコンが何ビットなのかを確認しておく必要があります。
確認するやり方は、以下の記事をご参考ください。
この記事では64ビットで進めます。
なお、ここで紹介している情報は2021年5月26日現在の情報です。
日にちが経過している場合は、変更されている可能性がありますので、予めご了承下さい。
Postmanをインストールするやり方を解説
Postmanをインストールするやり方を解説します。
以下の公式サイトに行き、【Download the App】を選択します。
Download Postman | Try Postman for Free
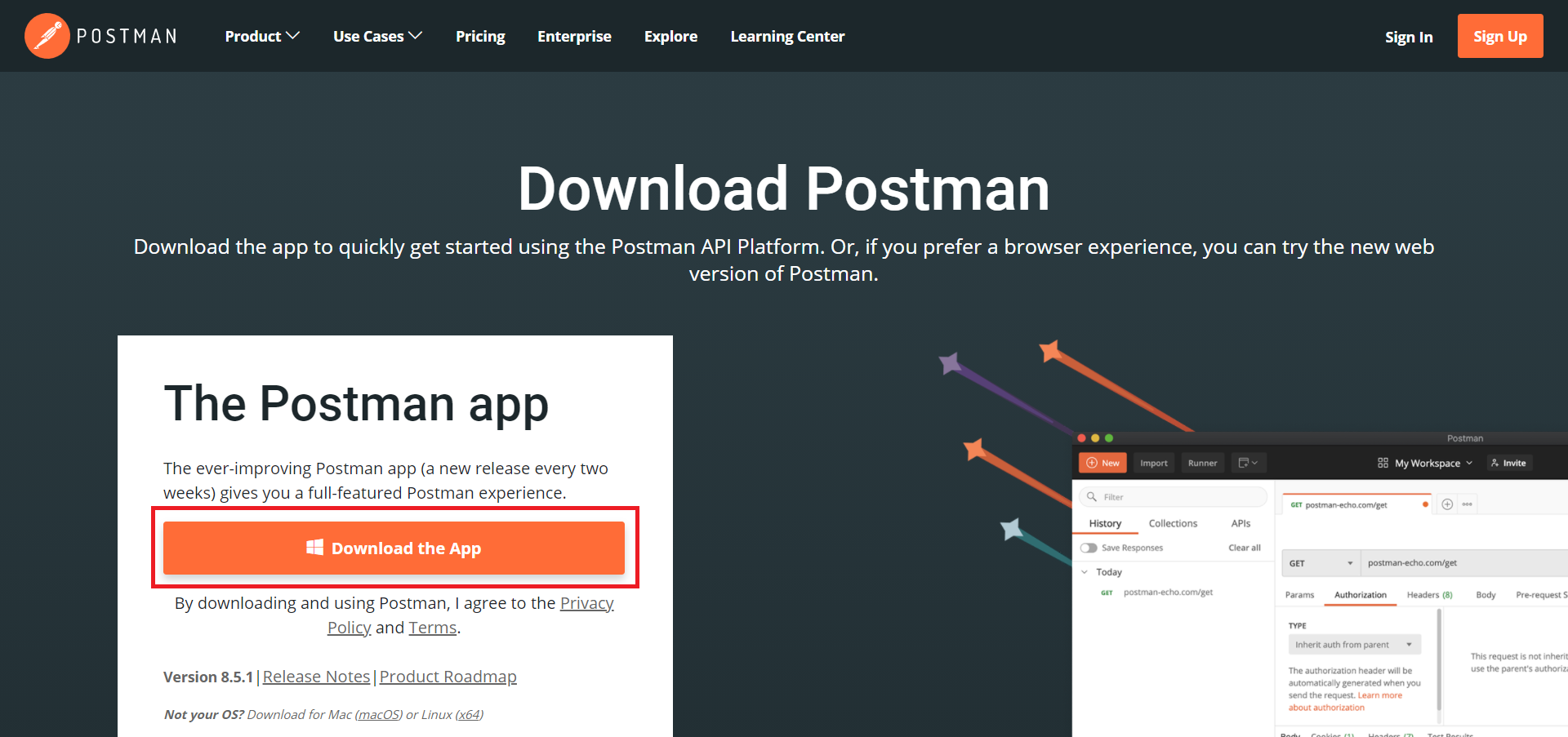
- Windows 32-bit
- Windows 64-bit
というドロップダウンリストが表示されます。
事前に確認したビット数にあった方を選択してください。
この記事では64ビットを選択します。
選択すると、exeファイルのダウンロードがすぐ始まります。
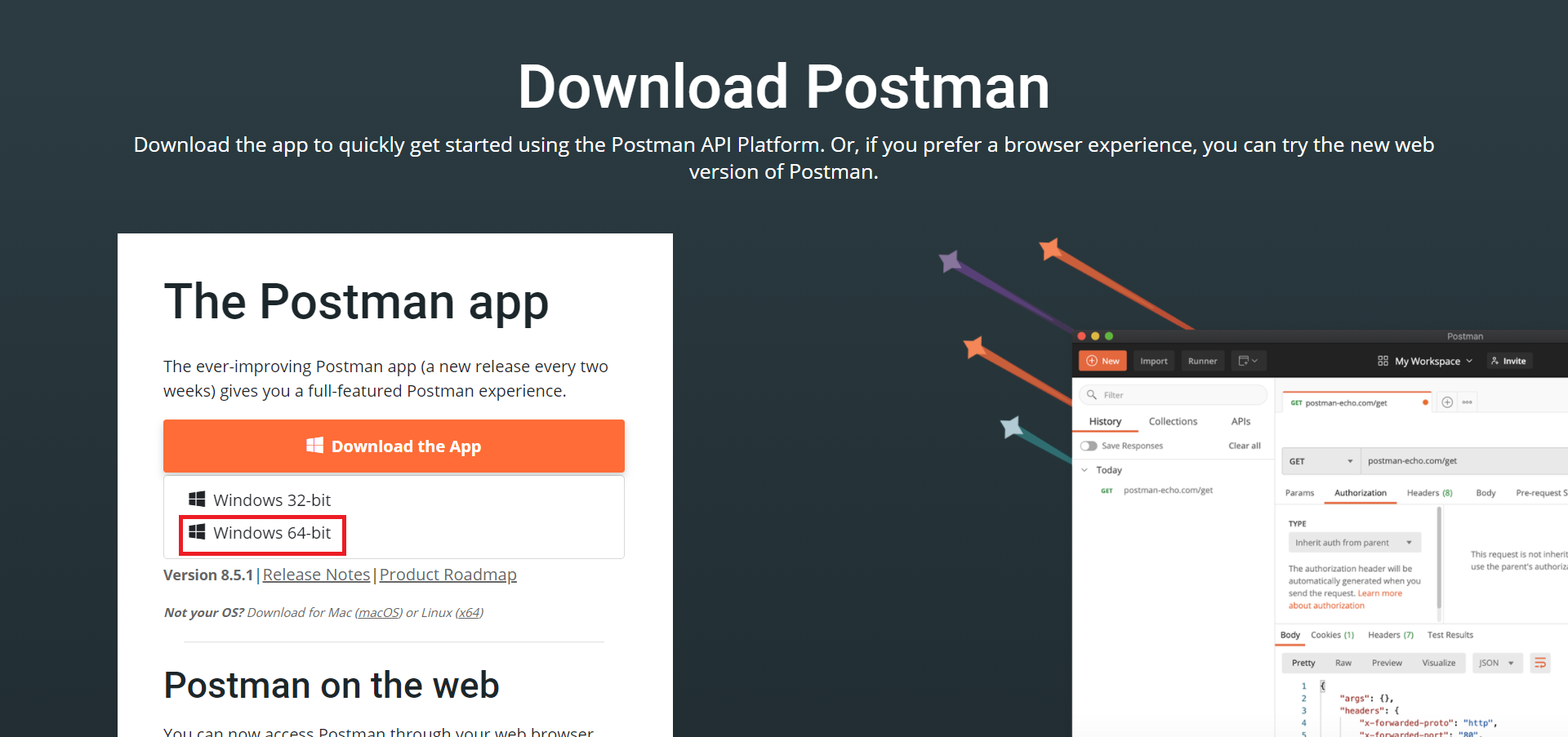
ダウンロードが完了したら、exeファイルをダブルクリックします。
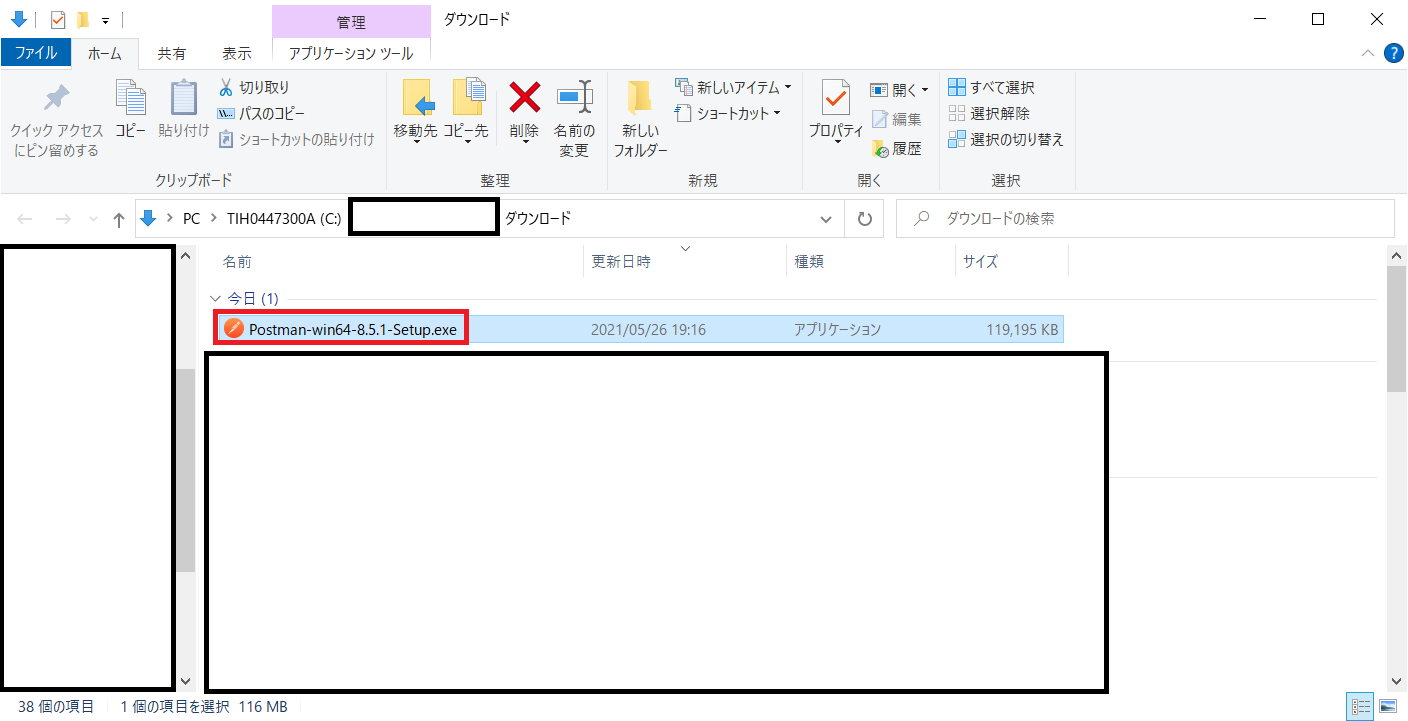
すぐにPostmanのインストールが始まります。
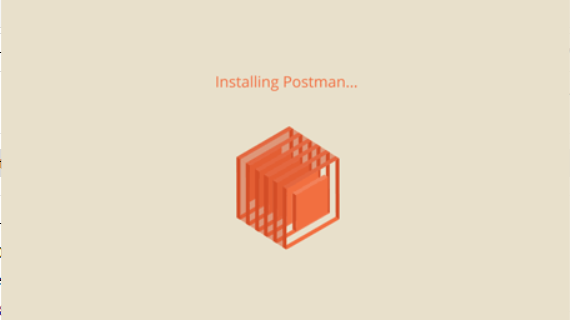
インストールが完了すると、アカウントを作成するかサインインするかの画面になります。
これでPostmanのインストールは完了です。
上の×ボタンを押して、画面を閉じても問題ありません。
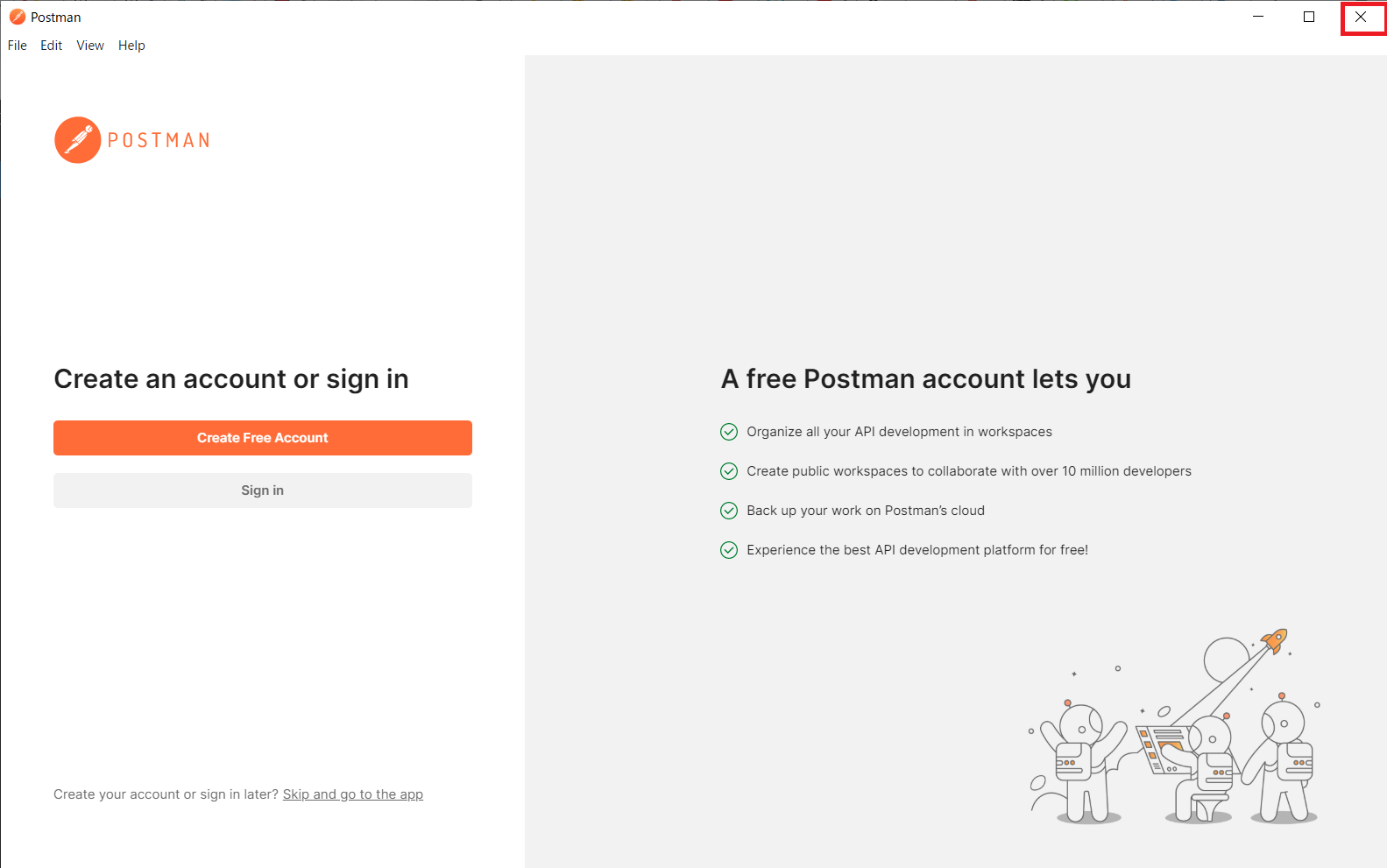
インストールできたか確認します。
Windowsメニューを開くと、【最近追加されたもの】に【Postman】があるので、選択します。
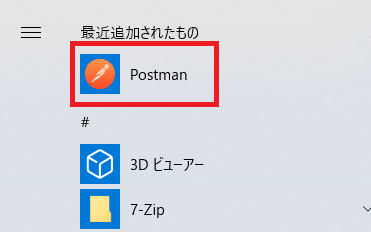
アカウント作成をしなくても、無事Postmanを起動できることが確認できました。
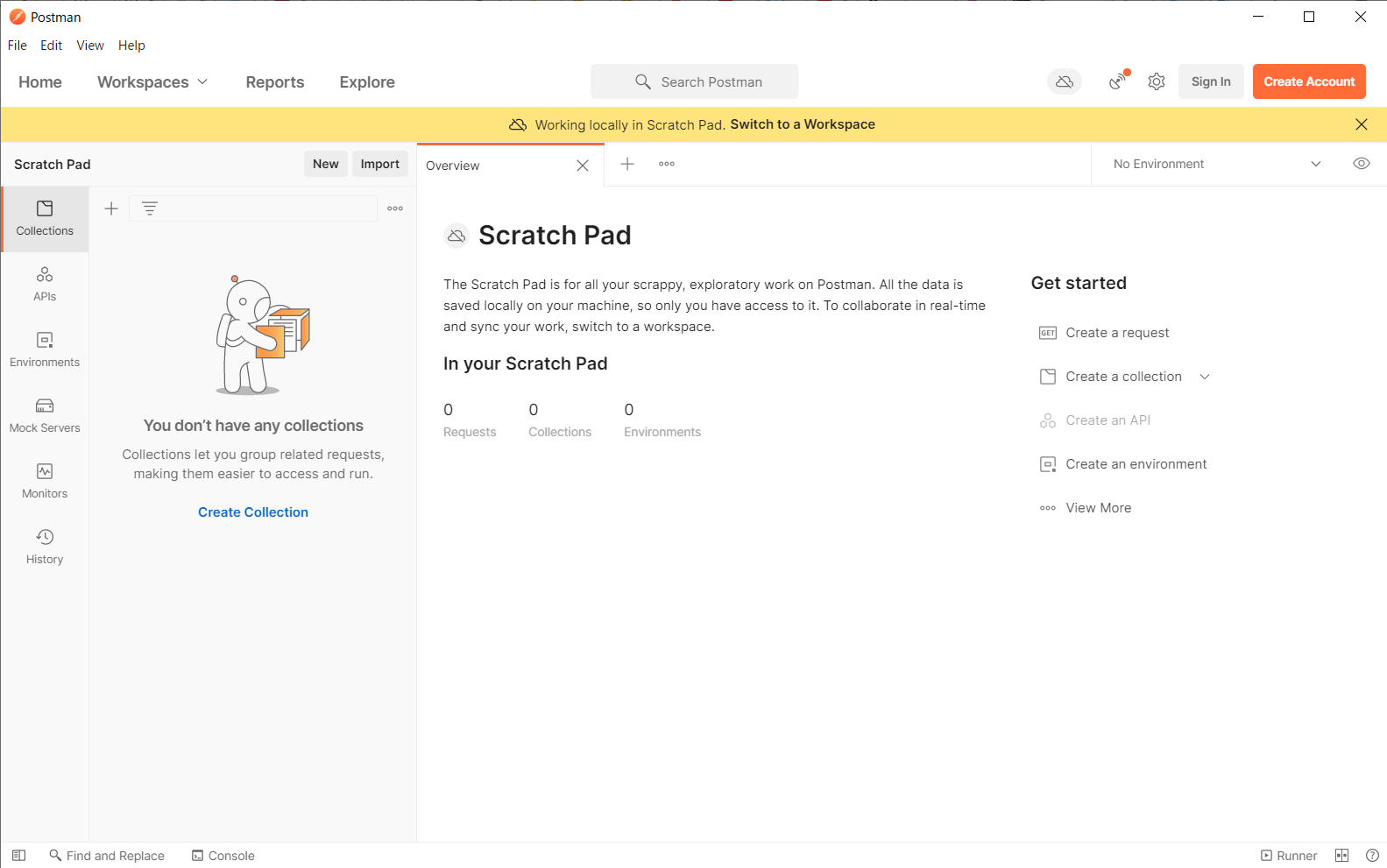
まとめ:Postmanをインストールしてみよう
以上がWindows10でPostmanをインストールするやり方の解説でした!
Postmanでアカウントを作成したい場合は、以下の記事をご参考ください。
あなたのご参考になったのなら、とても嬉しいです(*´▽`*)
ではでは~(・ω・)ノシ

コメント