こんにちは。たいら(@tairaengineer2)です。
転職を繰り返し現在5社経験している、14年目エンジニアです。
この記事ではNode.jsをWindows11にインストールする方法を解説します。
前提条件:実行環境について
実行環境は以下の通りです。
| OS | Windows11 |
|---|
なお、ここで紹介している情報は2025年4月12日現在の情報です。
日にちが経過している場合、異なる可能性がありますので、予めご了承下さい。
Node.jsをインストールするやり方を解説
Node.jsをインストールするやり方を解説します。
以下の公式サイトに行きます。
Node.js®をダウンロードする
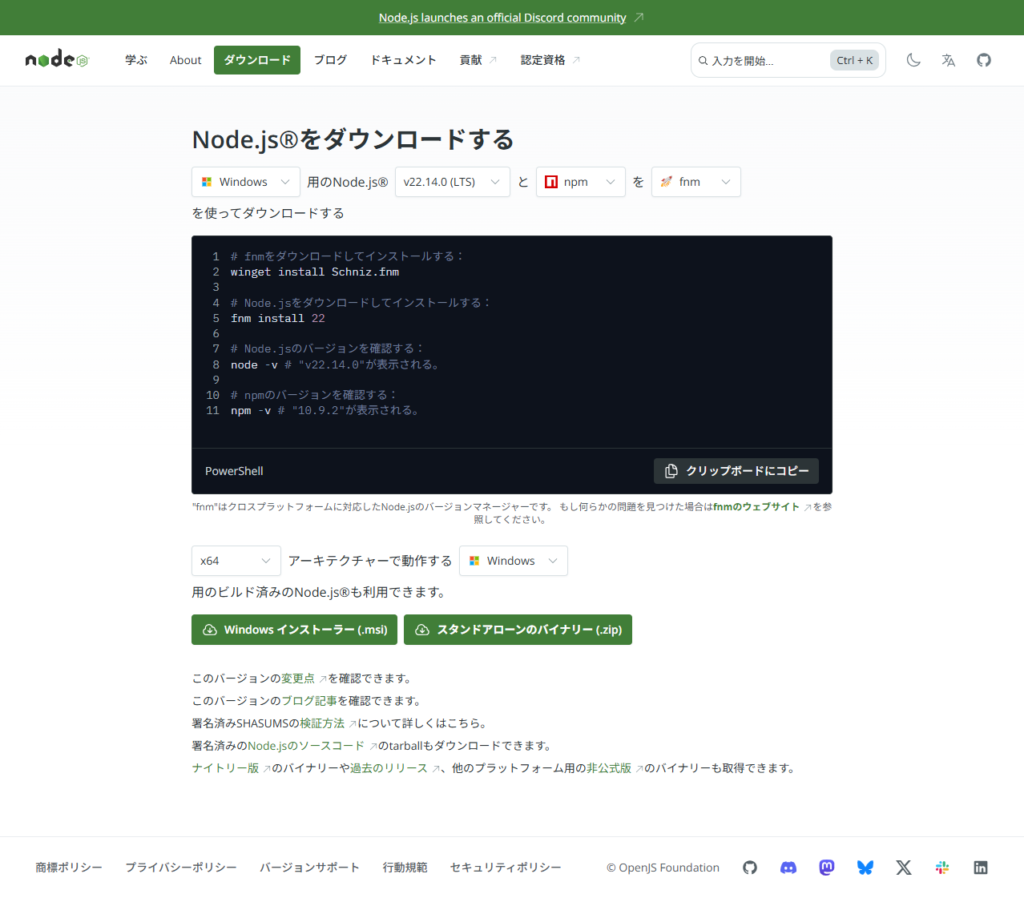
ビルド済みのNode.jsのインストーラーを選択します。
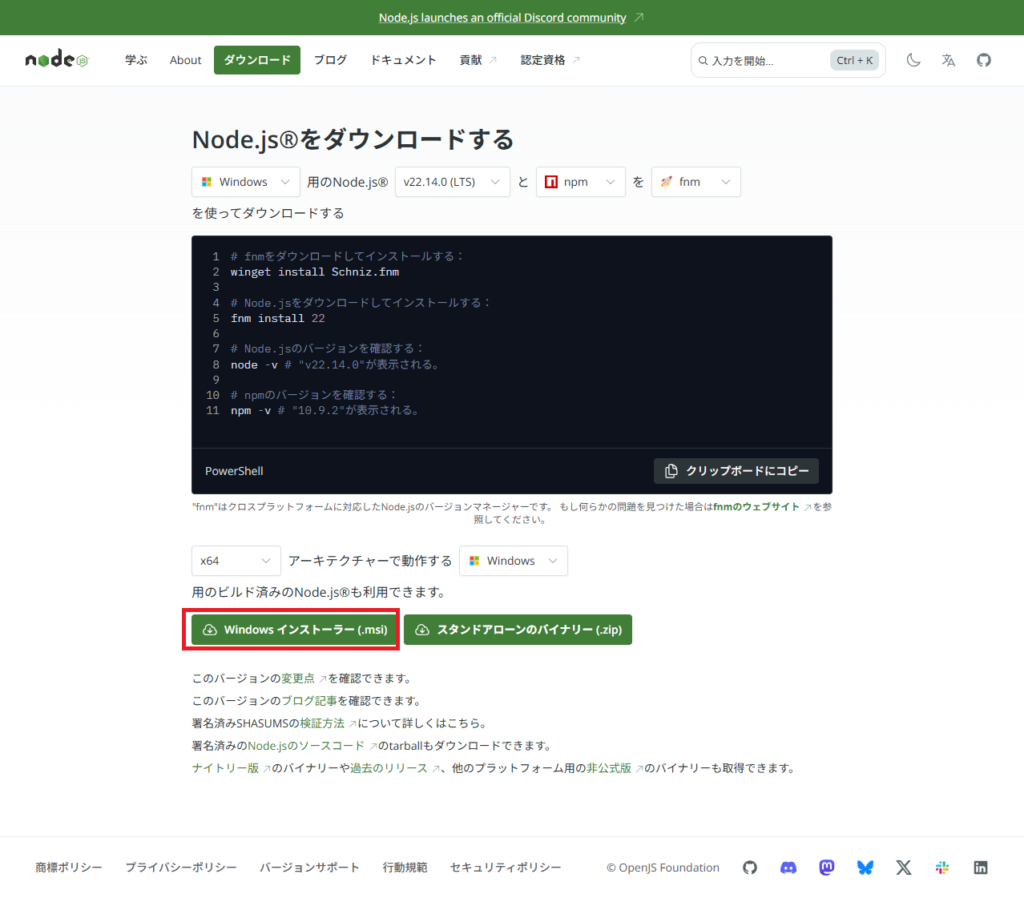
ボタンを押すとすぐにexeファイルのダウンロードが始まります。
ダウンロードが完了したら、【node-v22.14.0-x64】ファイルをダブルクリックします。
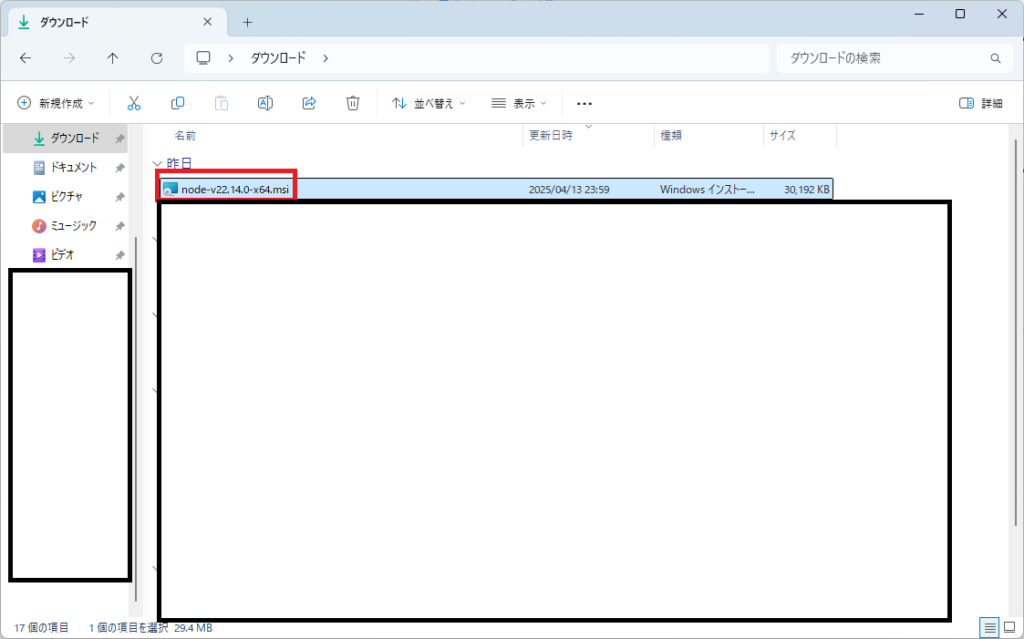
【Node.js Setup】という画面が表示されます。
【Next】ボタンを押します。
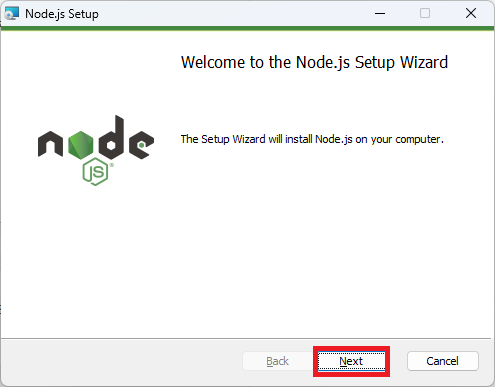
【End-User License Agreement】という画面が表示されます。
ライセンスの契約に同意するかという画面です。
使うためには同意する必要があるので、チェックをして【Next】ボタンを押します。
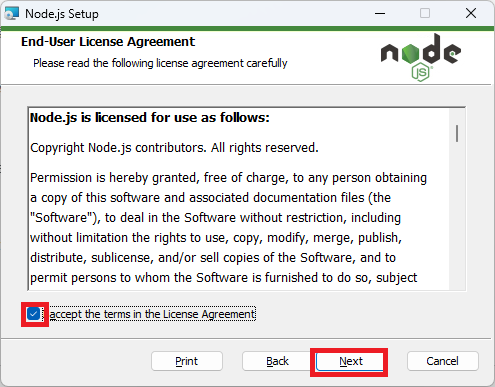
【Destination Folder】という画面が表示されます。
インストール先のディレクトリを選択します。
デフォルトで問題ないので、何も変更せず【Next】ボタンを押します。
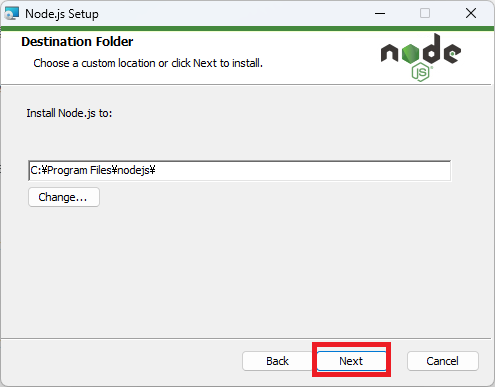
【Custom Setup】という画面が表示されます。
環境変数など何かしらの設定で変更したい場合は、ここで変更します。
デフォルトで問題ないので、何も変更せず【Next】ボタンを押します。
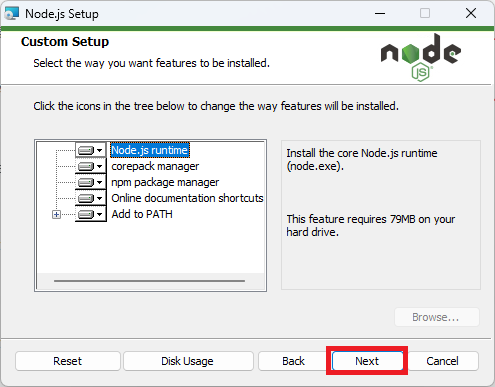
【Tools for Native Modules】という画面が表示されます。
CやC++からコンパイルが必要な場合は必要なものです。
後からでもインストールはできるので、チェックしなくてもOKです。
【Next】ボタンを押します。
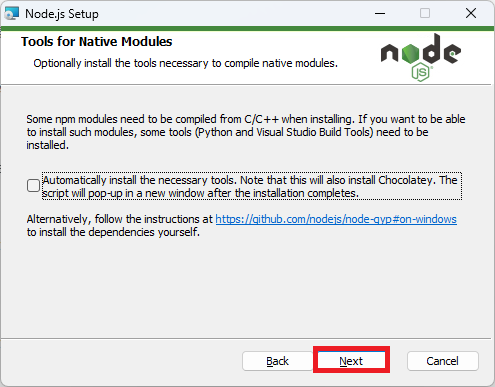
【Ready to install Node.js】という画面が表示されます。
これにてインストールする準備が完了しました。
【Install】ボタンを押します。
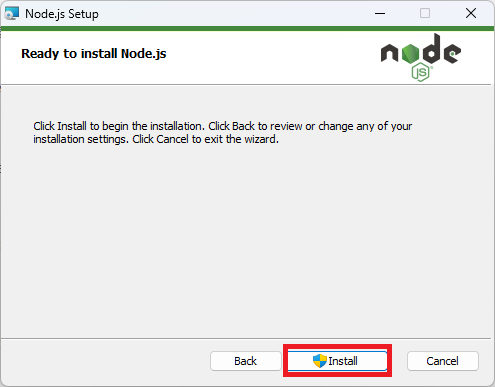
画面が暗転して
このアプリがデバイスに変更を加えることを許可しますか?
と聞かれるので、【はい】を選択します。
インストールが進み、【Completed the Node.js Setup Wizard】という画面が表示されます。
無事インストールが完了しました。
【Finish】ボタンを押します。
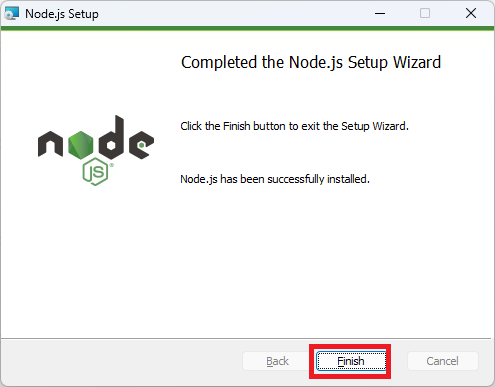
無事インストールできたかどうか確認します。
コマンドプロンプトを起動します。
|
1 |
node -v |
をたたいて
|
1 |
v22.14.0 |
とバージョンが表示されたので、インストールが無事完了していることを確認できました。
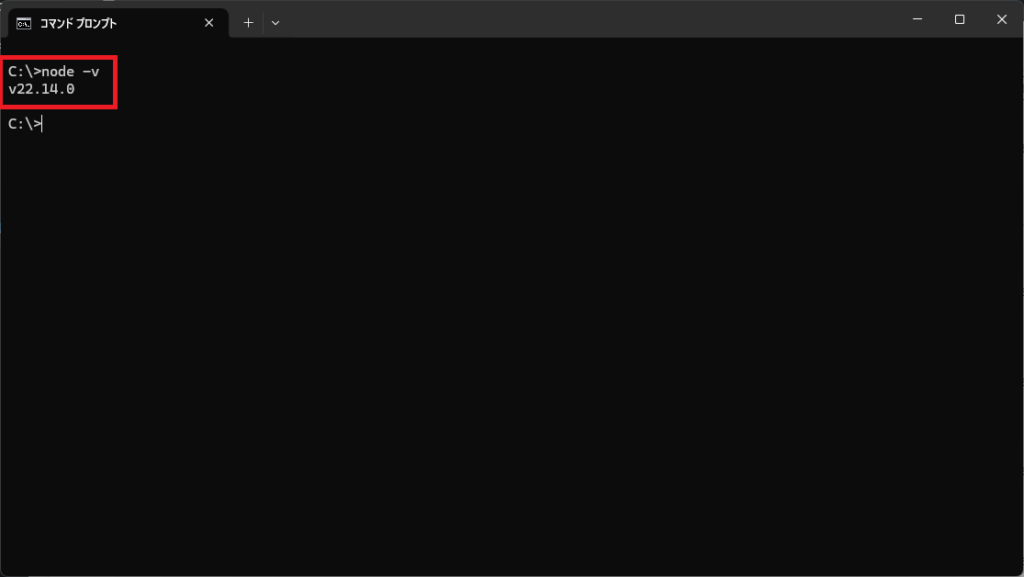
まとめ:Node.jsをインストールしてみよう
以上がNode.jsのインストールの解説でした!
あなたのご参考になったのなら、とても嬉しいです(*´▽`*)
ではでは~(・ω・)ノシ

コメント