こんにちは。たいら(@tairaengineer2)です。
転職を繰り返し現在5社経験している、12年目エンジニアです。
この記事では、PHPのフレームワークの1つのLaravelをインストールするやり方を解説します。
前提条件:実行環境について
実行環境は以下の通りです。
| OS | Windows11 |
|---|---|
| PHPのバージョン | 8.2.4 |
| XAMPPのバージョン | 8.2.4 |
Laravelをインストールする事前準備として、
- XAMPPをインストール
- Composerをインストール
が完了していることが必要です。
それぞれのインストールのやり方はこちらの記事をご参考ください。
【XAMPP】インストールするやり方を解説します(Windows11向け)
Composerをインストール
【PHP】Composerをインストールするやり方を解説します(Windows11向け)
この記事では上記2つが完了している前提で解説を進めます。
なお、ここで紹介している情報は2023年9月30日現在の情報です。
日にちが経過している場合、異なる可能性がありますので、予めご了承下さい。
Laravelをインストールするやり方を解説
Laravelをインストールするやり方を解説します。
コマンドプロンプトを開きLaravelプロジェクトを作りたいフォルダまで移動させます。
- コマンドプロンプトを開き、cdコマンドで移動
- エクスプローラーからコマンドプロンプトを起動
のどちらかで移動させてください。
エクスプローラーからコマンドプロンプトを起動するやり方は、下記の記事をご参考ください。
この記事では、
C:\Laravel
というフォルダ配下に作成します。
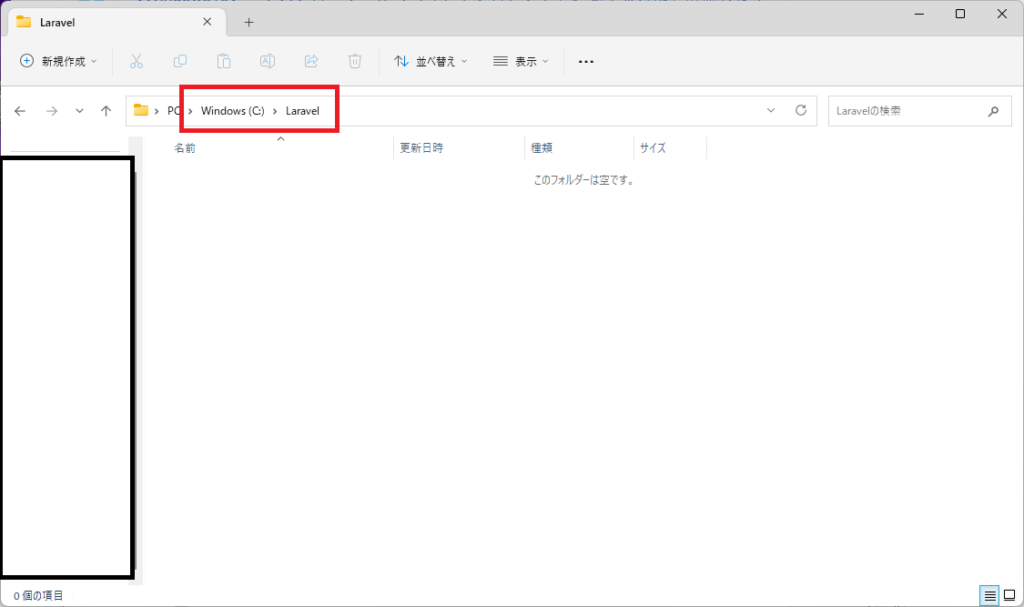
移動したらLaravelのインストールしてプロジェクトを作成するコマンド
|
1 |
composer create-project laravel/laravel 【作成するプロジェクト名】 --prefer-dist |
をたたきます。
コマンドの
|
1 |
--prefer-dist |
とは、zip形式でダウンロードする、という指定です。
こちらはオプションなので指定しなくても問題ないですが、指定したほうが早くインストールできるので指定することをおすすめします。
【作成するプロジェクト名】はなんでもOKです。
この記事ではプロジェクト名を、【LaravelSample】とします。
なのでたたくコマンドは
|
1 |
composer create-project laravel/laravel LaravelSample --prefer-dist |
です。
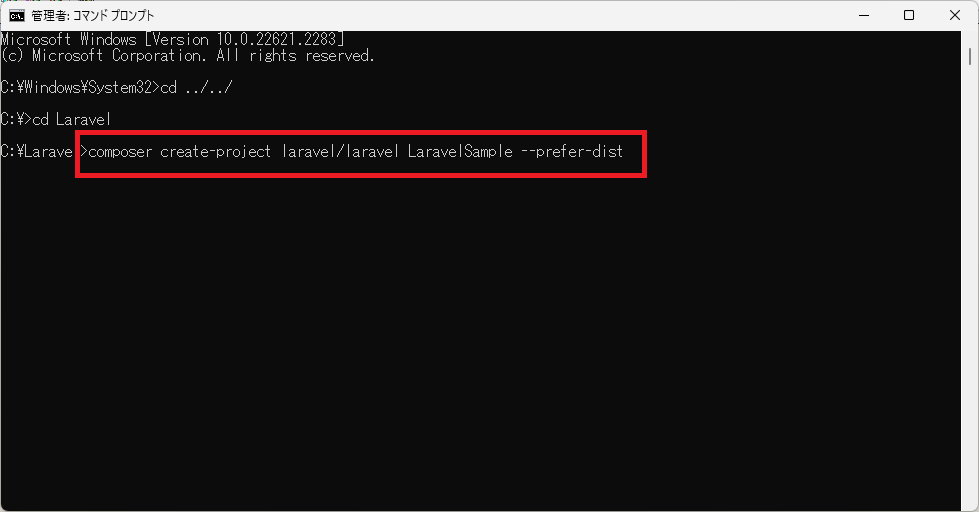
たたくとインストールが開始されて
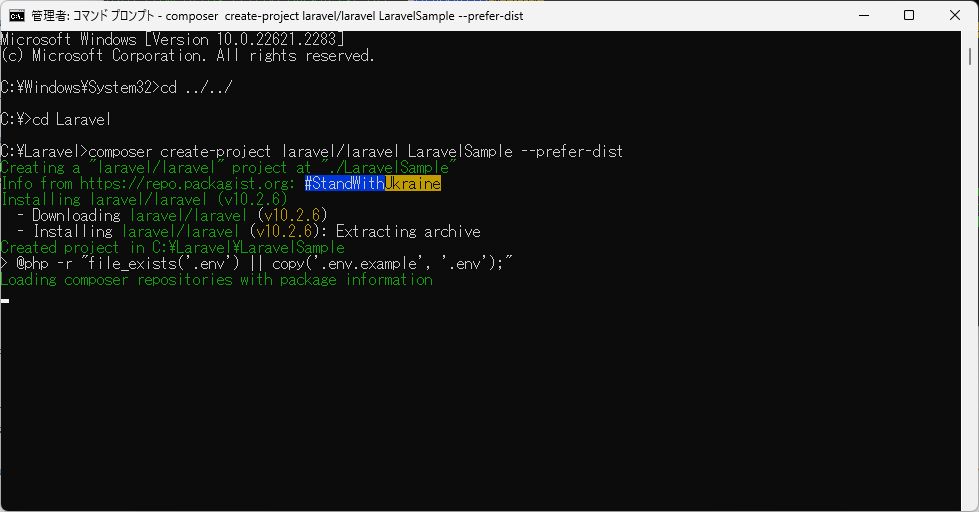
|
1 |
Application key set successfully. |
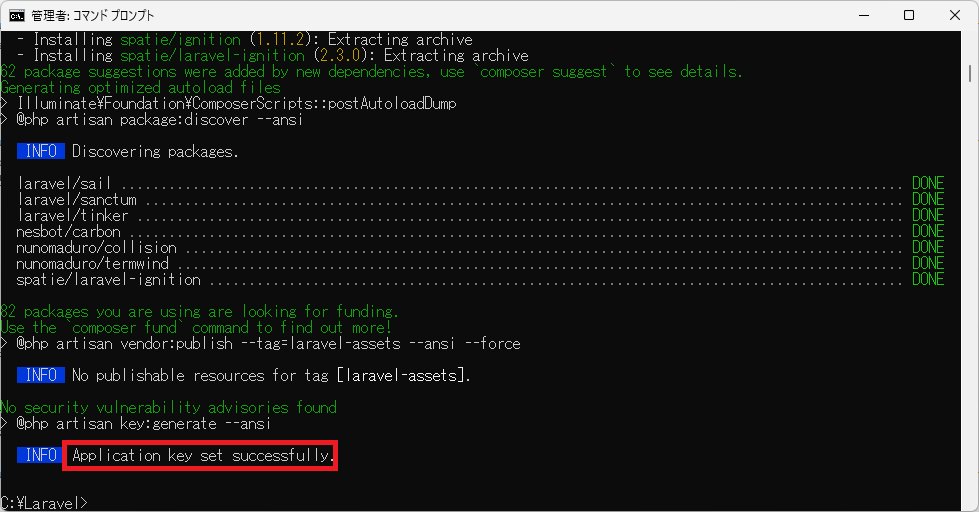
というメッセージが表示されたら、無事インストール完了です!
もしコマンドをたたいて
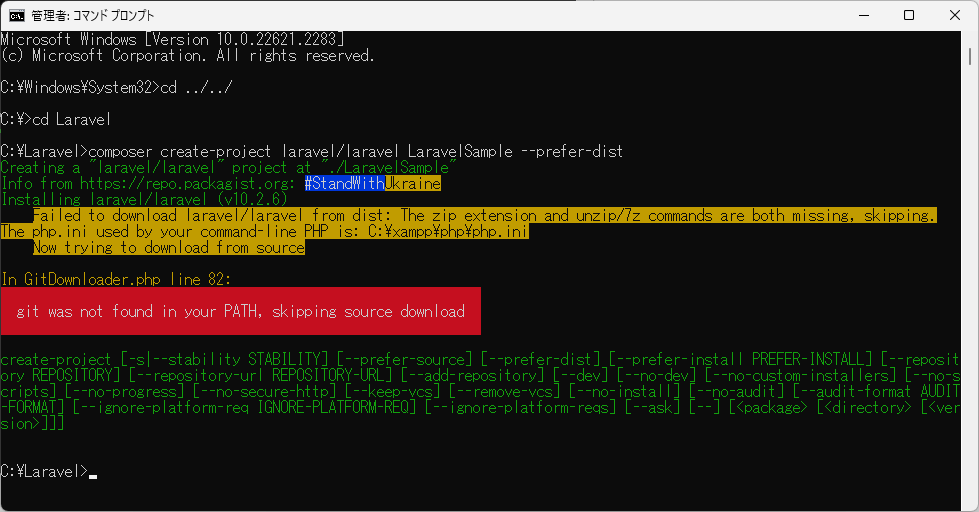
|
1 2 3 4 5 6 7 |
Failed to download laravel/laravel from dist: The zip extension and unzip/7z commands are both missing, skipping. The php.ini used by your command-line PHP is: C:\xampp\php\php.ini Now trying to download from source In GitDownloader.php line 82: git was not found in your PATH, skipping source download |
というエラーメッセージが表示されてしまった場合は、こちらの記事をご参考ください。
Laravelが本当にインストールできたかを確認するため
|
1 |
php artisan -V |
コマンドをたたきます。
このコマンドはLaravelのバージョンを表示するコマンドです。
表示できればインストールできていることが確認できます。
では、作成したプロジェクトにcdコマンドを使って移動します。
この記事では、
C:\Laravel\LaravelSample
になります。
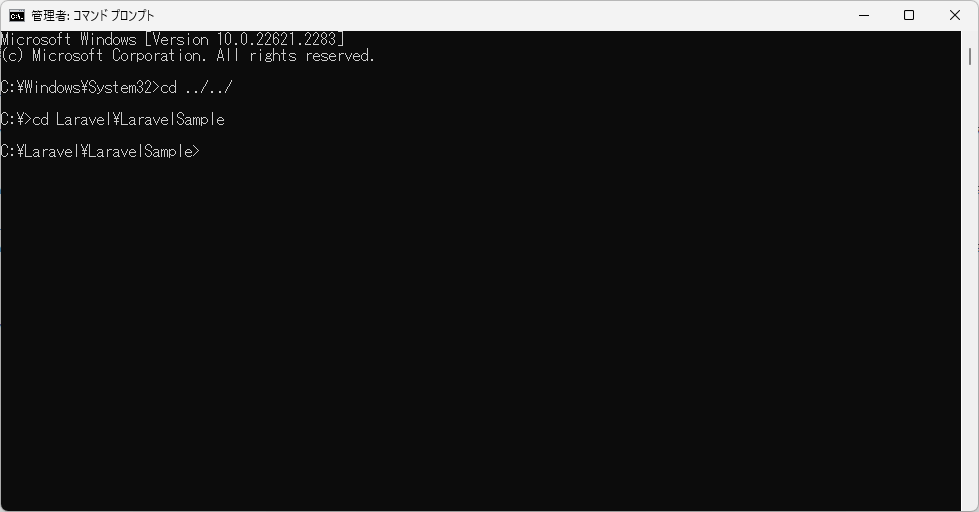
コマンドをたたくと
|
1 2 |
C:\Laravel\LaravelSample>php artisan -V Laravel Framework 10.25.2 |
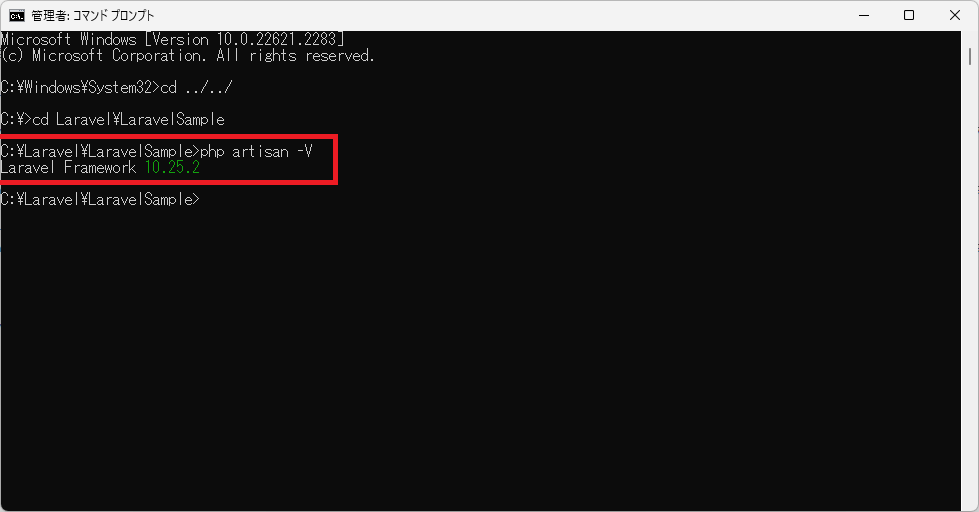
バージョンが表示されたので、Laravelが無事インストールできていることが確認できました。
まとめ:Laravelをインストールしてみよう
以上がLaravelをインストールするやり方の解説です。
あなたのご参考になったのなら、とても嬉しいです(*´▽`*)
ではでは~(・ω・)ノシ

コメント