こんにちは。たいら(@tairaengineer2)です。
転職を繰り返し現在4社経験している、11年目エンジニアです。
この記事で、IntelliJ IDEAでJavadocを生成するやり方を解説します。
前提:実施している環境
この記事では、以下の環境で行っています。
| OS | Windows10 |
|---|---|
| IntelliJ IDEAのエディション | Community(無料版) |
| IntelliJ IDEAのバージョン | 2021.3.2 |
| プロジェクト | Javaプロジェクト |
なお、解説で使っているIntelliJ IDEAには日本語化対応を行っています。
やり方はこちらの記事をご参考ください。
IntelliJ IDEAでJavadocを生成するやり方を解説
IntelliJ IDEAでJavadocを生成するやり方を解説します。
この記事では、userディレクトリ配下のUser.javaプログラムのみをJavadocで生成します。
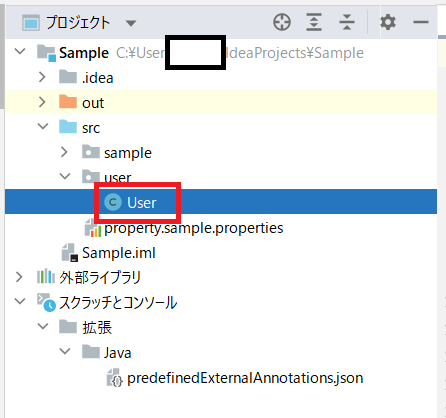
中身は下記です。
|
1 2 3 4 5 6 7 8 9 10 11 12 13 14 15 16 17 18 19 20 21 22 23 24 25 26 27 28 29 30 31 32 33 34 35 36 37 38 39 40 41 42 |
package user; /** * User * @author taira */ public class User { private int age; private String name; /** * getter age * @return age */ public int getAge() { return age; } /** * setter age * @param age */ public void setAge(int age) { this.age = age; } /** * getter name * @return name */ public String getName() { return name; } /** * setter name * @param name */ public void setName(String name) { this.name = name; } } |
プロジェクト全体ではなく、特定のファイルのみをJavadoc生成したい場合は開いている状態にておきます。
この記事ではUser.javaプログラムのみを生成したいので開きます。
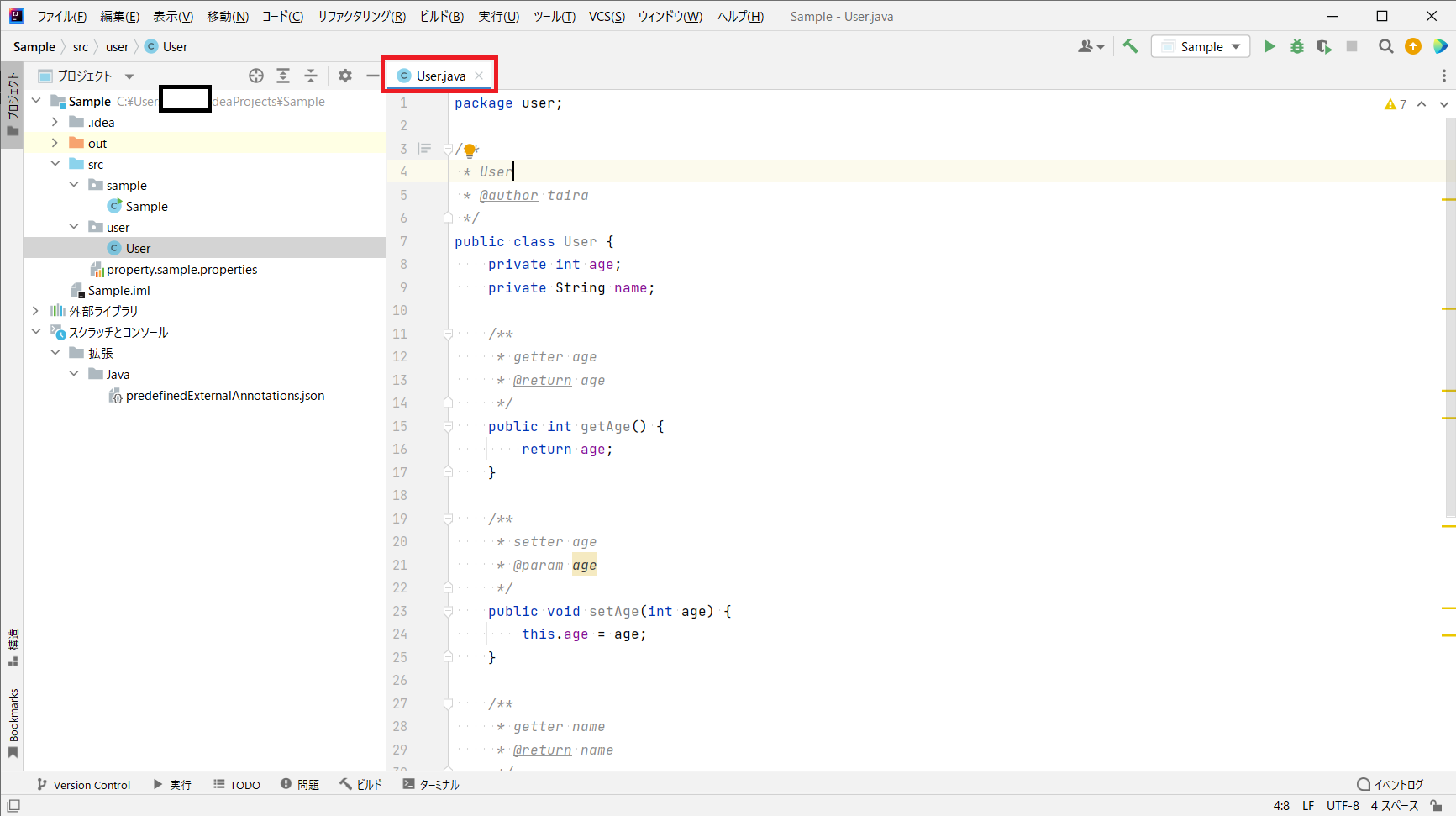
【ツール】というタブを選択します。
表示されるドロップダウンリストの中から【JavaDocの生成】を選択します。
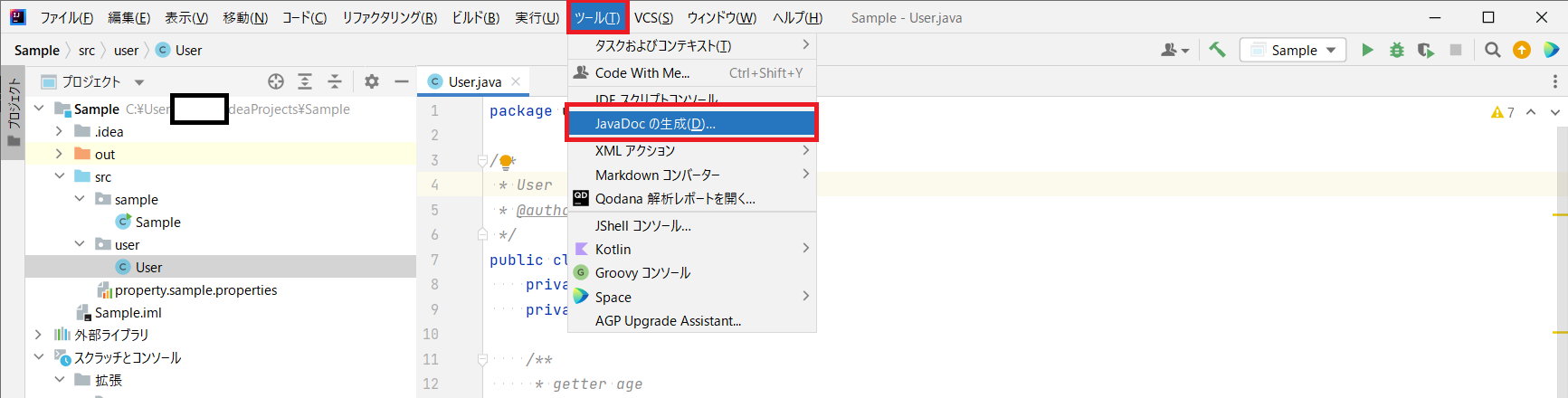
【JavaDocの生成】というダイアログが表示されます。
この画面で生成するJavadocについていろいろ設定します。
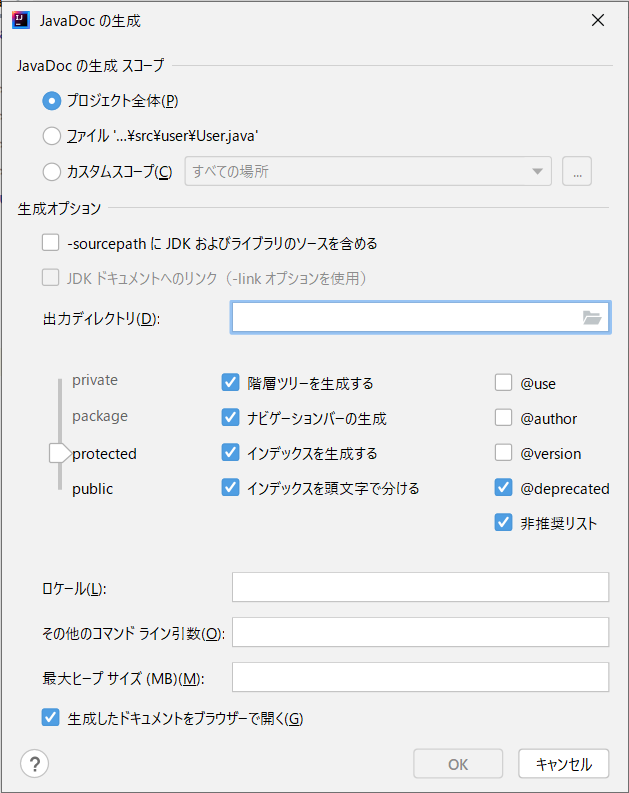
項目について上から解説します。
【JavaDocの生成スコープ】はタイトル通り生成したいスコープを選択します。
ファイルを開いてる場合、そのファイルが選択肢として表示されます。
この記事ではUser.javaのラジオボタンを選択します。
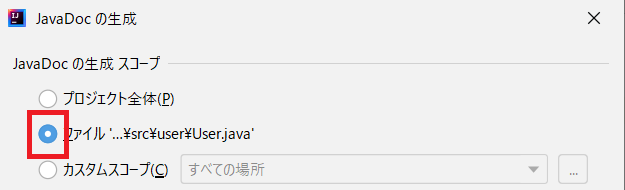
【生成オプション】ではタイトル通りJavadocを生成するときのオプションを選択します。
入力が必須なのは【出力ディレクトリ】だけです。
この記事では
C:\javadocSample
を設定します。

【出力ディレクトリ】の左下にあるprivateなどはJavadocを生成する範囲を決めるものです。
意味は以下になります。
| private | すべてのクラスとメンバーを含めてJavadocを生成 |
|---|---|
| package | privateクラスを除くすべてのクラスとメンバーを含めてJavadocを生成 |
| protected | publicとprotectedのクラスとメンバーを含めてJavadocを生成 |
| public | publicクラスとメンバーのみを含めてJavadocを生成 |
生成する範囲の決める判断基準の1つに、これは誰が見るのか?があります。
たとえば様々な人が見たり外部に見せる可能性があるならば【public】、限られた人しか見ないまたは自習用ならば【private】、という感じです。
この記事では【private】を選択します。
真ん中はデフォルトのままでOKです。
右端の
- @use
- @author
- @version
- @deprecated
- 非推奨リスト
は、Javadocにリストのアノテーションを生成するかどうかを決めます。
チェックをしていれば生成されます。
この記事ではすべてのアノテーションにチェックを入れます。
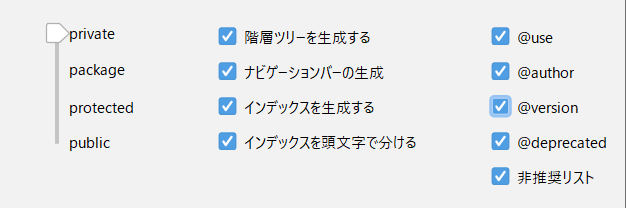
- ロケール
- その他のコマンドライン引数
- 最大ヒープサイズ
を指定します。
この記事では3つとも空欄にします。
【生成したドキュメントをブラウザーで開く】のチェックはお好みでチェックします。
この記事ではチェックします。
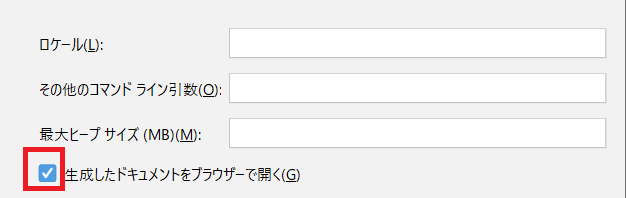
設定に問題ないようであれば、【OK】ボタンを押します。
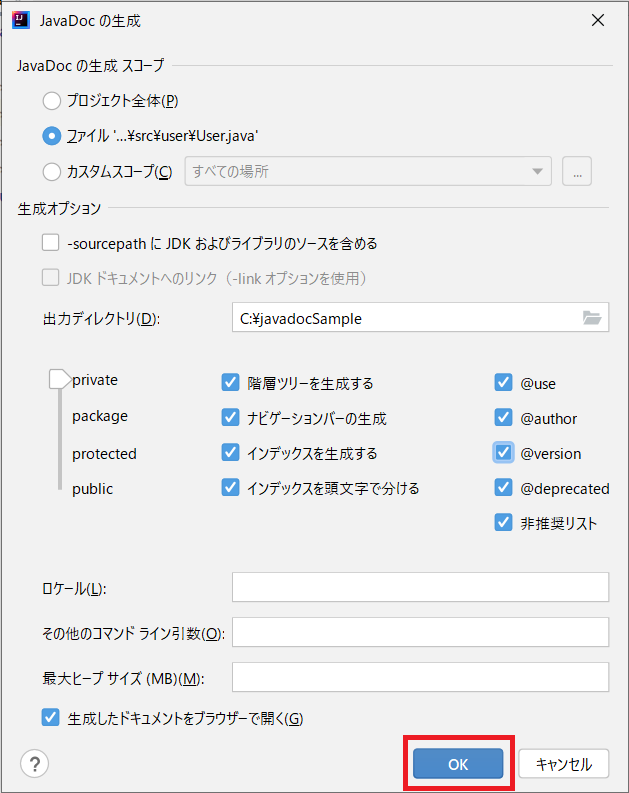
押した途端にJavadoc生成され始めます。
生成が完了するとブラウザに表示されるので、無事Javadocが生成されたことが確認できます。
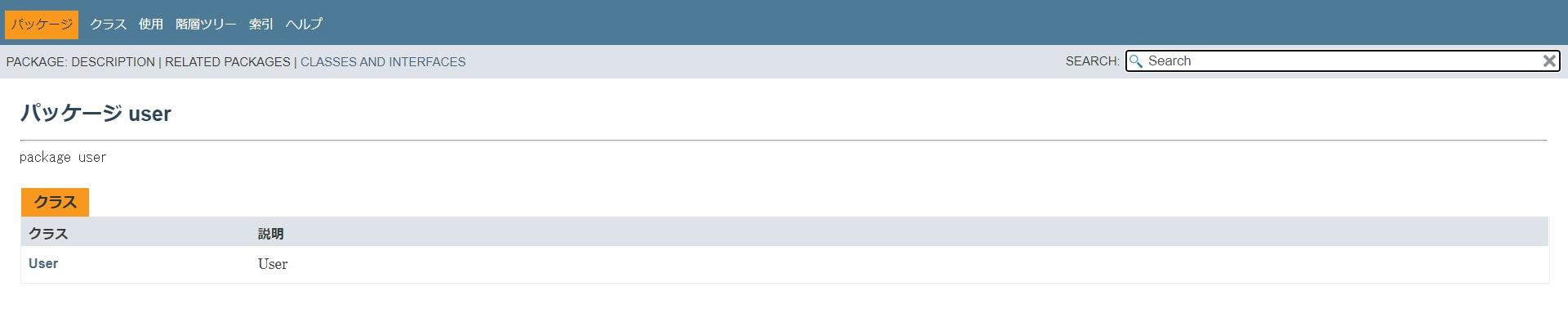
もし、生成したとき
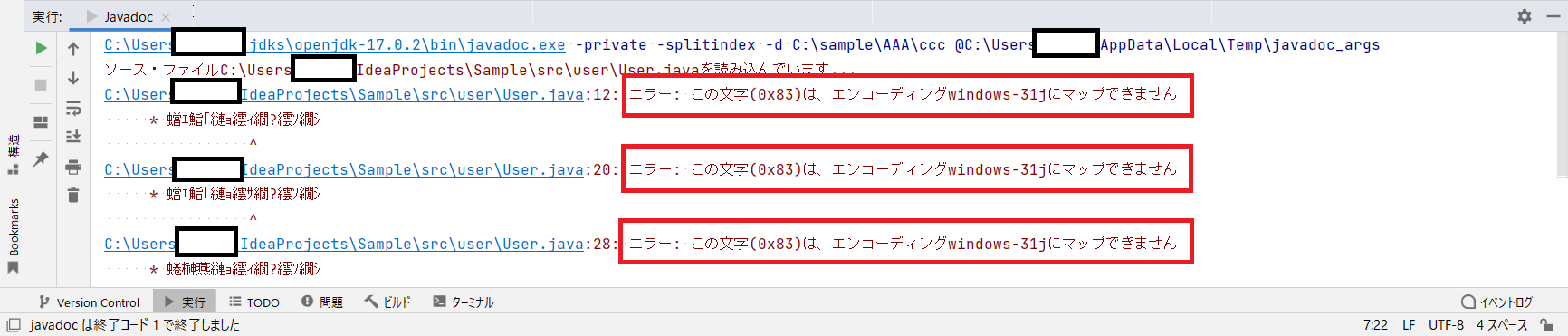
|
1 |
エラー: この文字(○○)は、エンコーディングwindows-31jにマップできません |
というエラーメッセージが表示されJavadocが生成できなかったときは、文字コードが原因です。
原因と解決策はこちらの記事をご参考ください。
まとめ:Javadocを生成してみよう
以上がIntelliJ IDEAでJavadocを生成するやり方の解説です。
あなたのご参考になったのなら、とても嬉しいです(*´▽`*)
ではでは~(・ω・)ノシ

コメント