こんにちは。たいら(@tairaengineer2)です。
転職を繰り返し現在4社経験している、10年目エンジニアです。
この記事で、IntelliJ IDEAで背景色を変更するやり方を解説します。
前提:実施している環境
この記事では、以下の環境で行っています。
| OS | Windows10 |
|---|---|
| IntelliJ IDEAのエディション | Community(無料版) |
| IntelliJ IDEAのバージョン | 2021.3.2 |
なお、解説で使っているIntelliJ IDEAには日本語化対応を行っています。
やり方はこちらの記事をご参考ください。
IntelliJ IDEAの背景色を変更するやり方を解説
IntelliJ IDEAの背景色を変更するやり方を解説します。
- IntelliJ IDEA起動画面での背景色を変更するやり方
- プロジェクトを起動している状態での背景色を変更するやり方
の2パターンで解説します。
パターンその1:IntelliJ IDEA起動画面での背景色を変更するやり方
IntelliJ IDEA起動画面での背景色を変更するやり方を解説します。
起動して左の【カスタマイズ】を選択します。
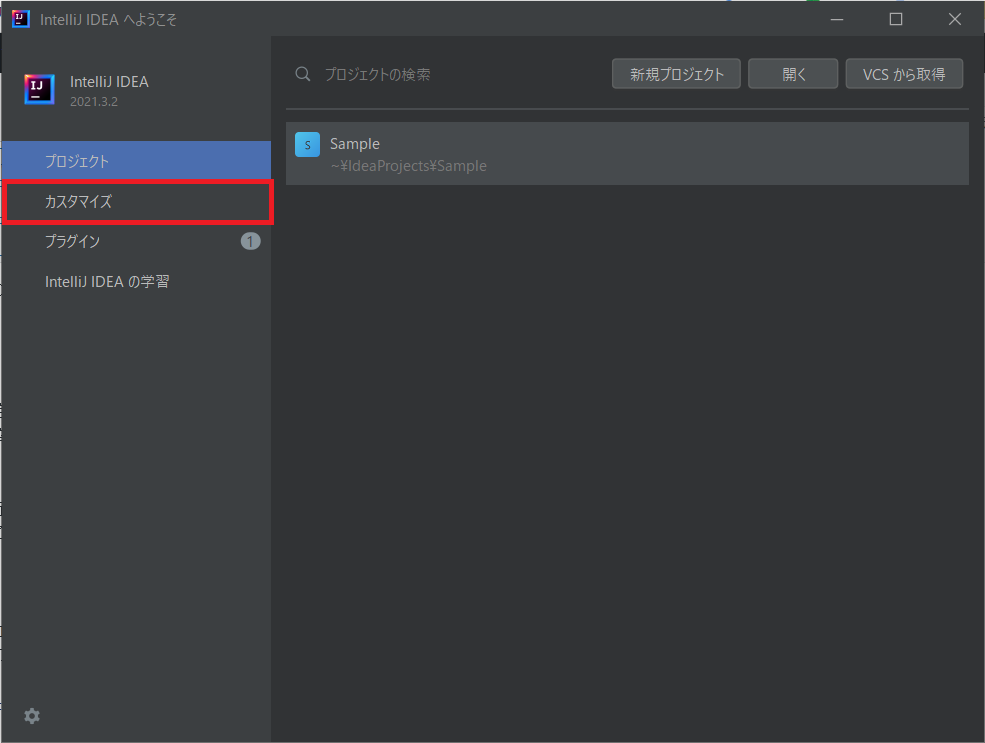
いろいろな設定が変更できる画面になります。
その中の【カラースキーム】を選択します。
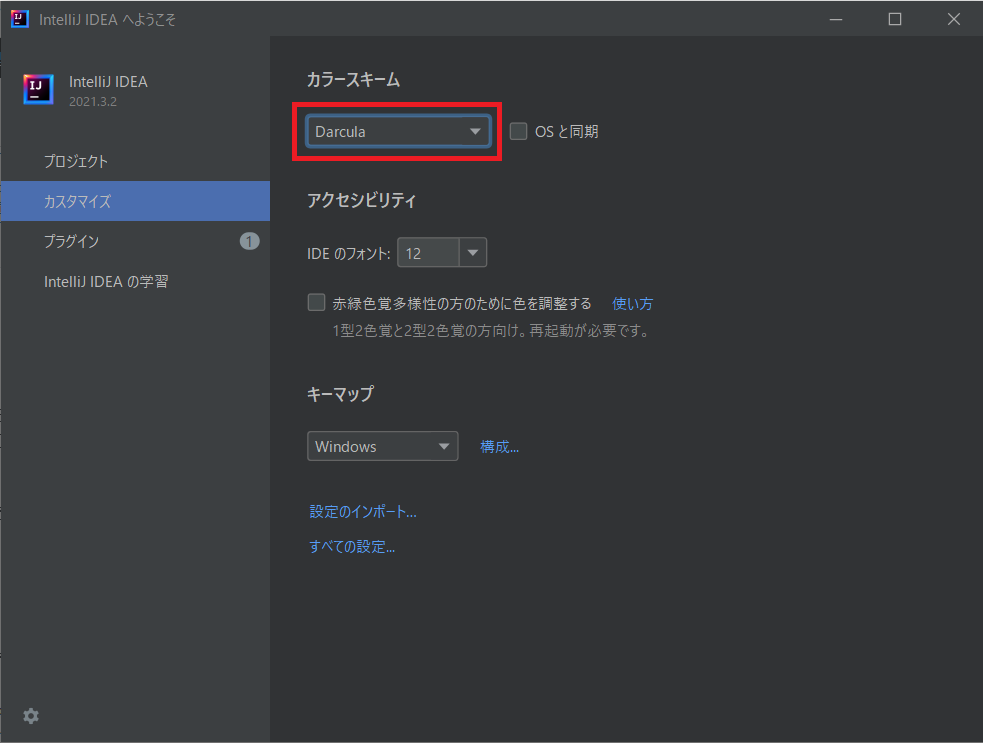
- IntelliJ Light
- Windows10 Light
- Darcula
- High contract
がドロップダウンリストで表示されるので、この中から1つ選択します。
ここでは、【IntelliJ Light】を選択します。
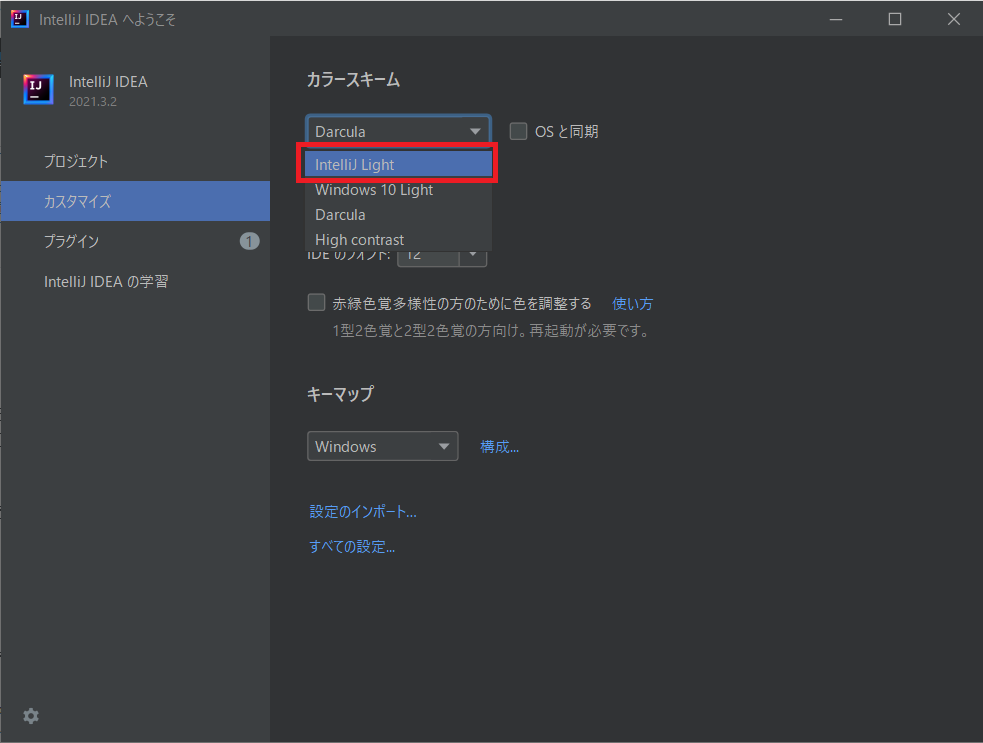
選択したものが即刻反映され、背景色を変更することができます。
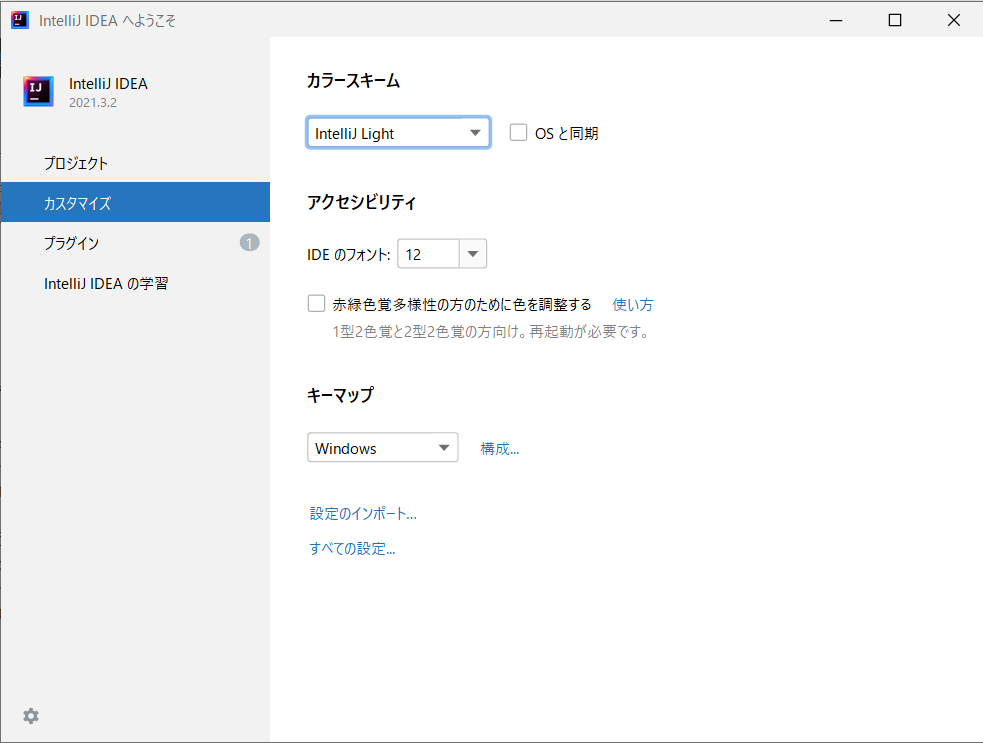
パターンその2:プロジェクトを起動している状態での背景色を変更するやり方
プロジェクトを起動している状態での背景色を変更するやり方を解説します。
- Ctrlキー
- Altキー
- Sキー
を押す、または上部にある【ファイル】を選択し、表示されたドロップダウンリストの中から【設定】を選択します。
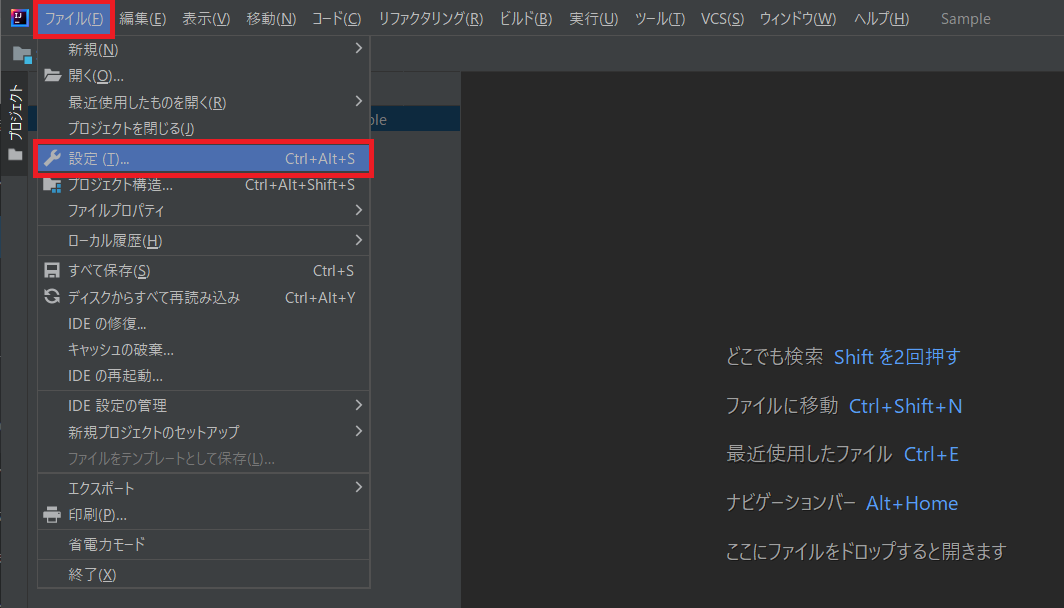
【設定】というタイトルの通り、いろいろな設定ができる画面が表示されます。
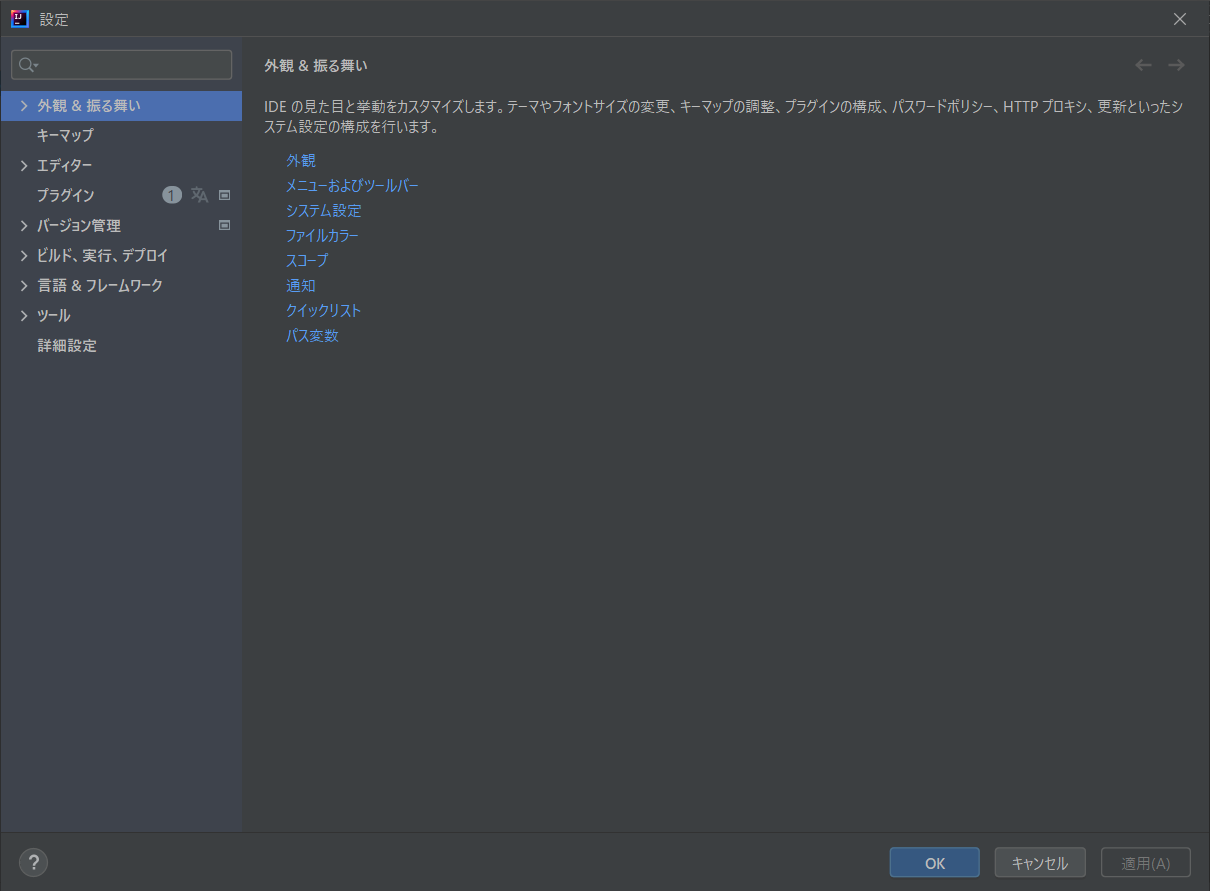
左の【外観&振る舞い】を選択している状態で、右の【外観】を押します。
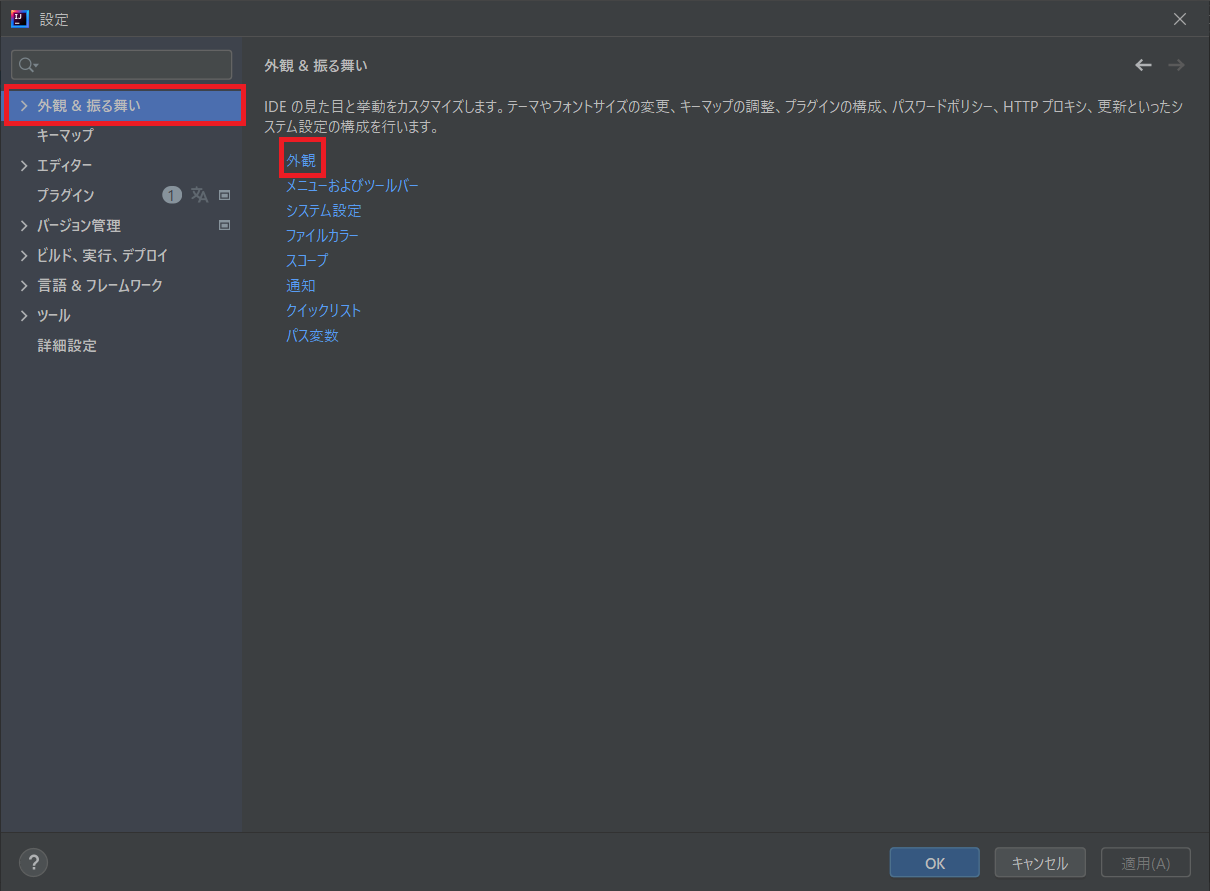
外観のいろいろな設定が変更できる画面になります。
その中の【テーマ】を選択します。
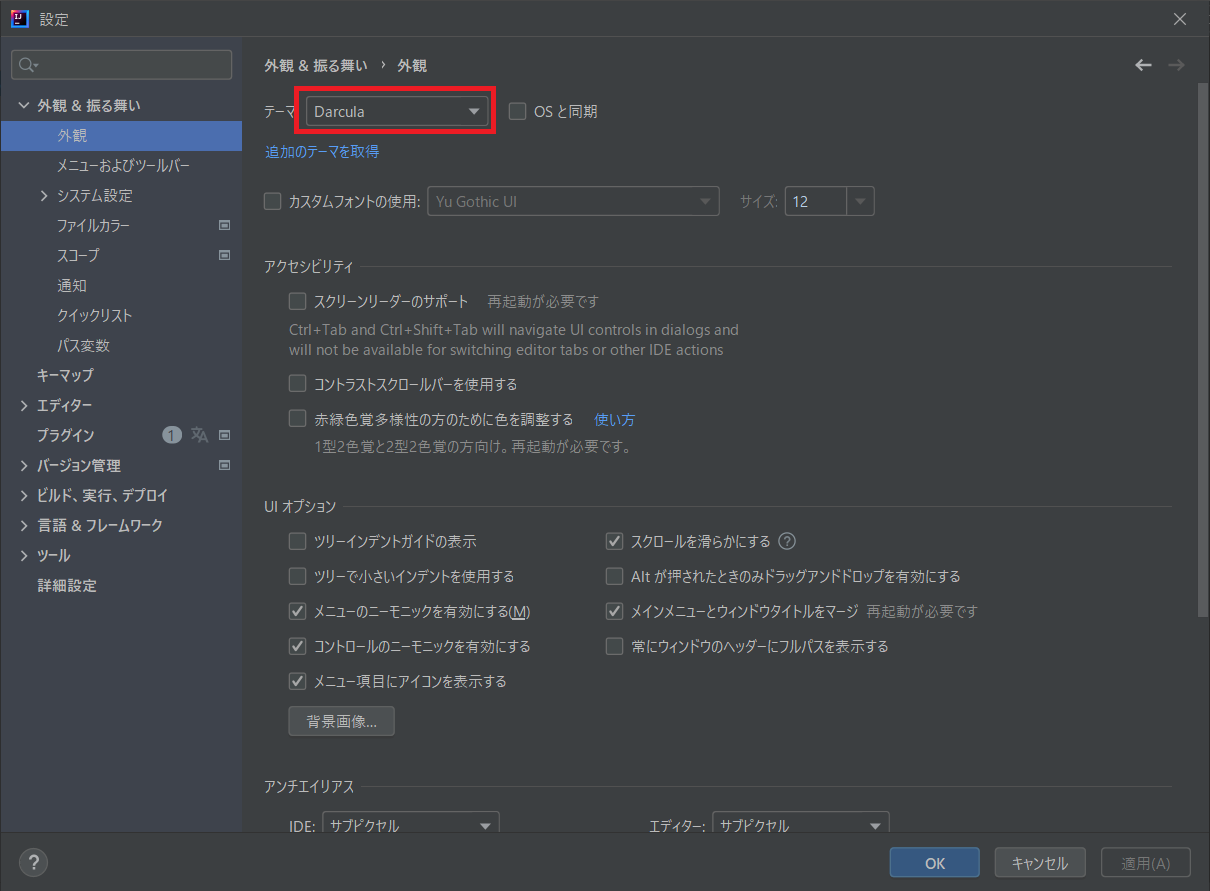
- IntelliJ Light
- Windows10 Light
- Darcula
- High contract
がドロップダウンリストで表示されるので、この中から1つ選択します。
ここでも、【IntelliJ Light】を選択します。
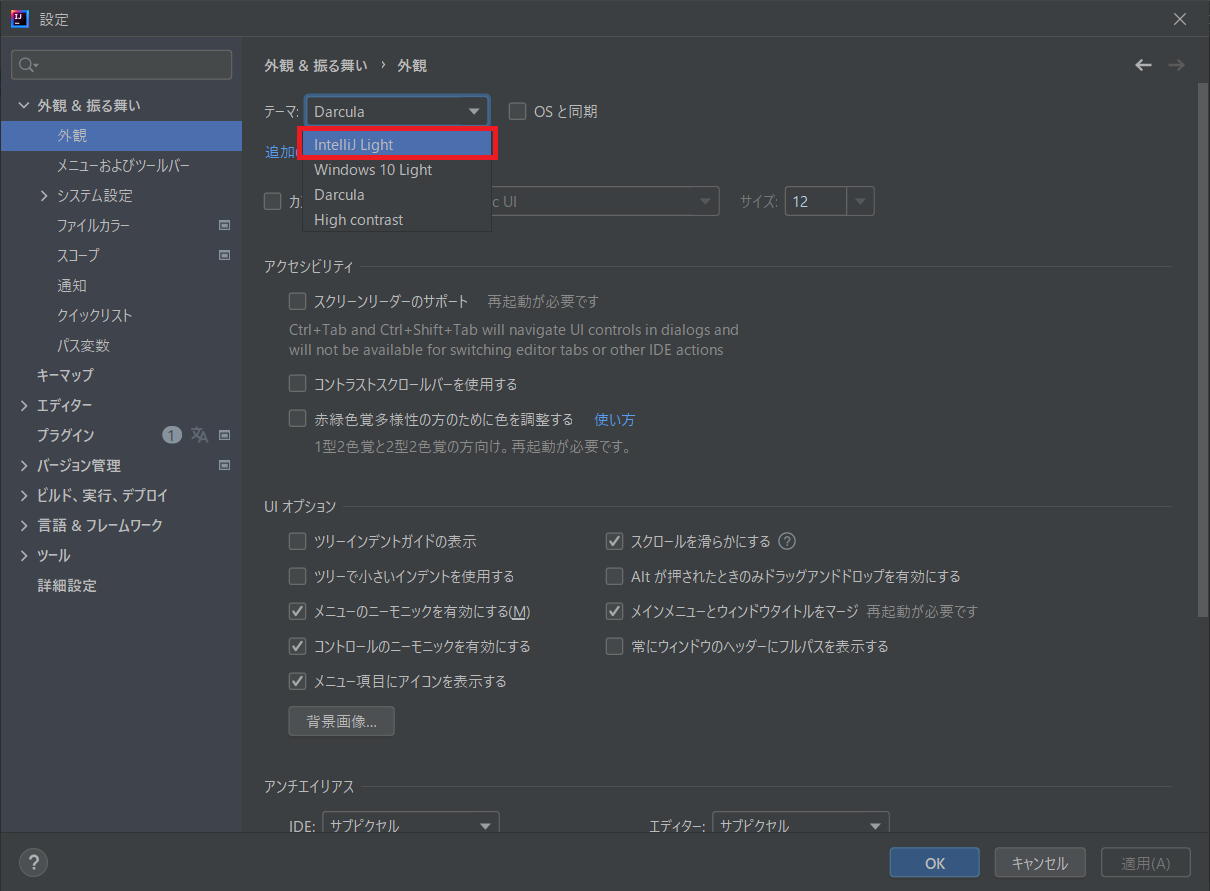
選択したものが即刻反映され、背景色を変更することができます。
下の【OK】ボタンまたは右上の×ボタンで【設定】画面を閉じます。
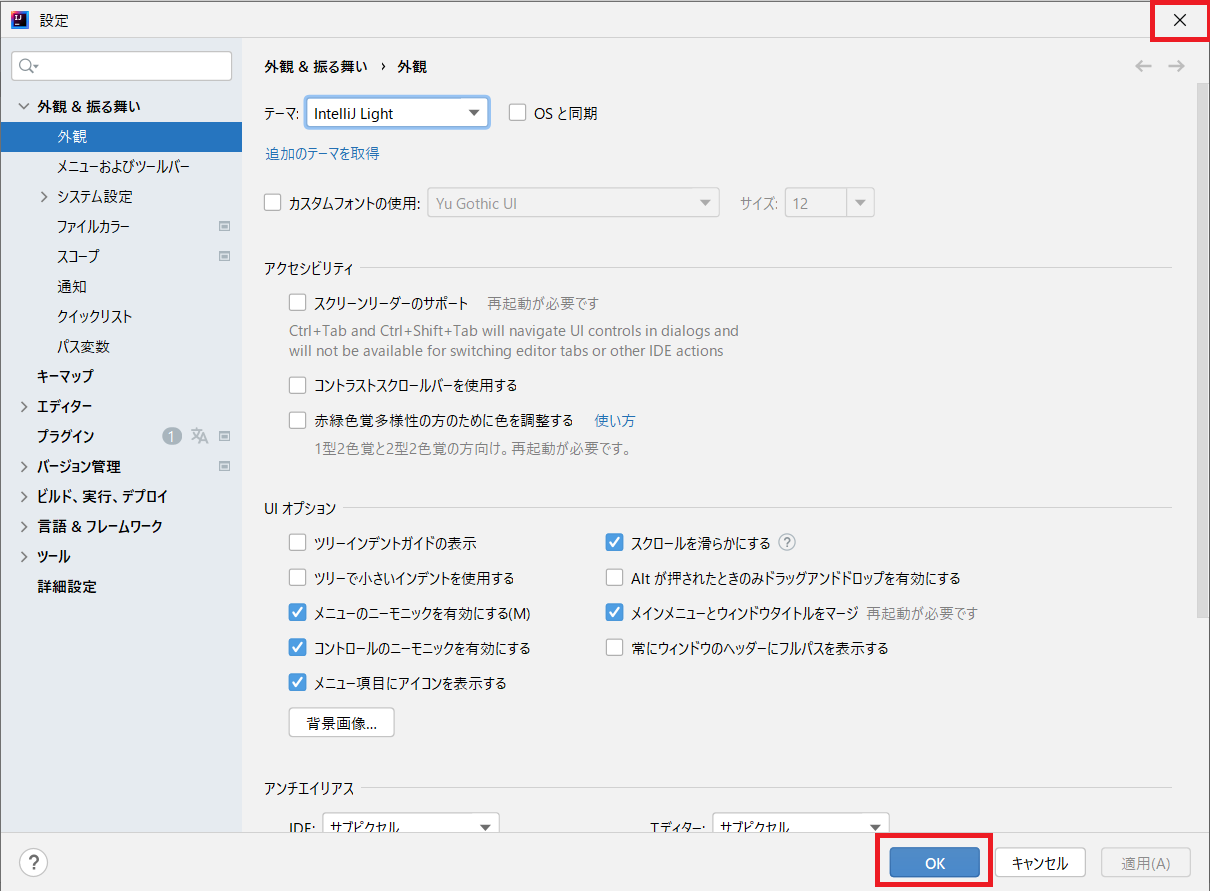
IntelliJ IDEAの背景色の種類
この章では、IntelliJ IDEAの背景色の種類を紹介します。
背景色は以下4種類が選択できます。
- IntelliJ Light
- Windows10 Light
- Darcula
- High contract
IntelliJ LightとWindows10 Lightはライト系、DarculaとHigh contractはダーク系になります。
どんな外観になるのかを実際の画面を使って紹介します。
背景色:IntelliJ Light
IntelliJ Lightを選択すると下画像になります。
- IntelliJ IDEA起動画面
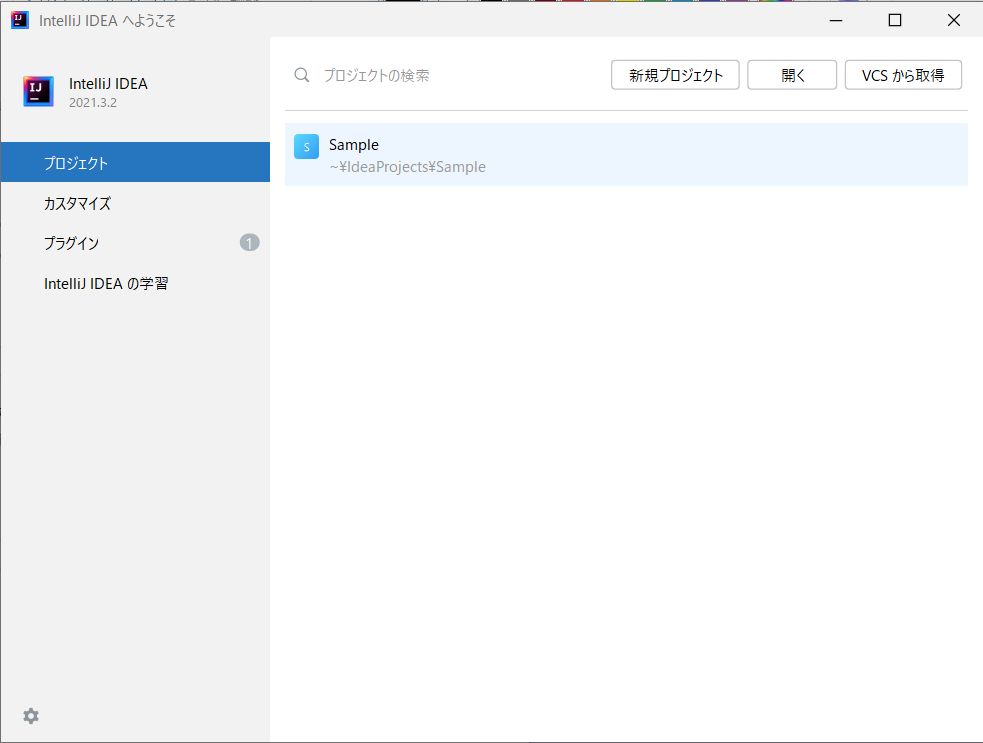
- プロジェクト起動画面
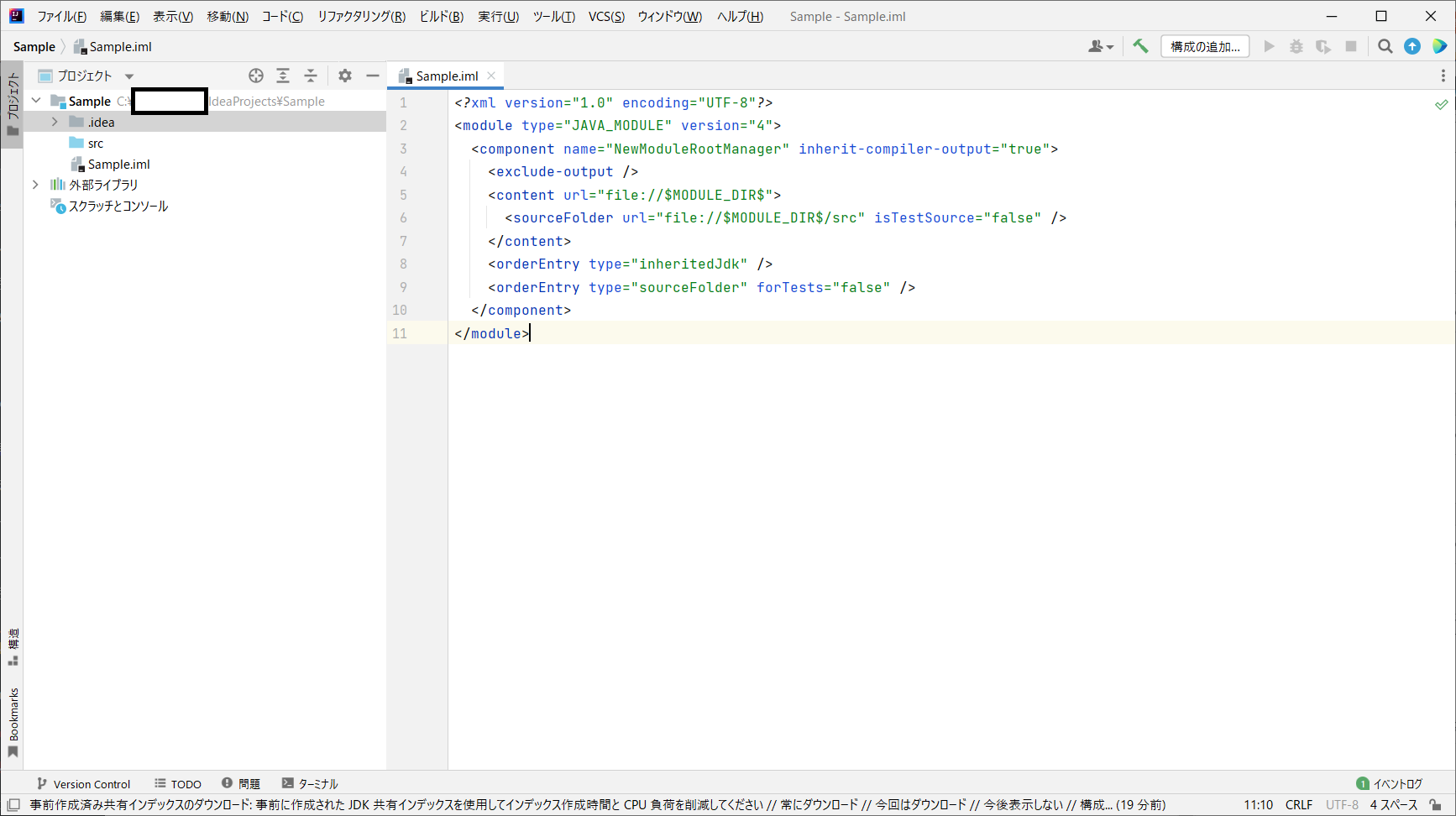
背景色:Windows10 Light
Windows10 Lightを選択すると下画像になります。
- IntelliJ IDEA起動画面
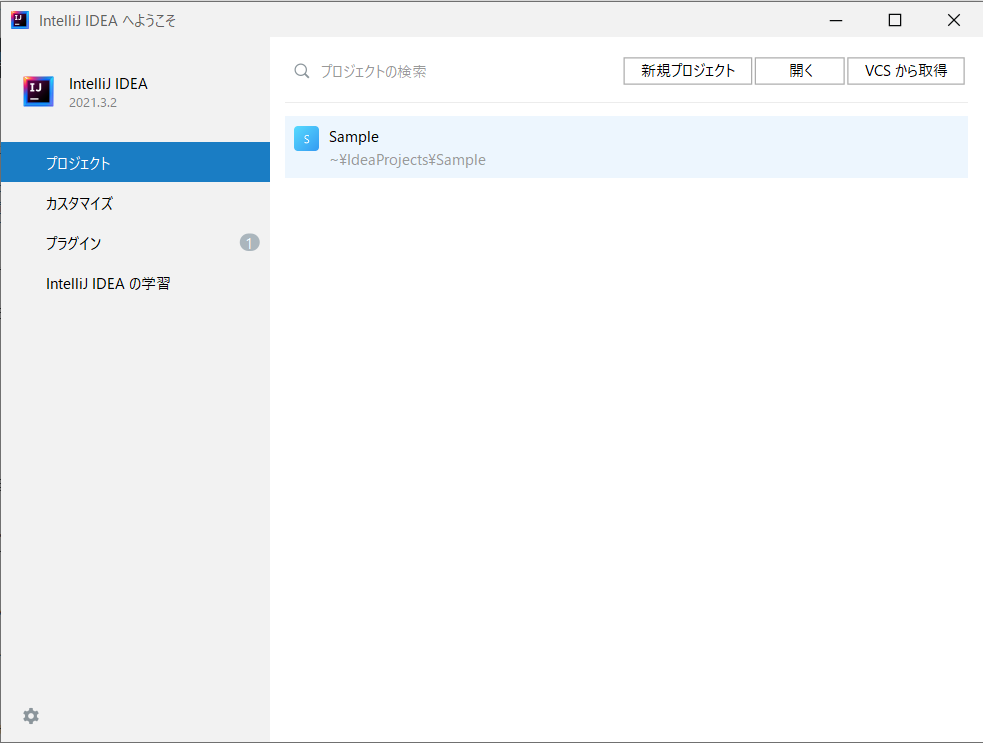
- プロジェクト起動画面
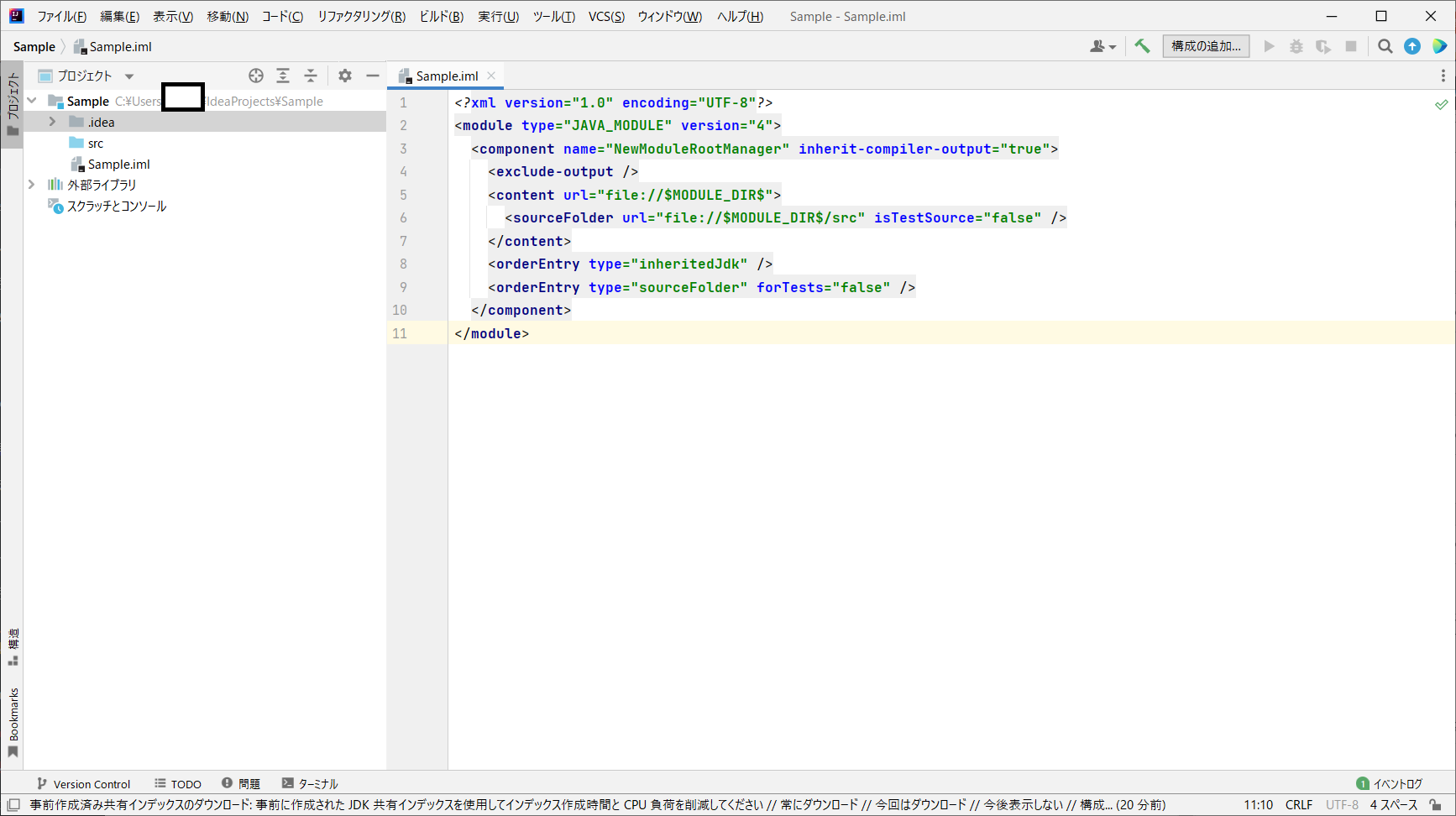
背景色:Darcula
Darculaを選択すると下画像になります。
- IntelliJ IDEA起動画面
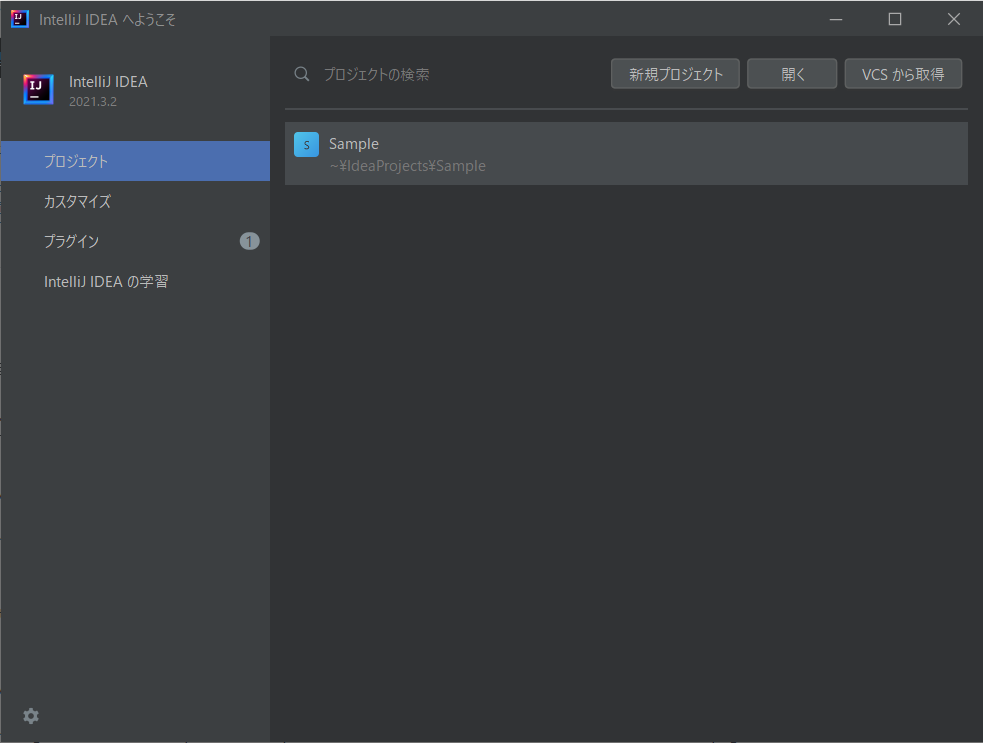
- プロジェクト起動画面
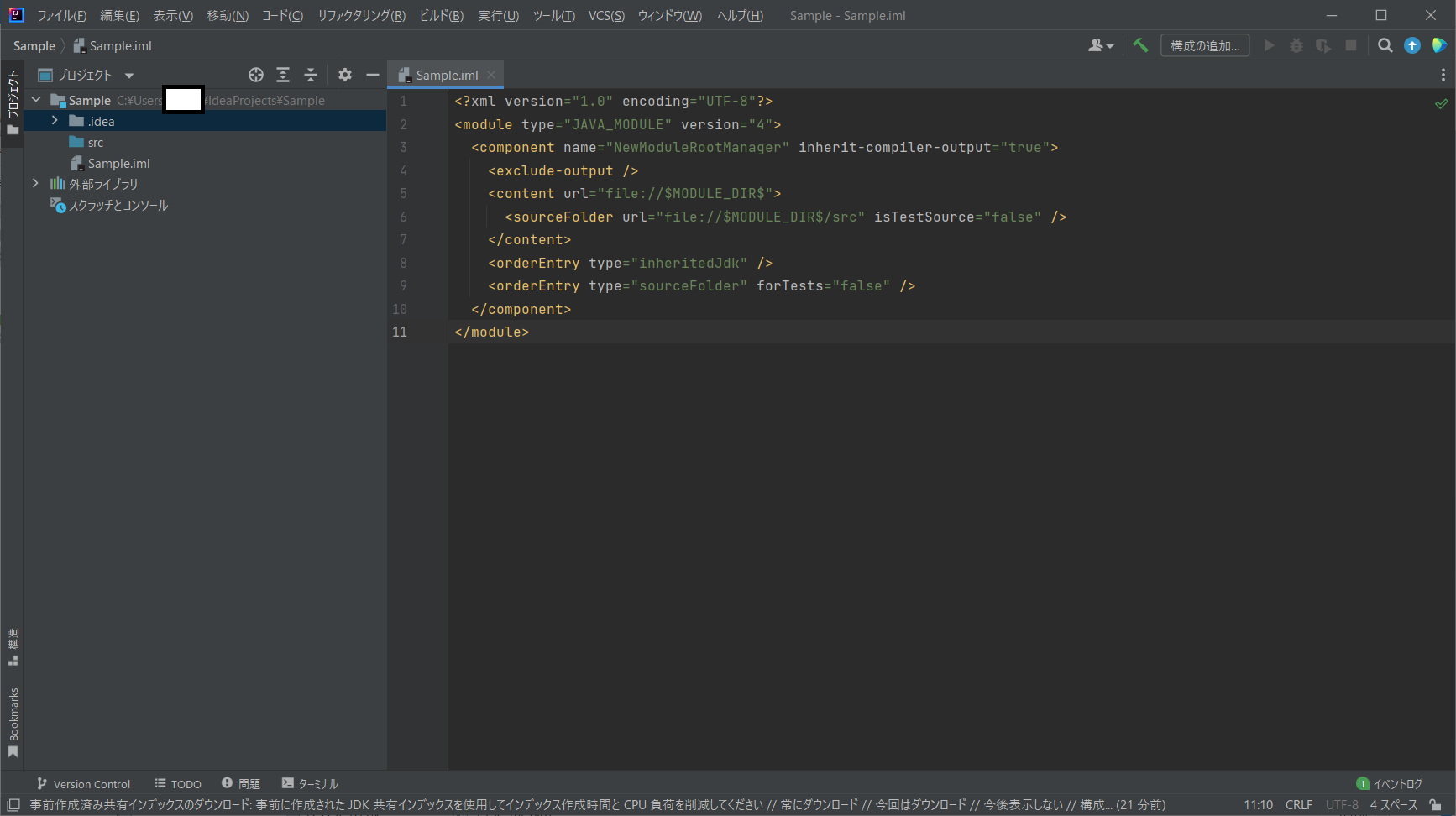
背景色:High contract
High contractを選択すると下画像になります。
- IntelliJ IDEA起動画面
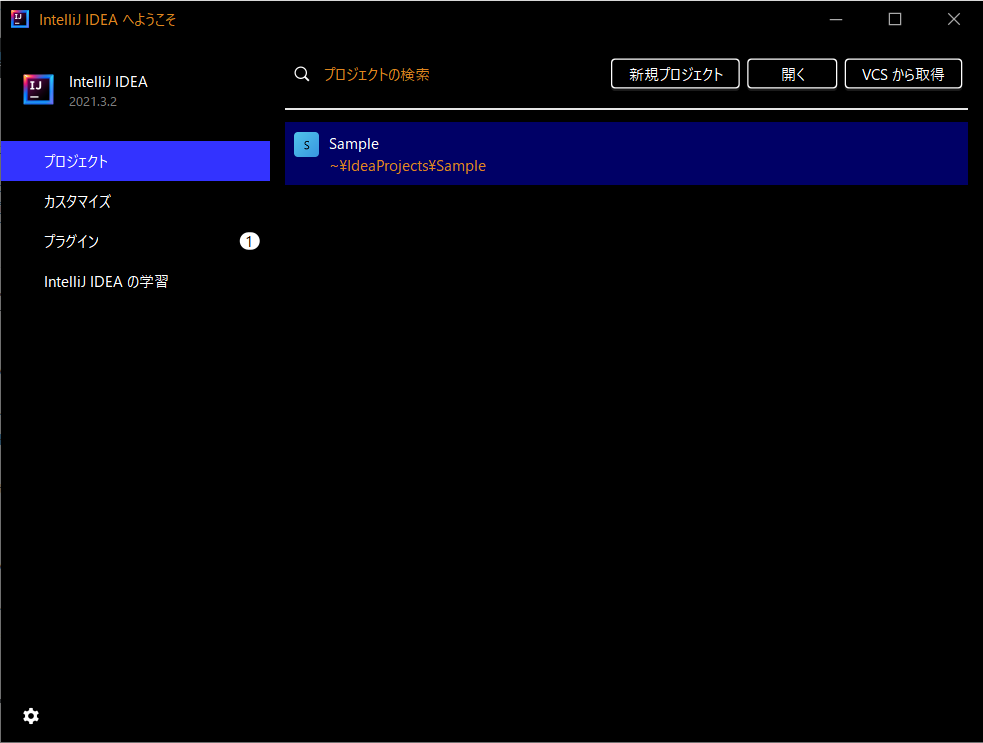
- プロジェクト起動画面
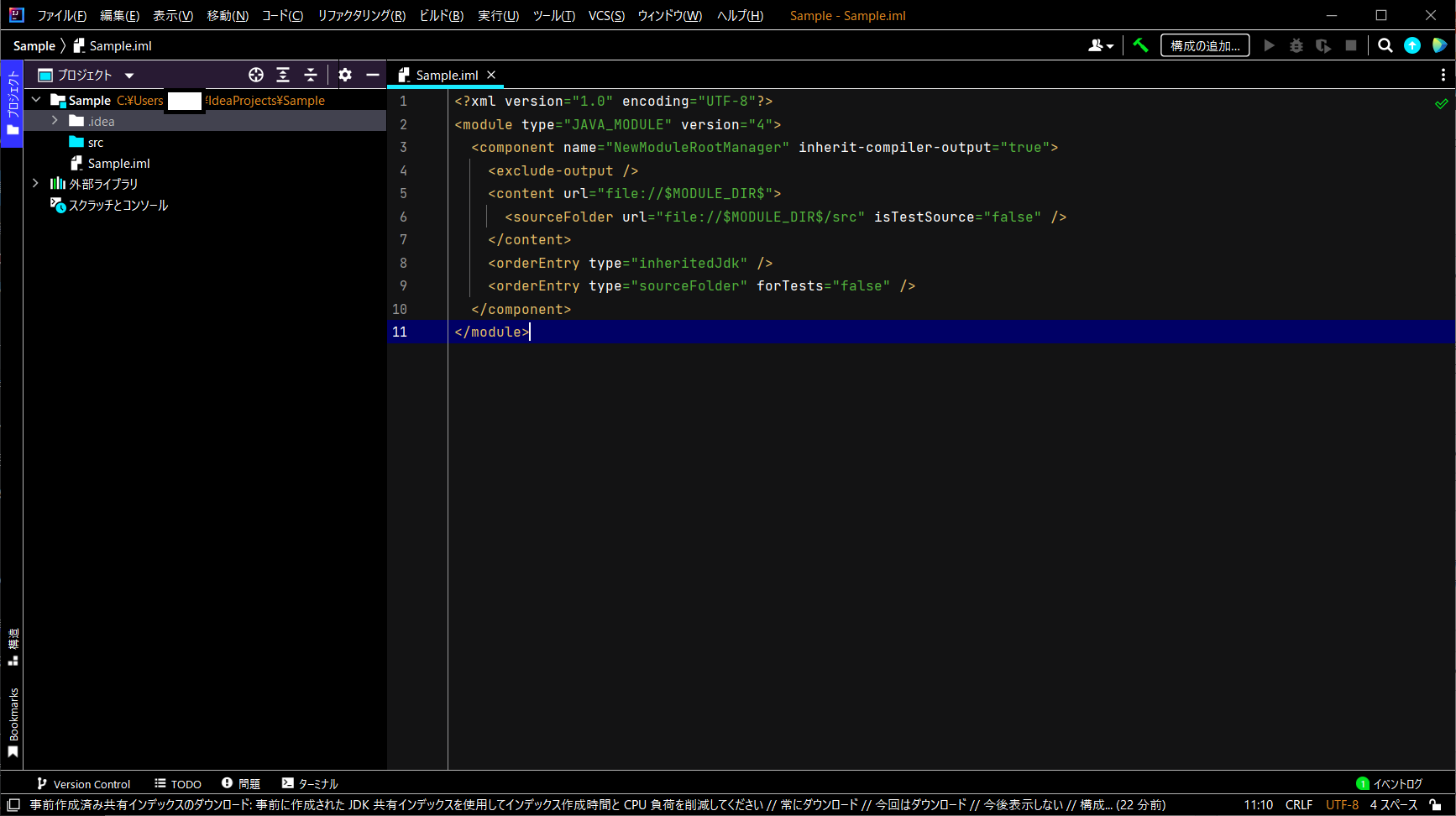
まとめ:IntelliJ IDEAの背景色変更してみよう
以上がIntelliJ IDEAの背景色を変更するやり方の解説です。
あなたのご参考になったのなら、とても嬉しいです(*´▽`*)
ではでは~(・ω・)ノシ

コメント