こんにちは。たいら(@tairaengineer2)です。
転職を繰り返し現在4社経験している、11年目エンジニアです。
この記事ではHeidiSQLでテーブルデータをSQL形式でエクスポートする方法を多くの画像を使って丁寧に解説します。
前提:実施している環境
この記事では、以下の環境で進めています。
- OS:Windows10
- HeidiSQLからSQLServerにWindows認証(ローカル)で接続している
HeidiSQLからSQLServerにローカルで接続する方法は、こちらの記事をご参考ください。
HeidiSQLでテーブルデータSQL形式でエクスポートする方法を解説
HeidiSQLでテーブルデータをSQL形式でエクスポートする方法を解説します。
HeidiSQLを起動し、接続したいSQLServerのセッションを選択している状態からスタートします。
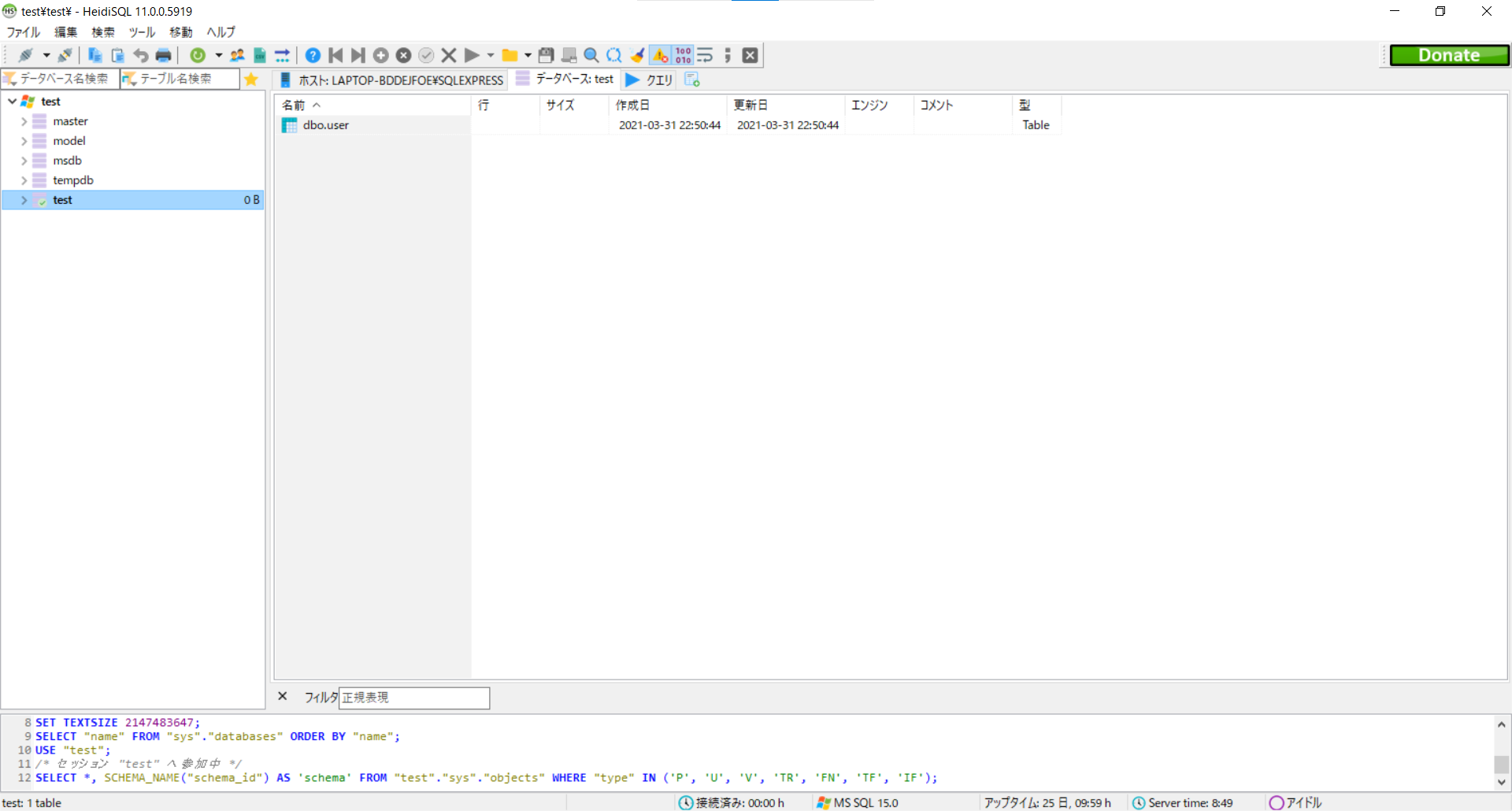
テーブルデータSQL形式でエクスポートしたいテーブルの上で右クリックをし、【データベースをSQLとしてエクスポート】を選択します。
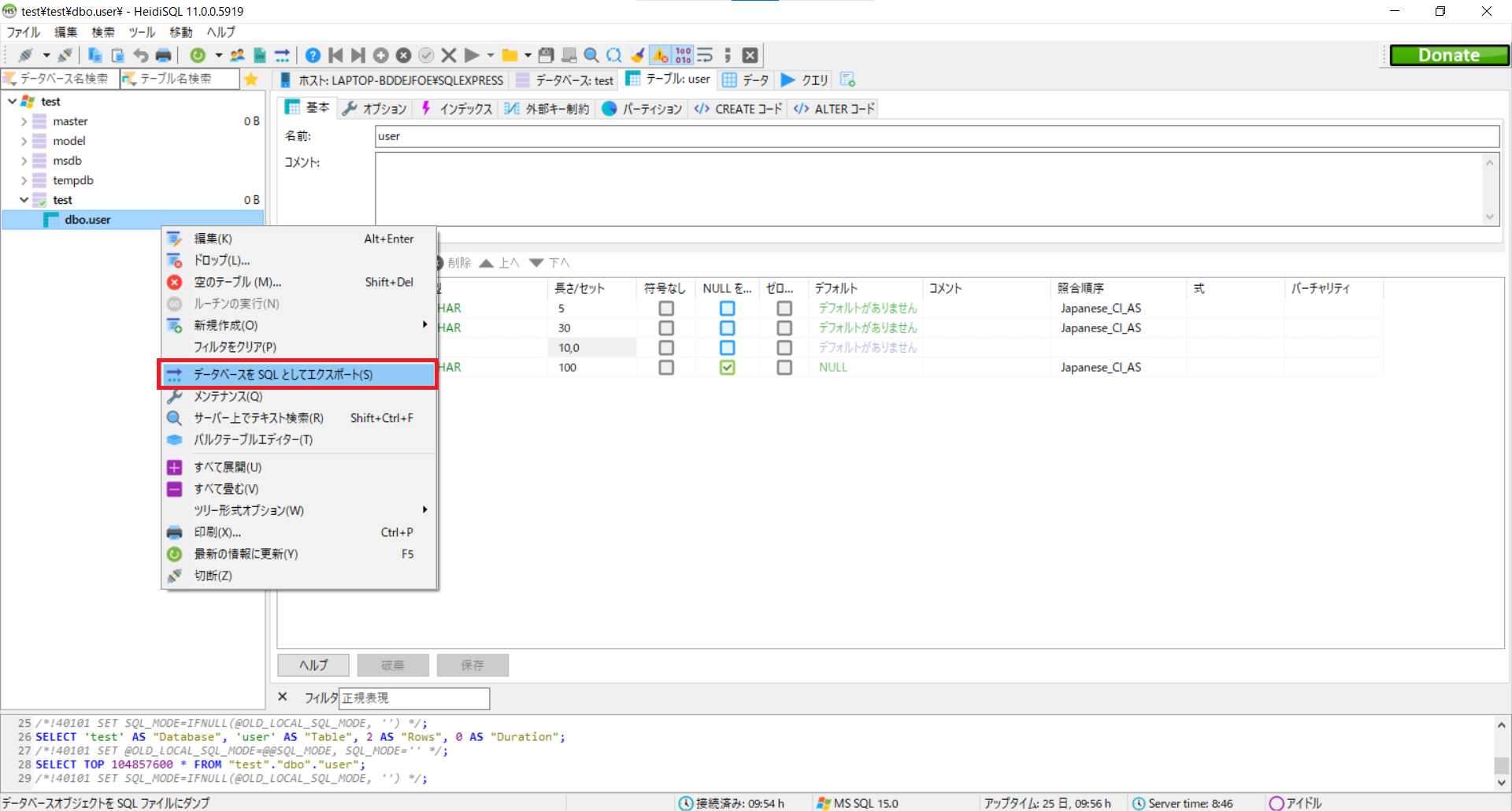
【テーブルツール】という画面がポップアップします。
この画面でいろいろ設定してテーブルデータをエクスポートします。
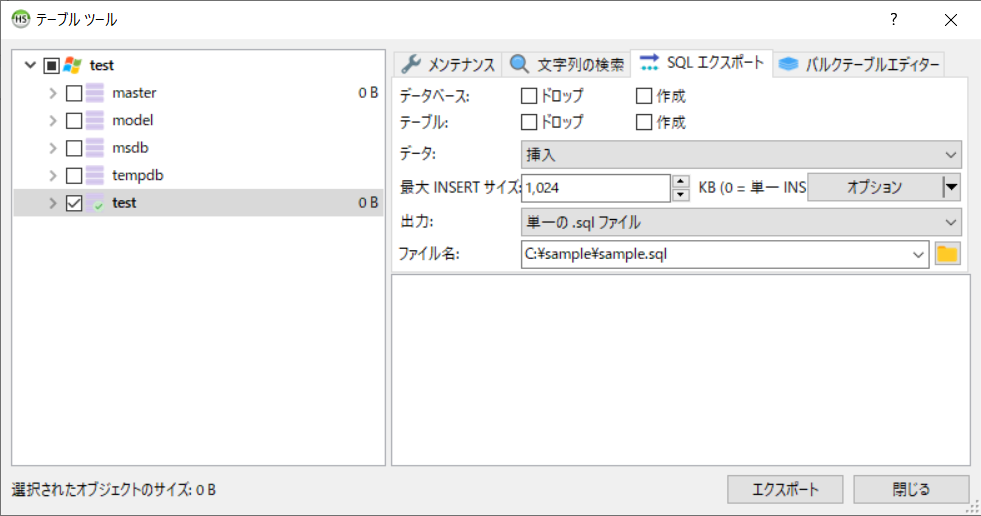
設定すべき箇所は
- データベース
- テーブル
- データ
- ファイル名
の4つです。
それぞれ解説していきます。
まず、【データベース】と【テーブル】を設定します。
右横にある
- ドロップ
- 作成
とは、それぞれ
- Drop文
- Create文
を含むかどうかを設定できます。
たとえば、
| ケース | チェックするもの |
|---|---|
| データベースを削除し、新規作成したい | データベース:ドロップ、作成にチェック テーブル:ドロップ、作成にチェック |
| テーブルだけ新規作成したいが、削除はしたくない | テーブル:作成のみにチェック |
| レコードの追加だけしたい | データベース、テーブルのすべてのチェックを外す |
という感じで、ケースバイケースでチェックしてください。
この記事では【データベース】と【テーブル】はすべてチェックして進めます。
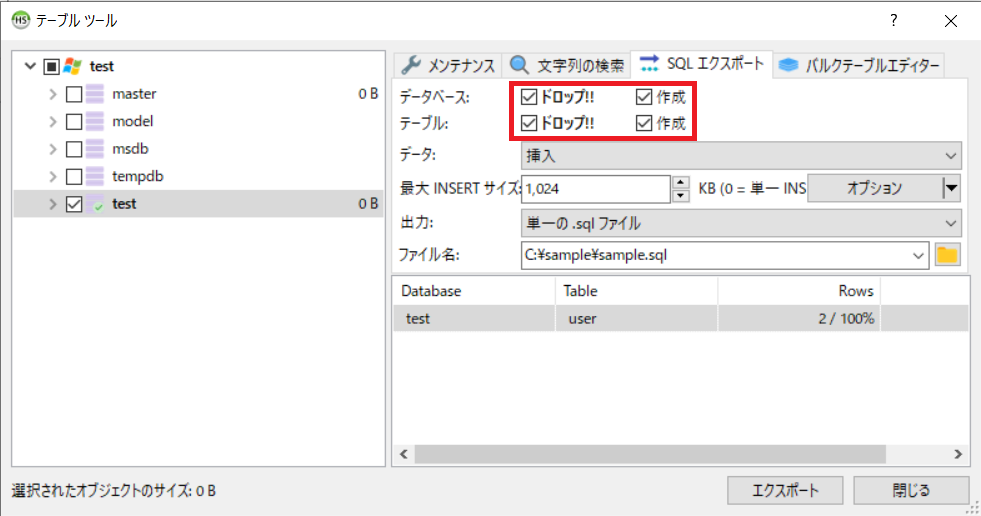
次に【データ】を設定します。
これは、テーブルのレコードをどう挿入するのか?というのを指定できます。
- データなし
- 削除して挿入(既存データを削除)
- 挿入
- 挿入を無視(既存データを更新しない)
- 既存のデータを置換
の中からここもケースバイケースで選択してください。
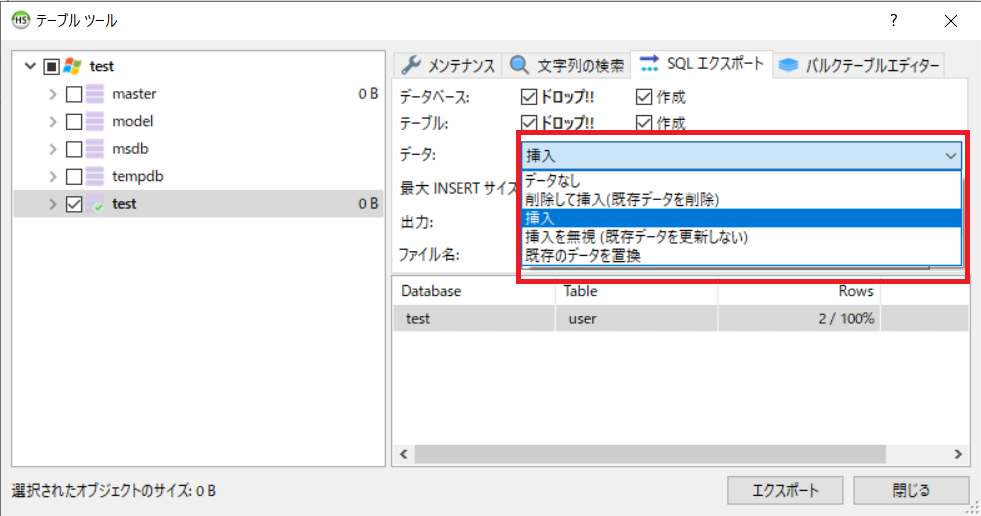
この記事では【データ】は【挿入】を選択して進めます。
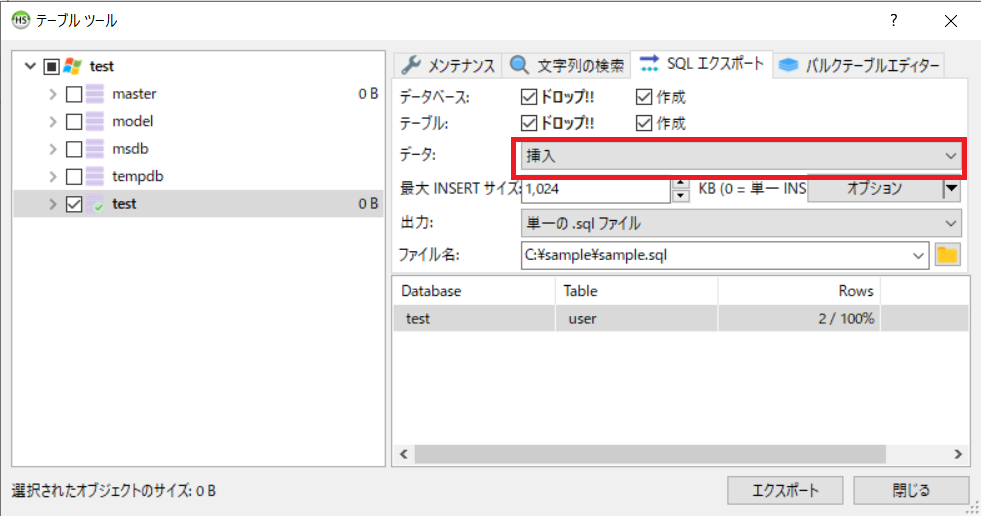
最後に【ファイル名】を設定します。
ここでどこのディレクトリに何の名前でエクスポートするのか?を設定します。
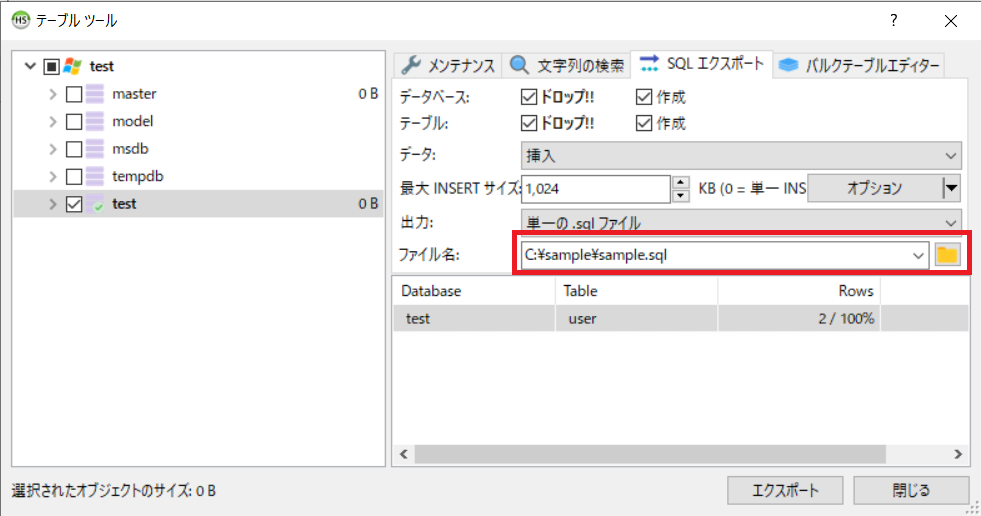
この記事では
C:\sample
直下に[sample.sql]という名前でエクスポートさせます。
以上でエクスポートするための設定は完了です。
【エクスポート】ボタンを押すと、【ファイル名】で指定した場所と名前でエクスポートされます。
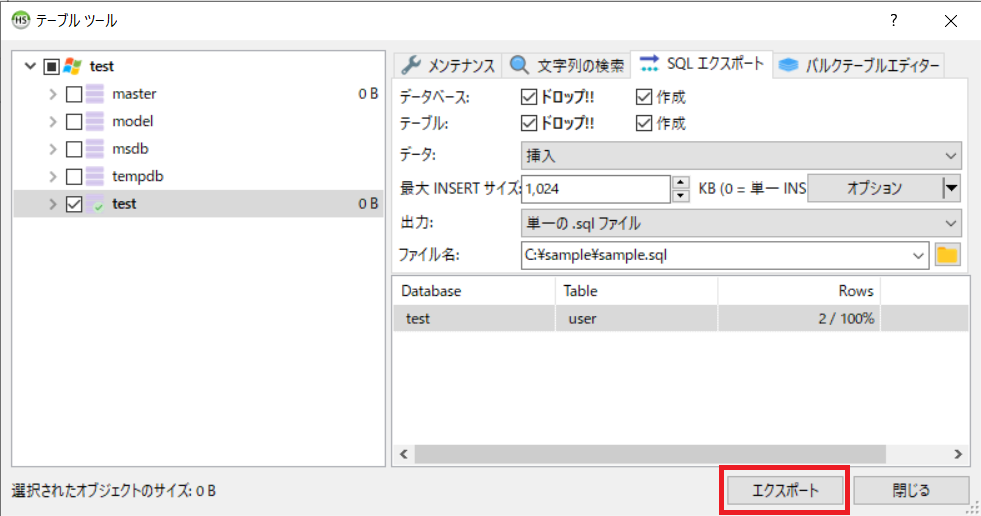
エクスポートされたテーブルデータを確認
- データベース:ドロップ、作成すべてチェック
- テーブル:ドロップ、作成すべてチェック
- データ:挿入を選択
を選択した場合は、以下のように出力されます。
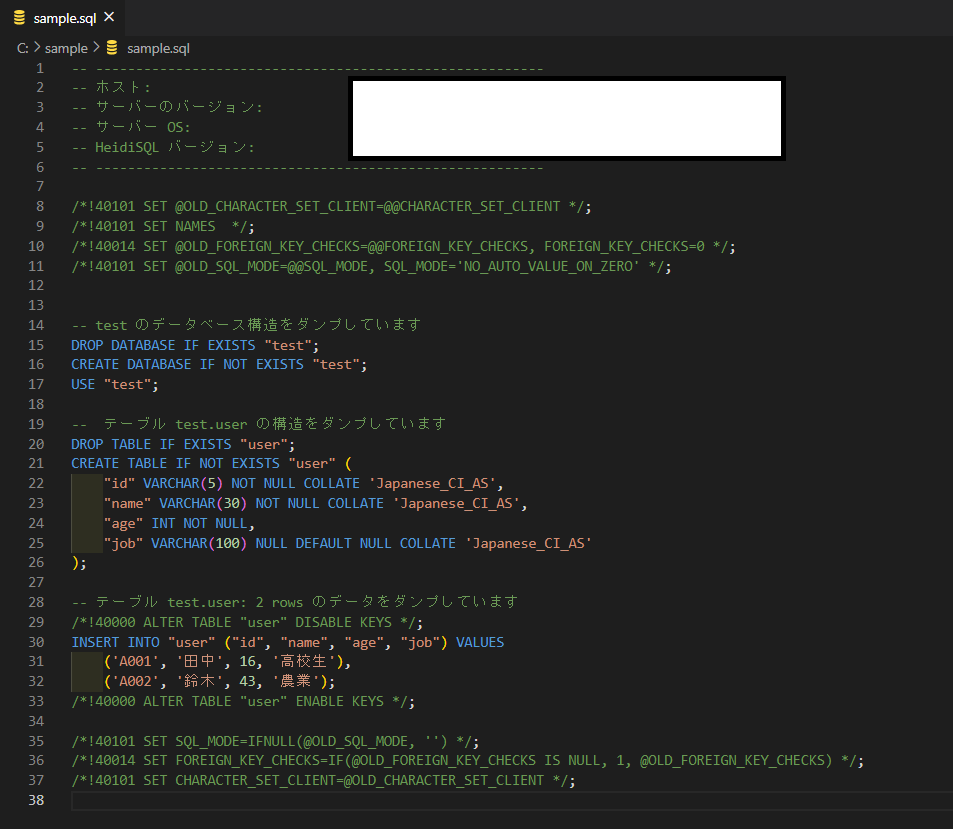
コメントを省くとこんな感じです。
|
1 2 3 4 5 6 7 8 9 10 11 12 13 14 15 |
DROP DATABASE IF EXISTS "test"; CREATE DATABASE IF NOT EXISTS "test"; USE "test"; DROP TABLE IF EXISTS "user"; CREATE TABLE IF NOT EXISTS "user" ( "id" VARCHAR(5) NOT NULL COLLATE 'Japanese_CI_AS', "name" VARCHAR(30) NOT NULL COLLATE 'Japanese_CI_AS', "age" INT NOT NULL, "job" VARCHAR(100) NULL DEFAULT NULL COLLATE 'Japanese_CI_AS' ); INSERT INTO "user" ("id", "name", "age", "job") VALUES ('A001', '田中', 16, '高校生'), ('A002', '鈴木', 43, '農業'); |
データベースとテーブルは同じ名前があれば削除し、新規作成します。
レコードはまとめてINSERTするSQLとなっています。
まとめ:HeidiSQLでテーブルデータをSQL形式でエクスポートしてみよう
以上がHeidiSQLでテーブルデータをSQL形式でエクスポートする方法の解説です。
あなたのご参考になったのなら、とても嬉しいです(*´▽`*)
ではでは~(・ω・)ノシ
コメント