こんにちは。たいら(@tairaengineer2)です。
転職を繰り返し現在4社経験している、10年目エンジニアです。
この記事で、HeidiSQLからSQLServerにWindows認証で接続するやり方を多くの画像を使って丁寧に解説します。
前提条件:実施している環境
接続するローカルのSQL ServerはMicrosoft SQL Server2019を使っています。
Microsoft SQL Server2019のインストールの方法は、下記の記事をご参考ください。
HeidiSQLのインストールの仕方は、下記の記事をご参考ください。
次の章から
- HeidiSQLからSQLServerにWindows認証で接続するための下準備
- HeidiSQLからSQLServerにWindows認証で接続
という順番で解説していきます。
HeidiSQLからSQLServerにWindows認証で接続するための下準備
HeidiSQLからSQLServerにWindows認証で接続するための下準備をしていきます。
下準備で必要なことは
- SQLServerのサーバー名を確認
- SQLServerが実行中か
- SQLEXPRESSのプロトコル名前付きパイプが有効か
1ずつ解説していきます。
下準備1:SQLServerのサーバー名を確認
接続したいSQLServerのサーバー名を確認します。
サーバー名の調べ方は、SQLServerを開きます
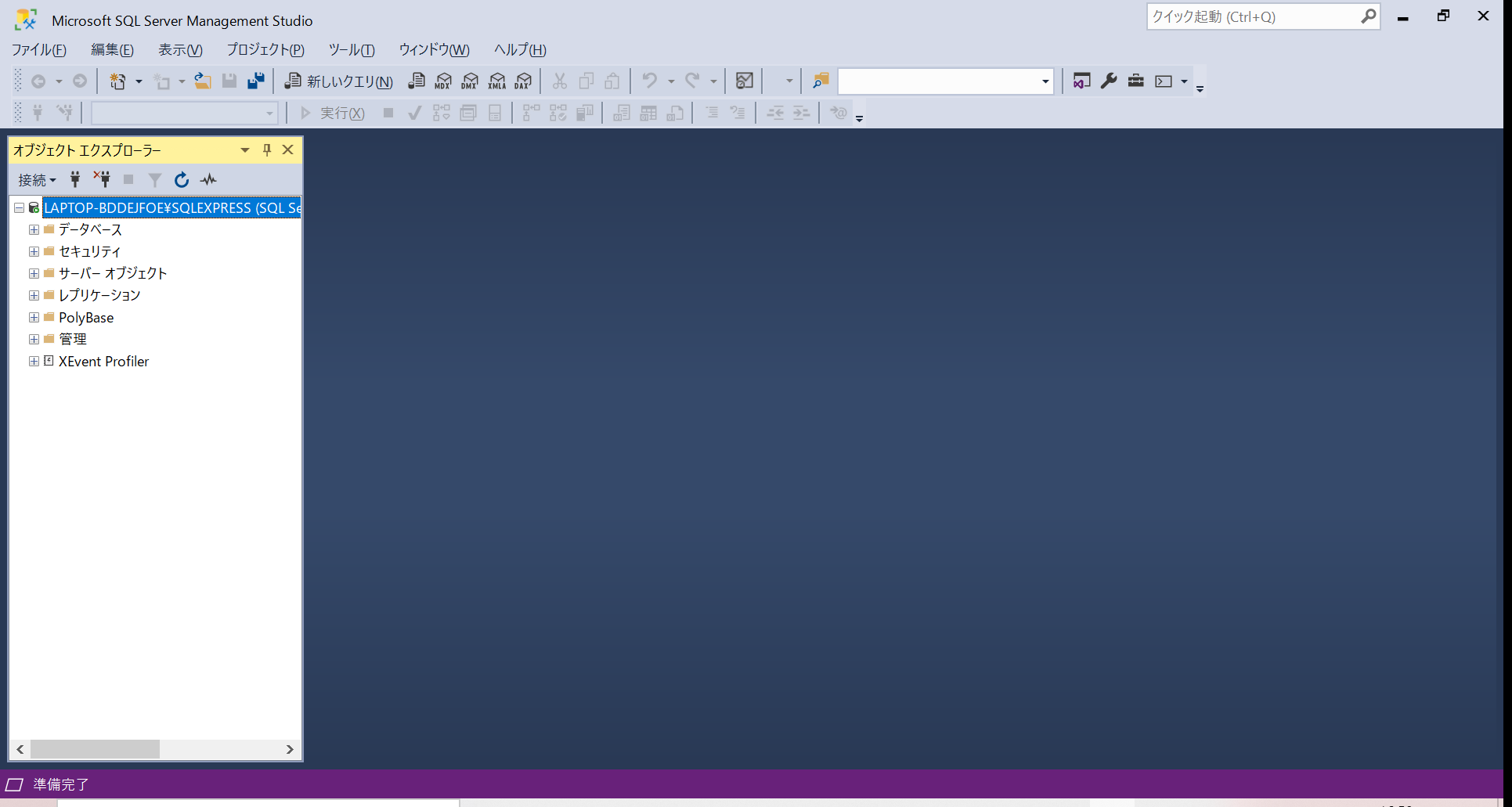
【オブジェクトエクスプローラー】のサーバーを選択して
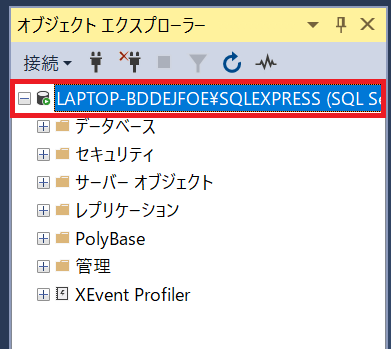
右クリックすると、ドロップダウンリストが表示されます。
その中の【プロパティ】を選択します。
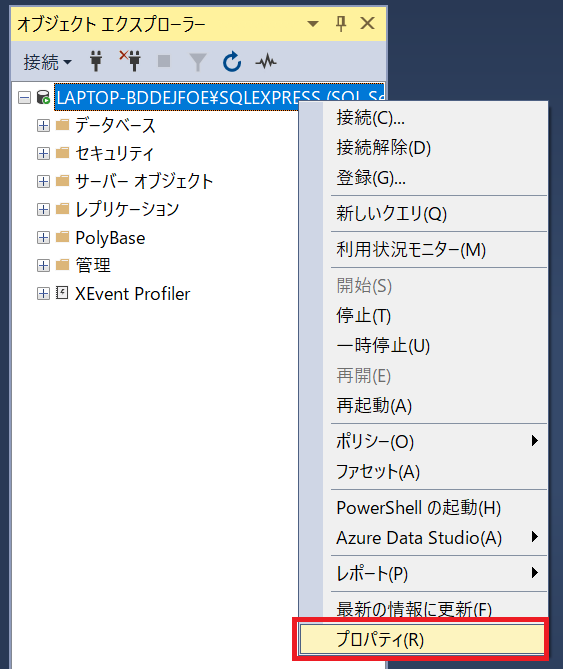
【サーバーのプロパティ】の画面が表示されます。
この↓の画像の赤枠の部分をメモしておきます。
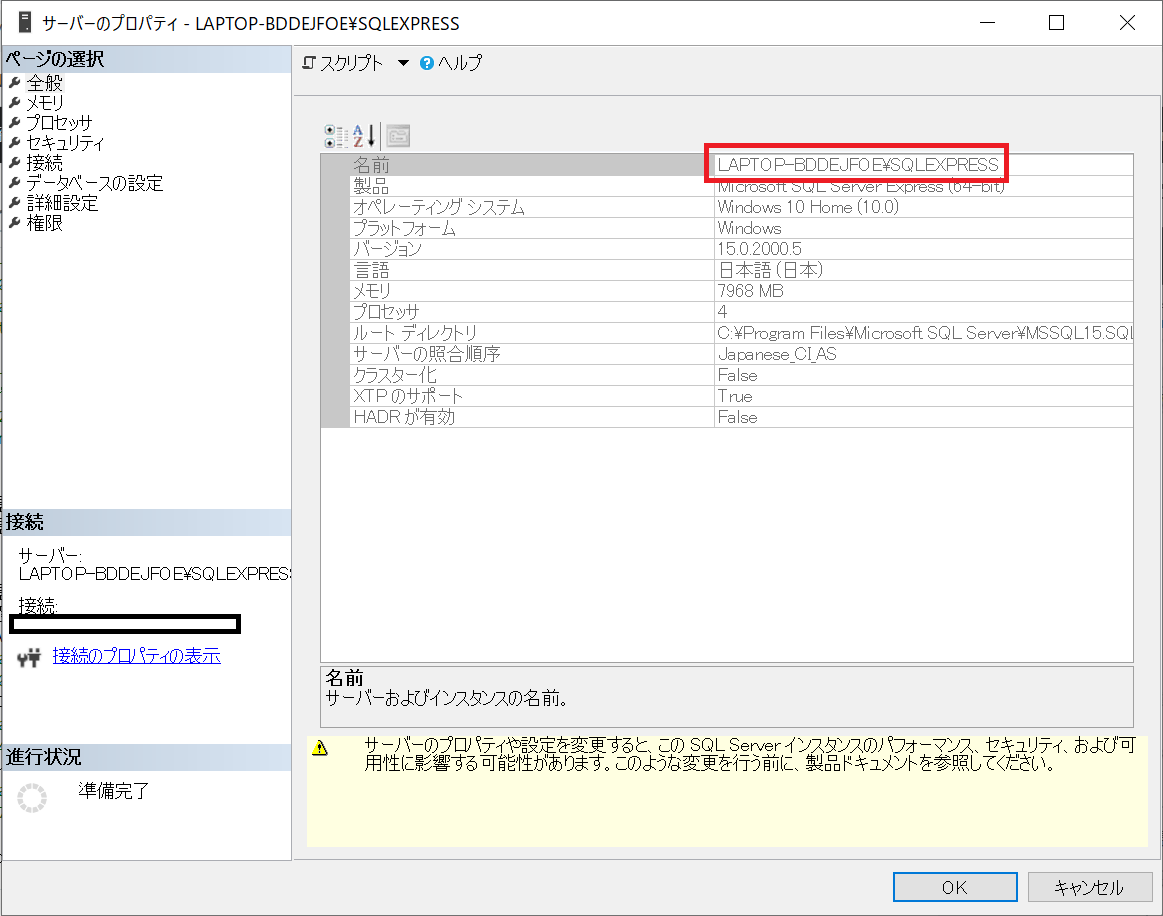
LAPTOP-BDDEJFOE\SQLEXPRESS
これで下準備の1つ目が完了です。
下準備2:SQLServerが実行中か
HeidiSQLからSQLServerにWindows認証で接続するためには、SQLServerが実行中であることが必要です。
SQLServerが実行中かどうかはSQLServerの構成マネージャーで確認できます。
構成マネージャーを表示するには、まずスタート画面を開きます。
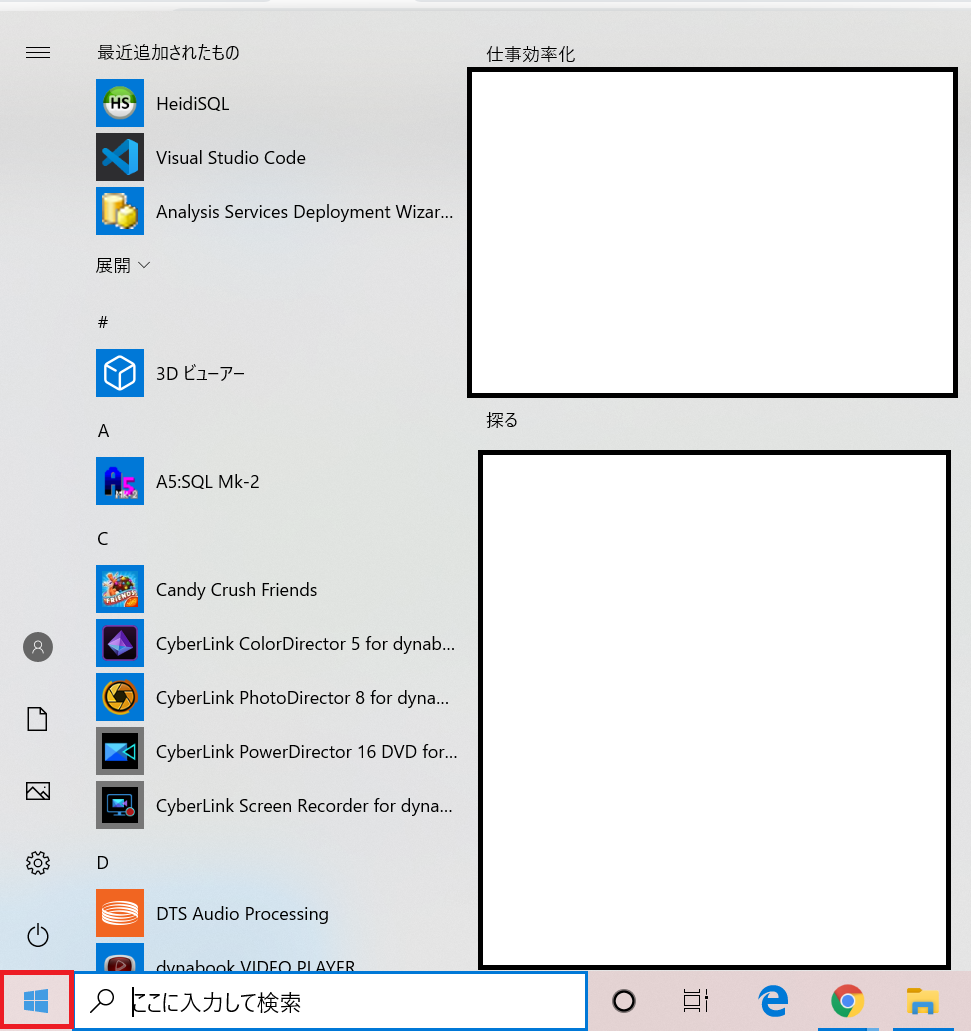
【Miscrosoft SQLServer2019】というフォルダを探します。
※私の場合は2019ですが、インストールしているバージョンによって数字が異なります。
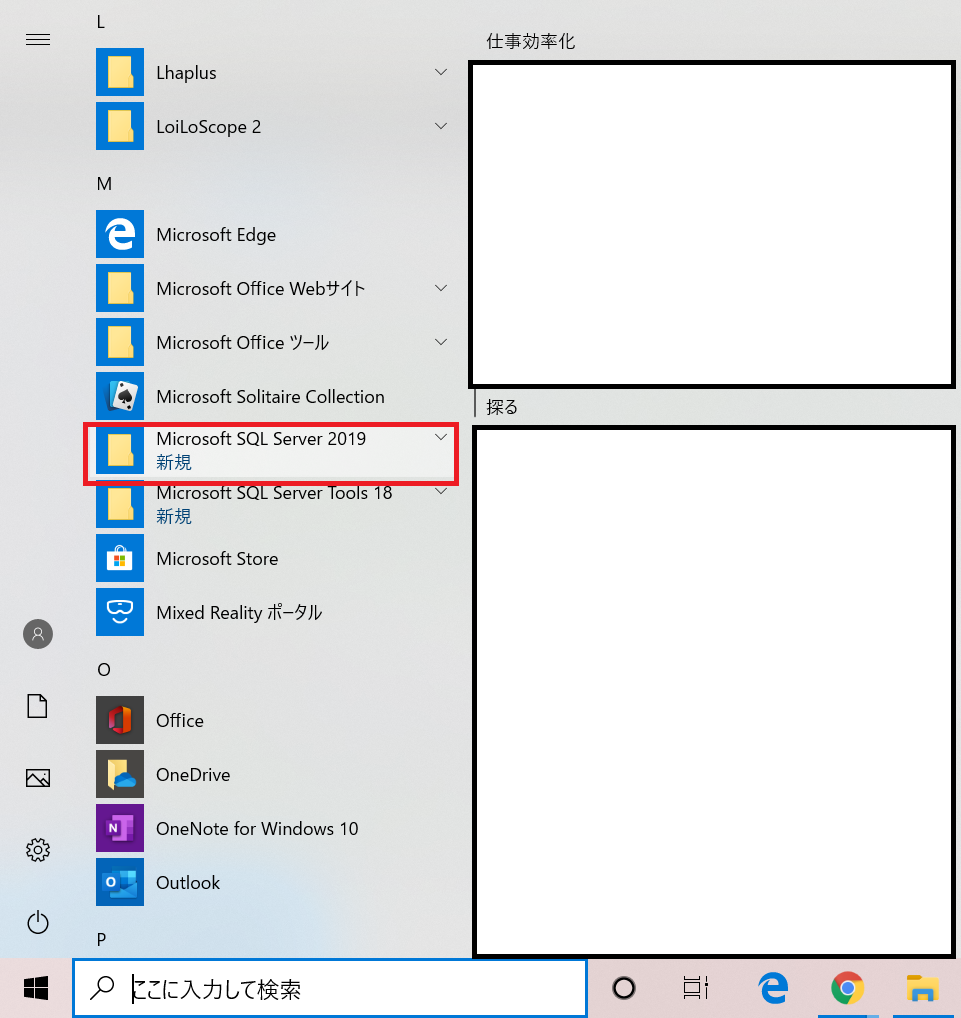
【Miscrosoft SQLServer2019】を開くと、【Miscrosoft SQLServer2019構成マネージャー】がありますので、選択して開きます。
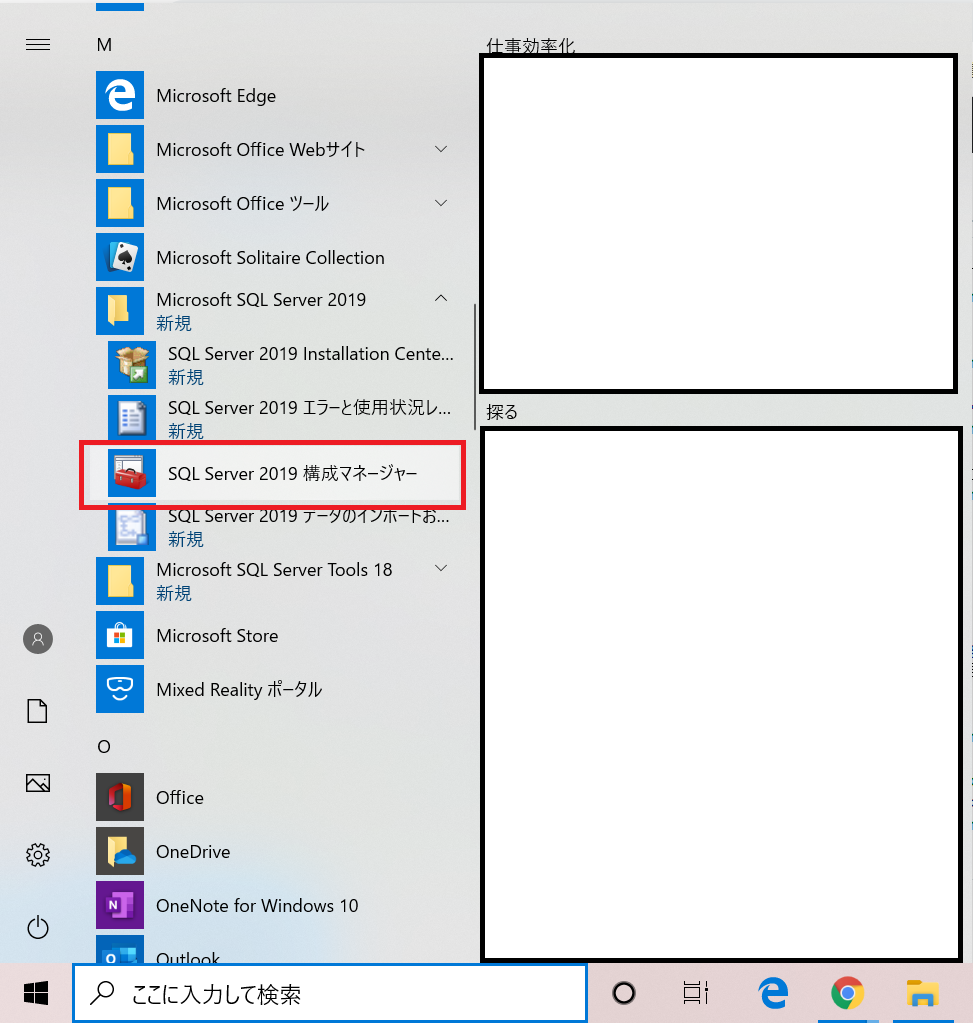
【SQLServer構成マネージャー】を開いて、その中の【SQLServerのサービス】を選択します。
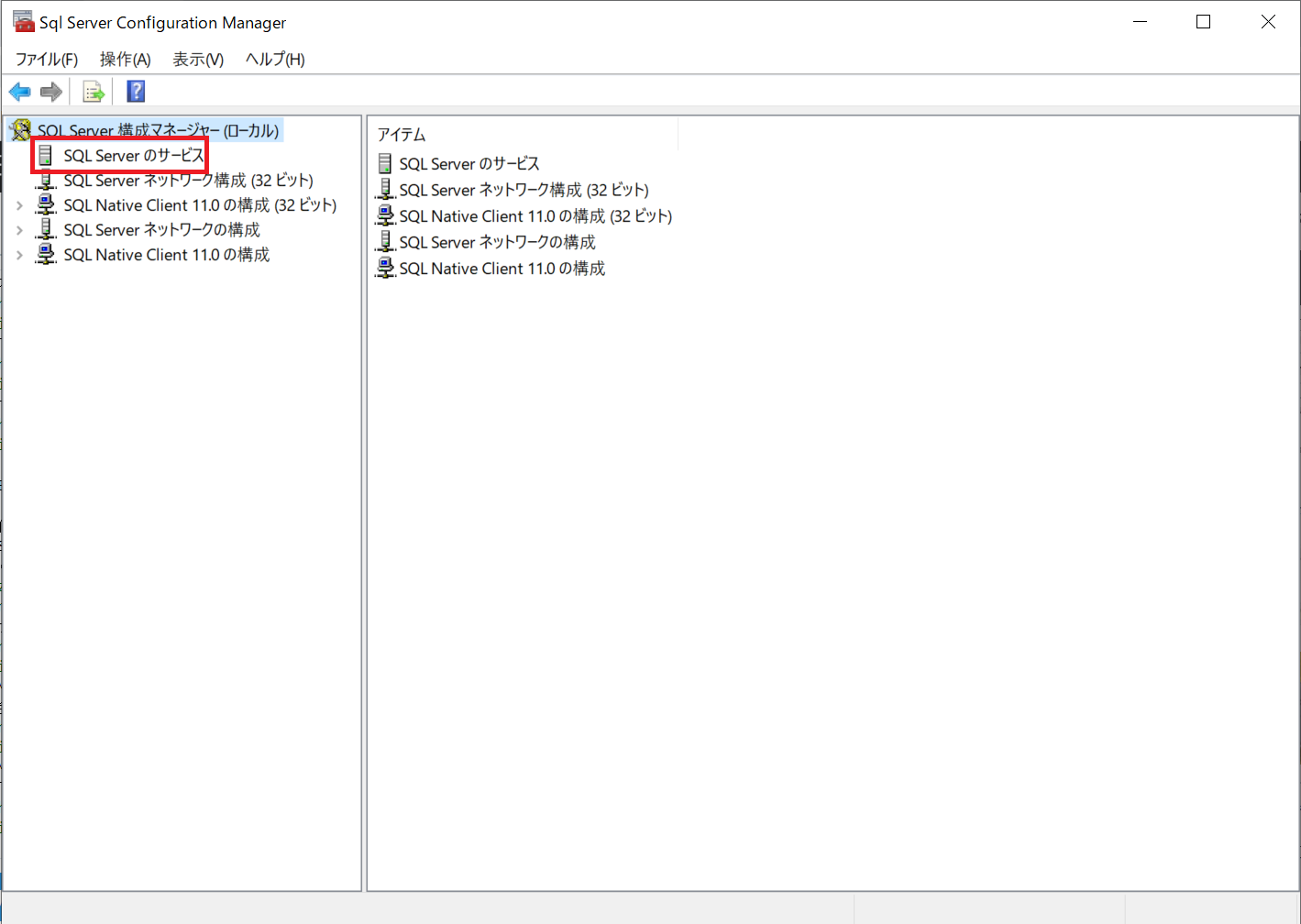
【SQLServer(SQLEXPRESS)】という項目が実行中であればOKです!
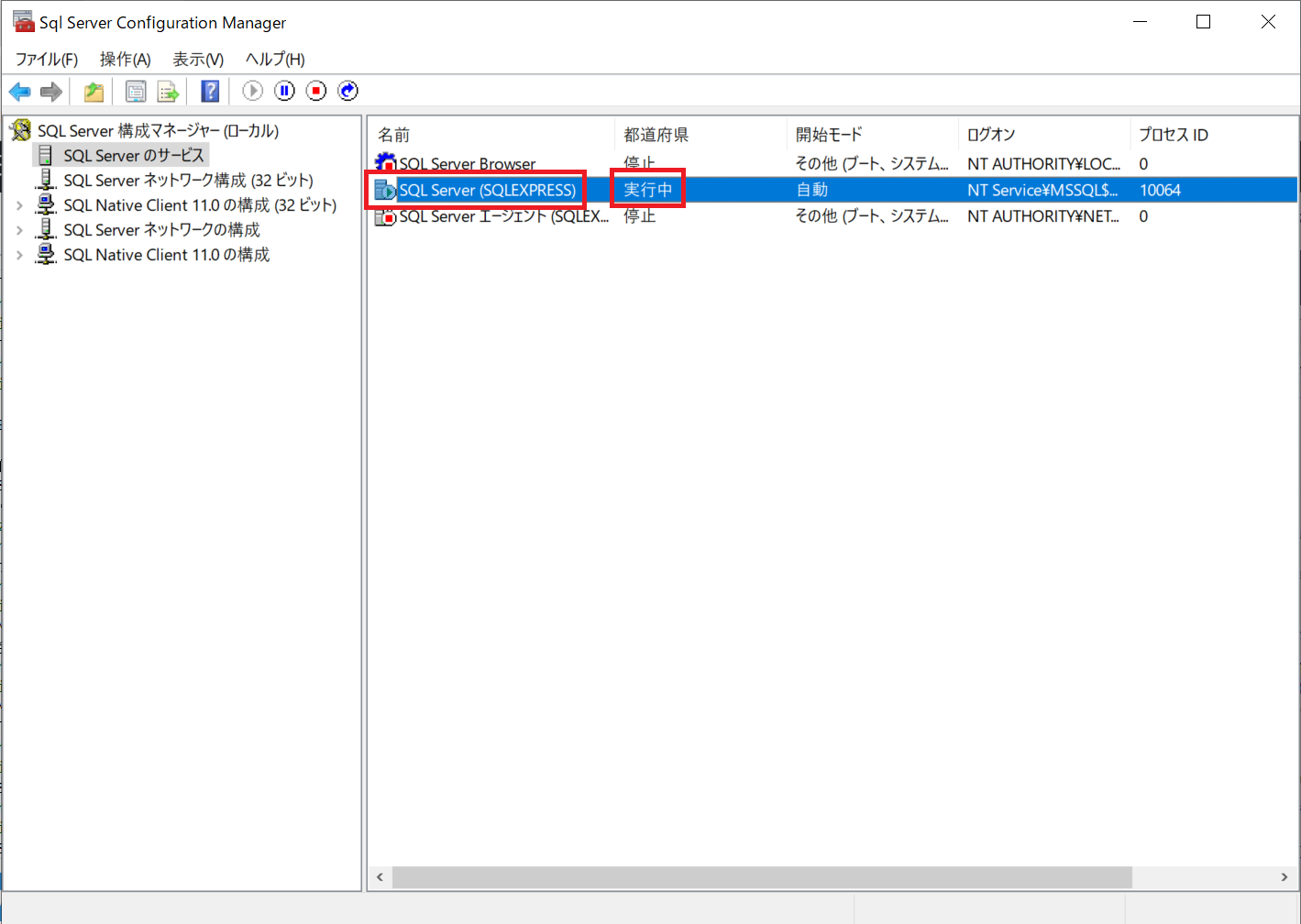
もし実行中ではなかった場合、右クリックをして【開始】を選択すれば実行中になります。
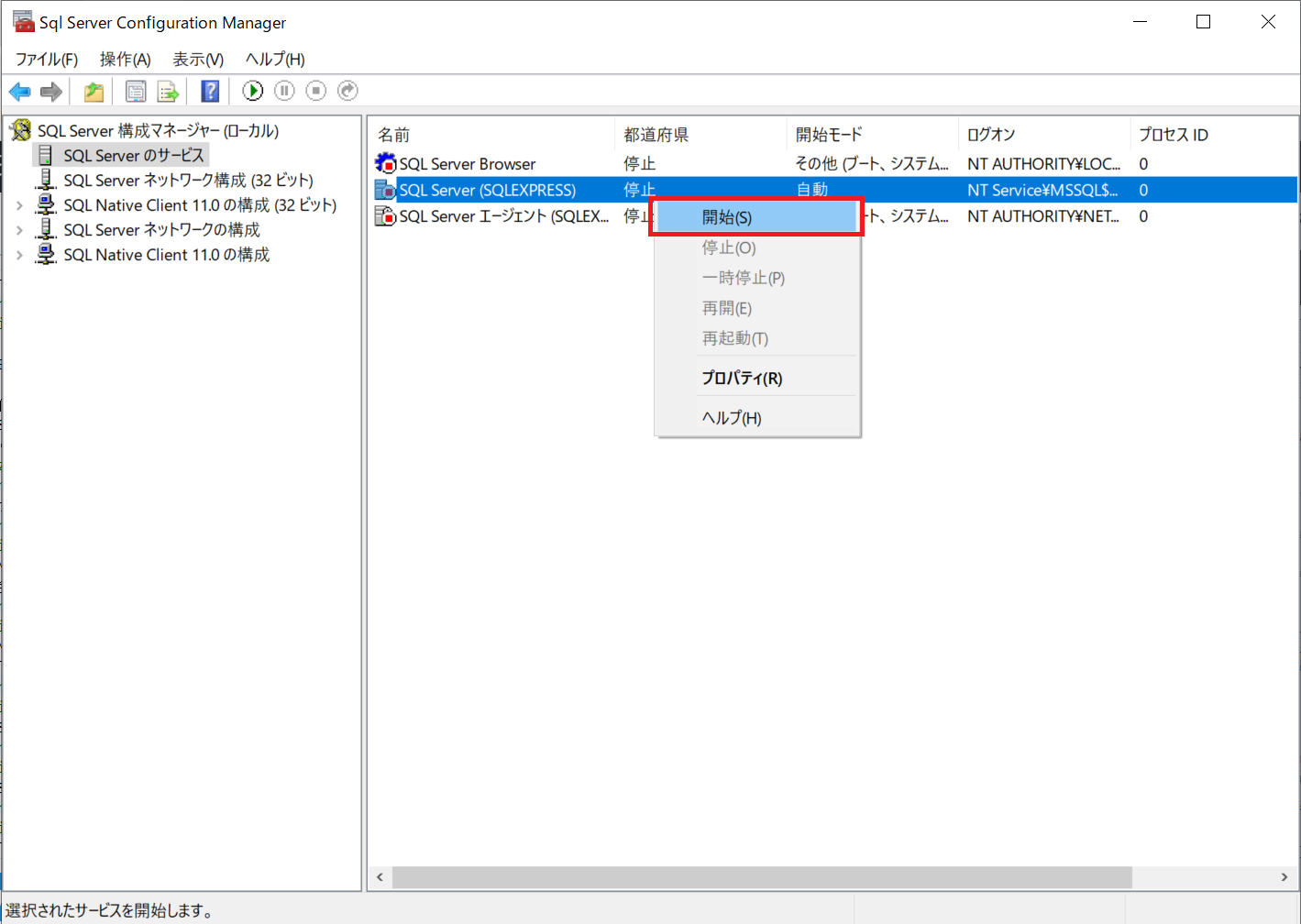
これで2つ目の下準備が完了です。
下準備3:SQLEXPRESSのプロトコル名前付きパイプが有効か
SQLEXPRESSのプロトコル名前付きパイプが有効かどうかはSQLServerの構成マネージャーで確認できます。
下準備2の続きで確認していきます。
【SQLServer構成マネージャー】を開いて、その中の【SQLServerネットワークの構成】を選択します。
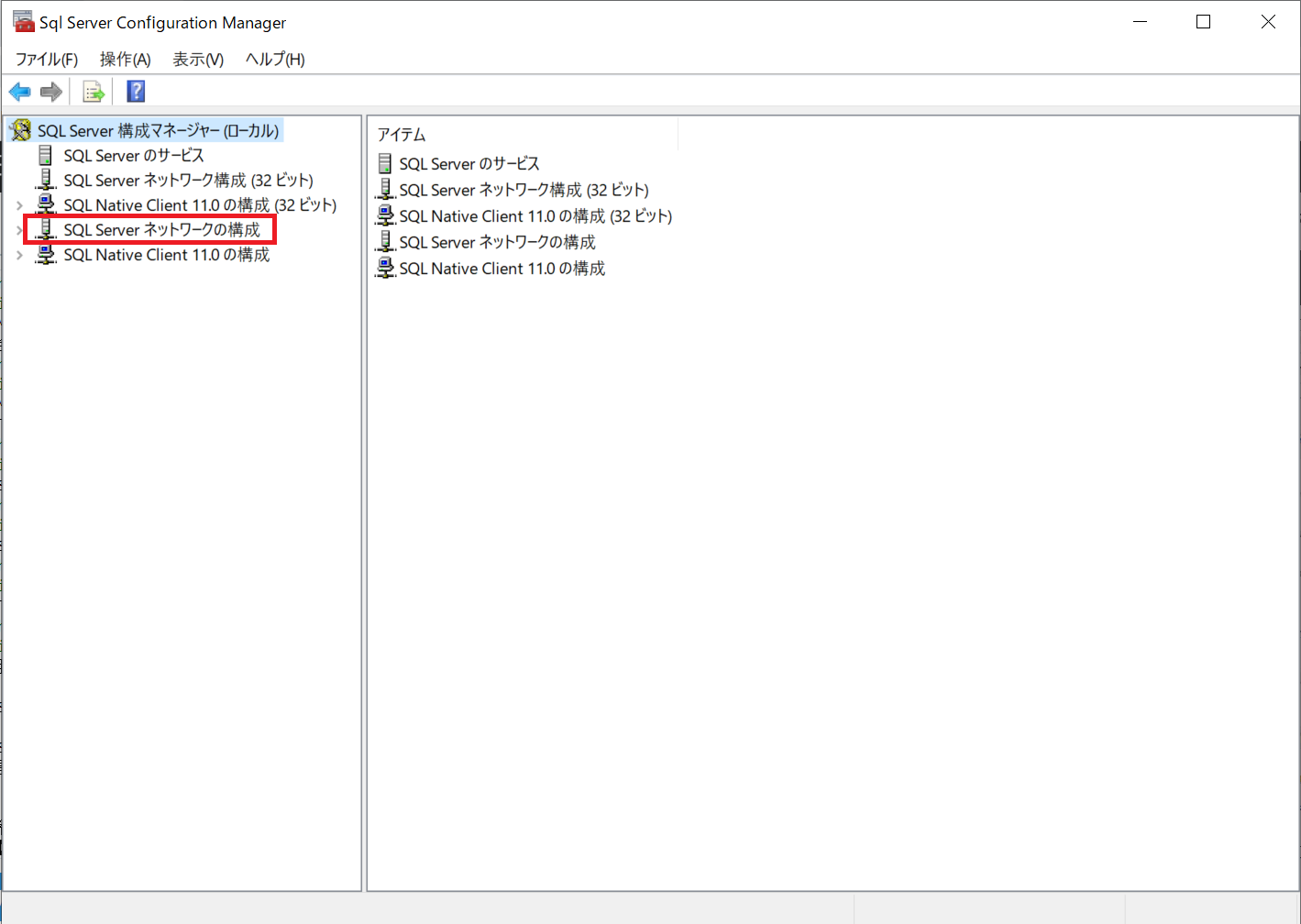
【SQLEXPRESSのプロトコル】という項目があるので、それを選択します。
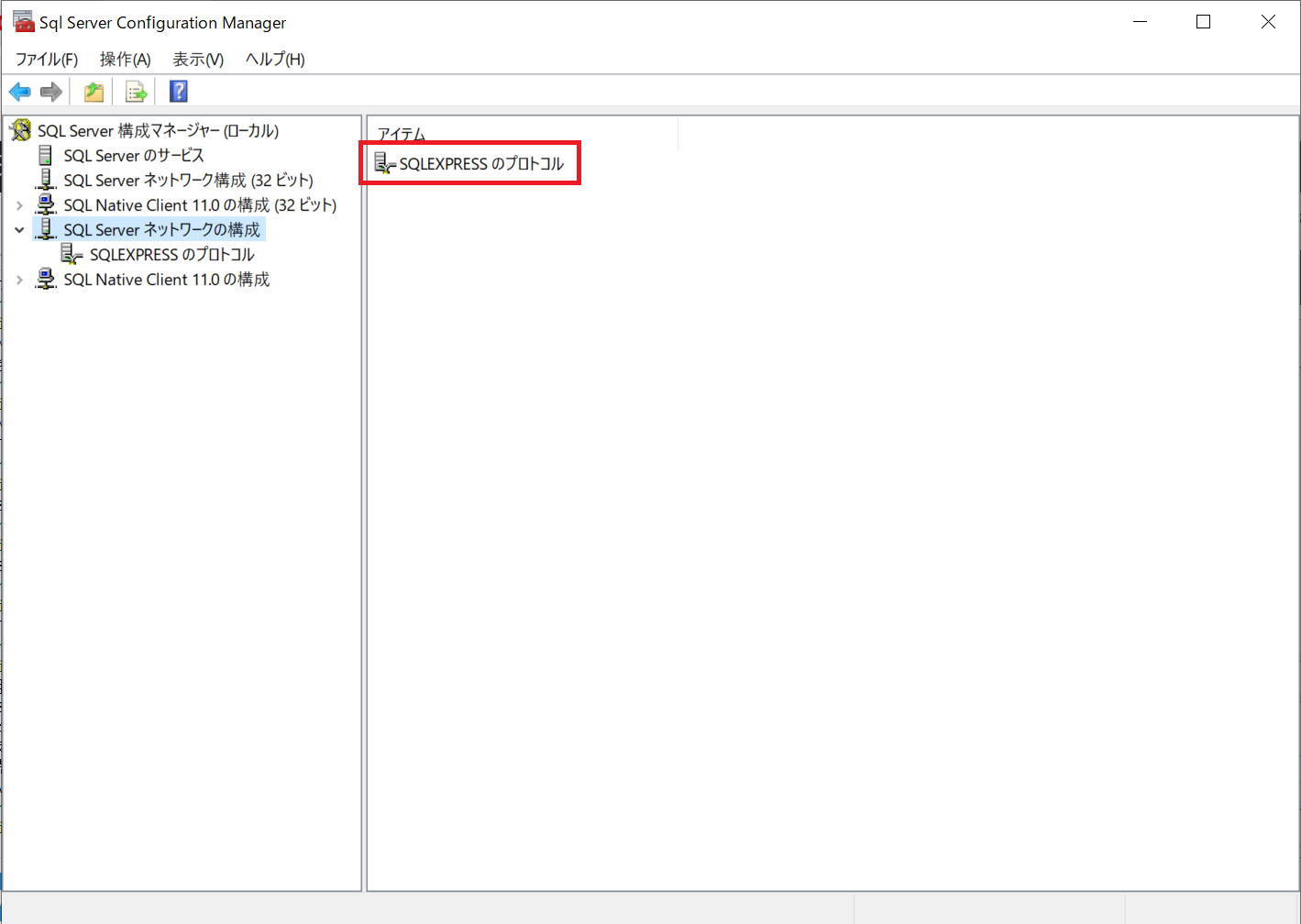
ここに【名前付きパイプ】という項目がありますので、有効だったらOKです!
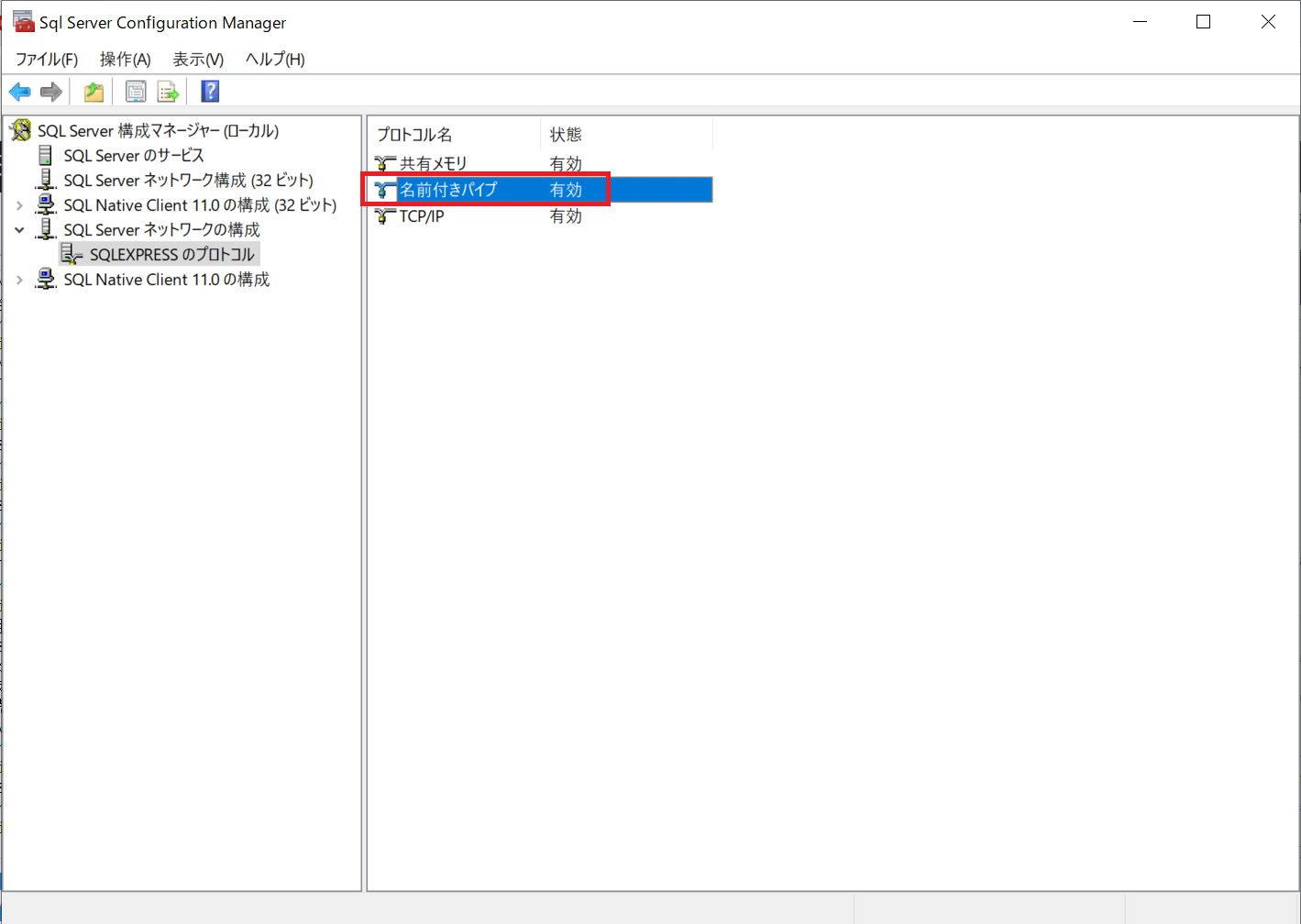
もし、無効だった場合【名前付きパイプ】を右クリックして【有効にする】を選択します。
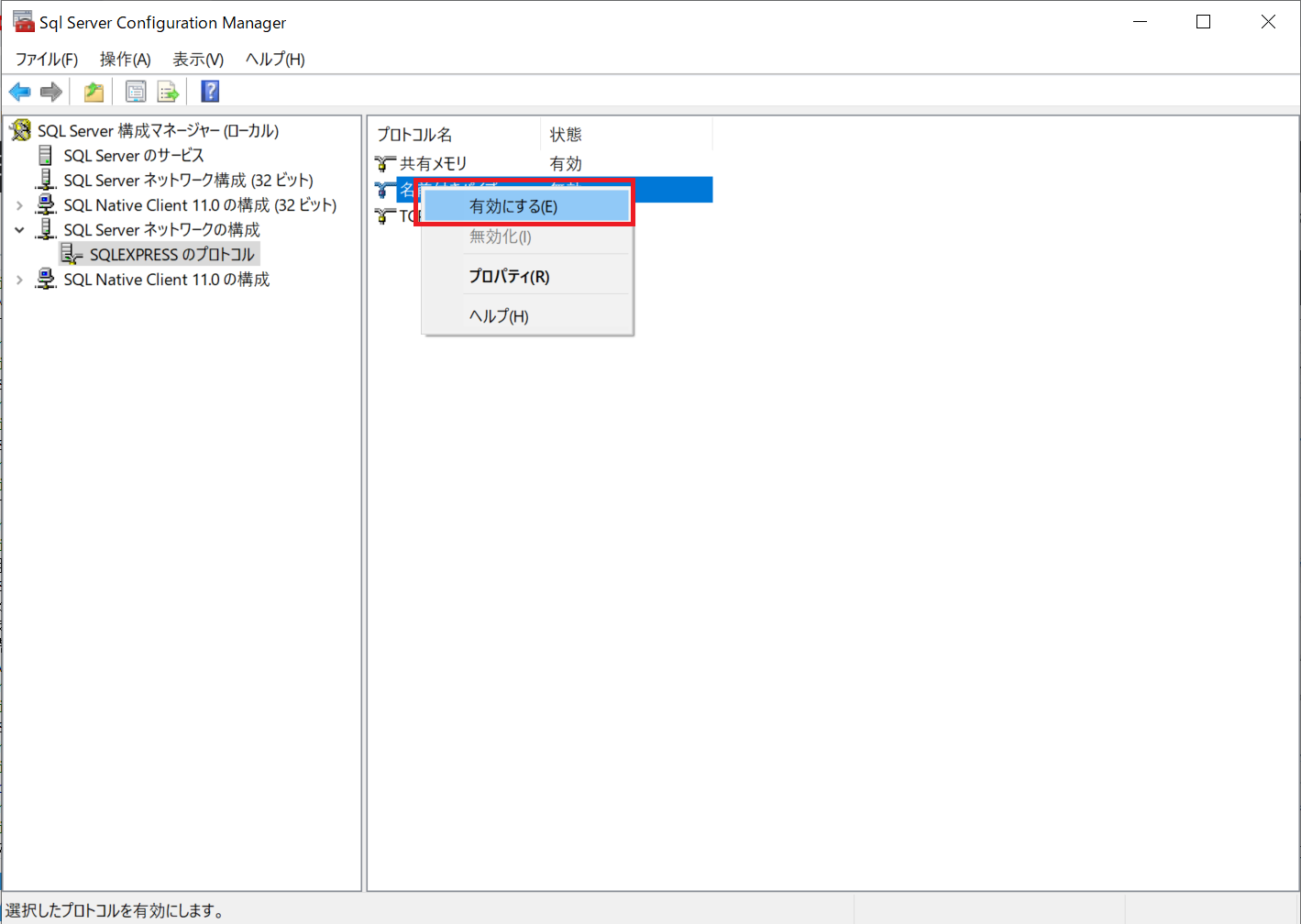
下の画像の警告が表示されます。
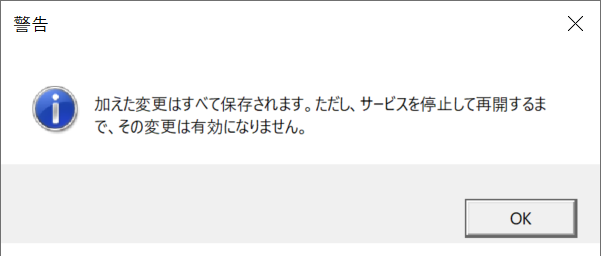
警告された通り、サービスをいったん停止して再開する必要があります。
再開させるためには、下準備2で確認した 【SQLServerのサービス】を選択します。
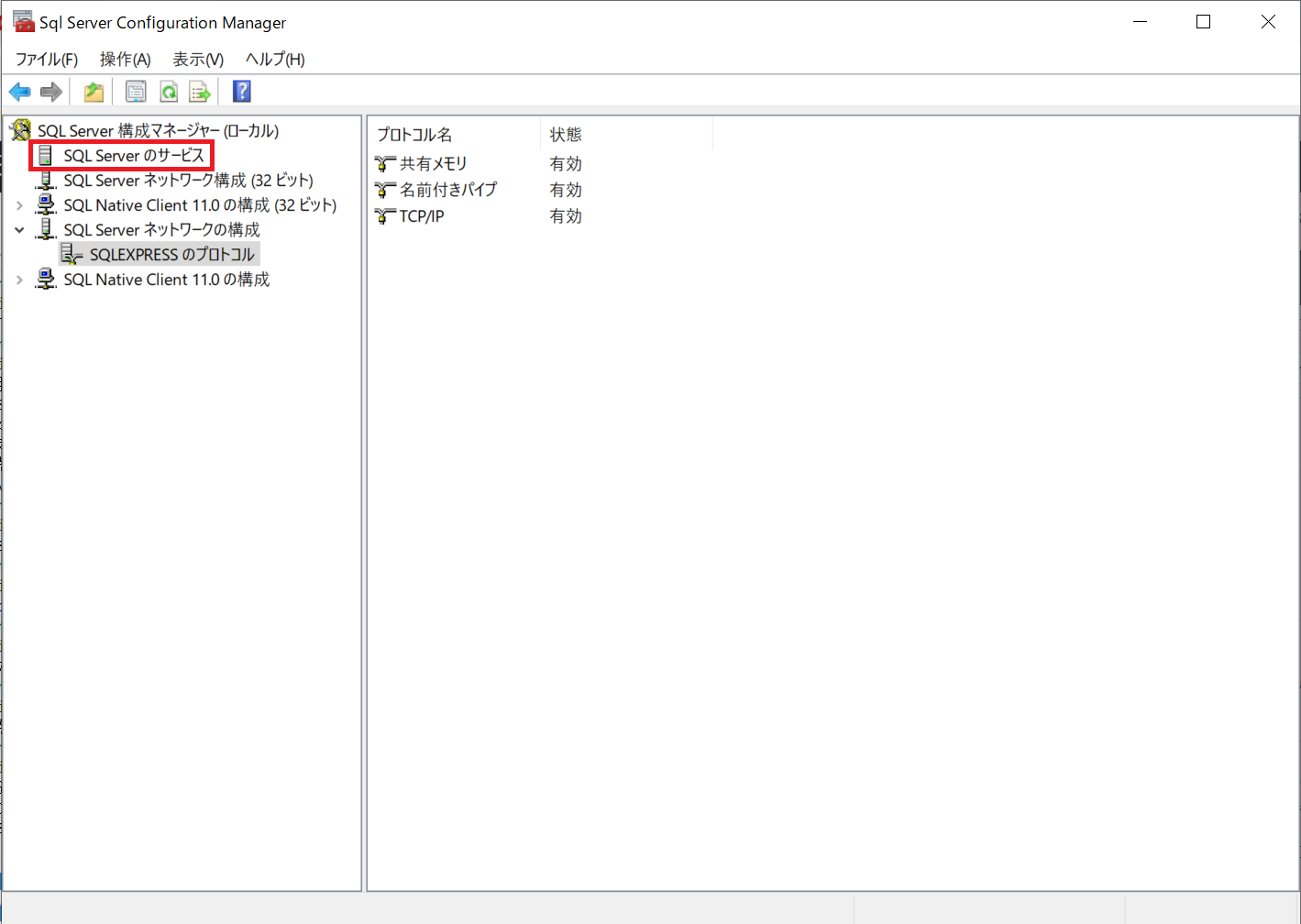
【SQLServer(SQLEXPRESS)】を右クリックして、再起動させればOKです!
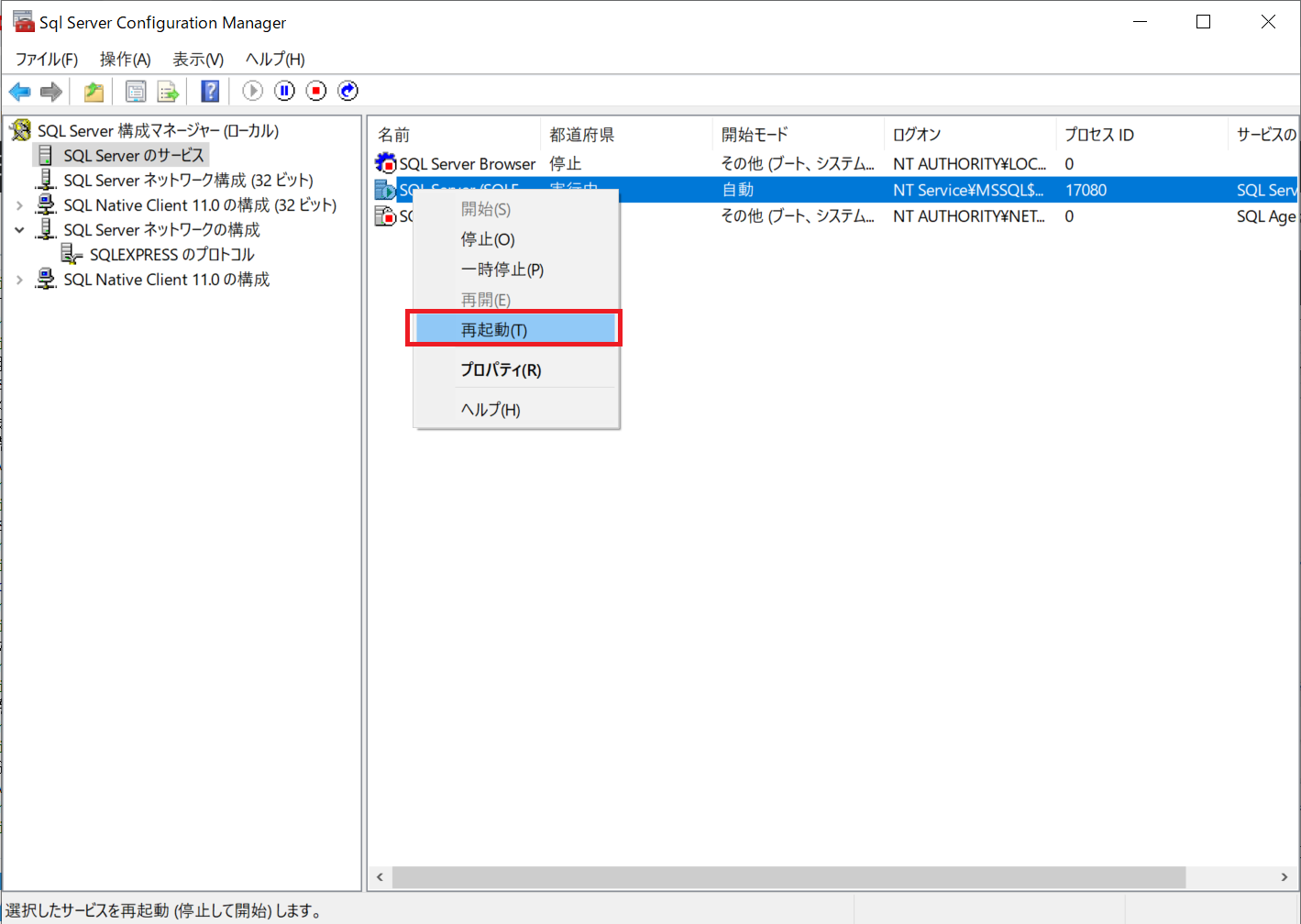
これですべての下準備が完了しました!
HeidiSQLからSQLServerにWindows認証で接続
HeidiSQLからSQLServerにWindows認証で接続していきます。
HeidiSQLを開きます。
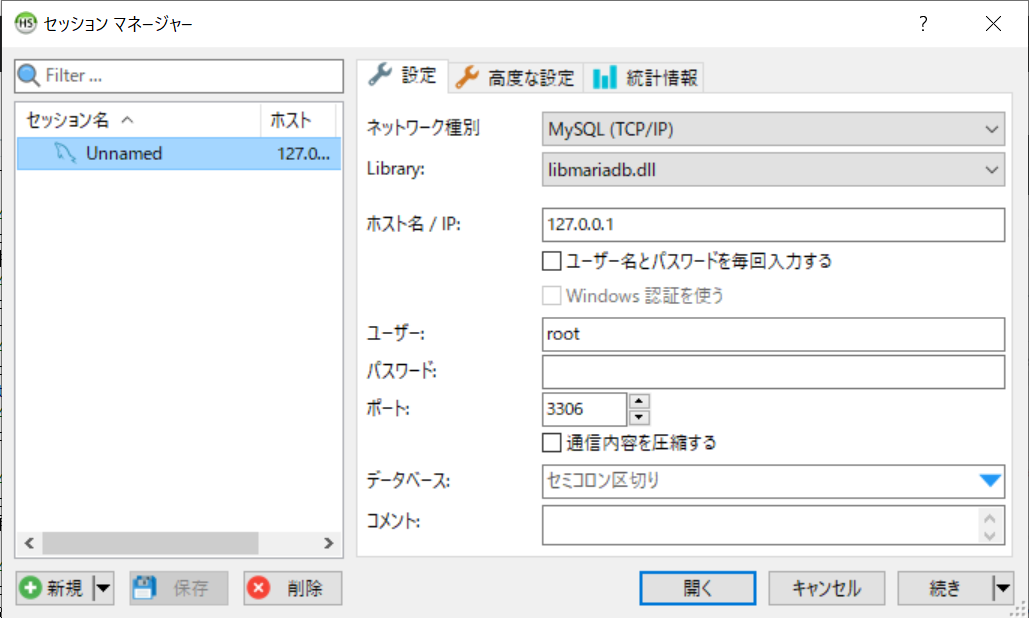
左下にある【新規】を押すと、ドロップダウンリストが表示されます。
その中の【セッションに追加】を選択します。
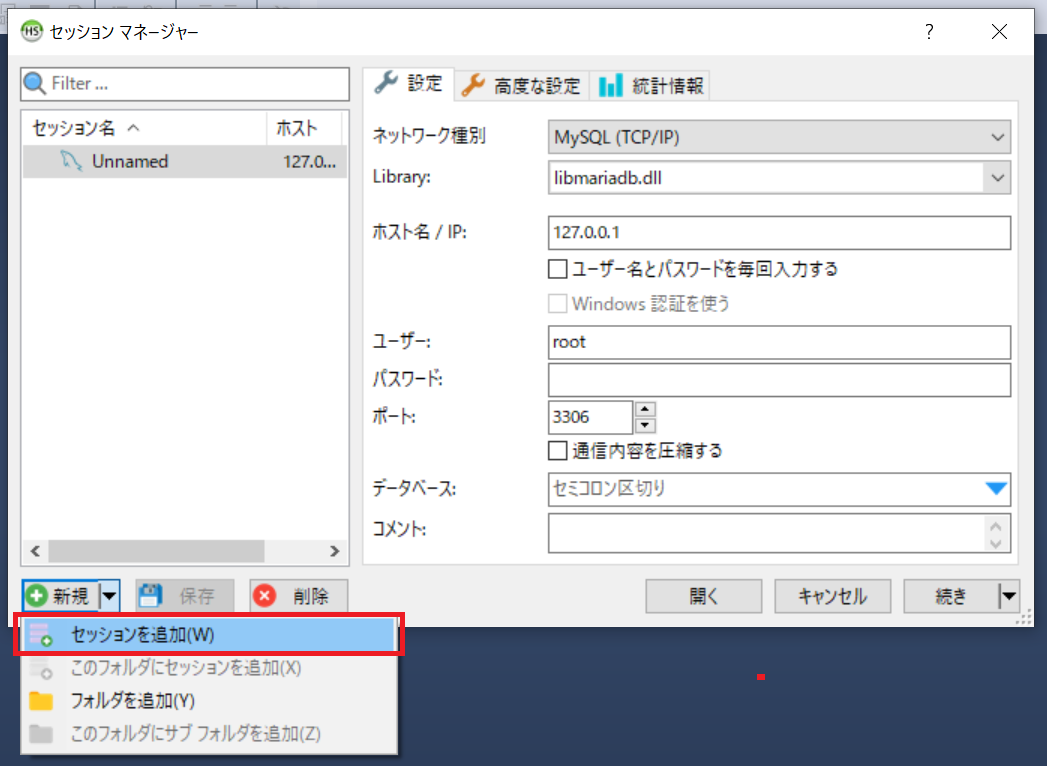
左のセッション名のところに新しくセッションが作成されます。
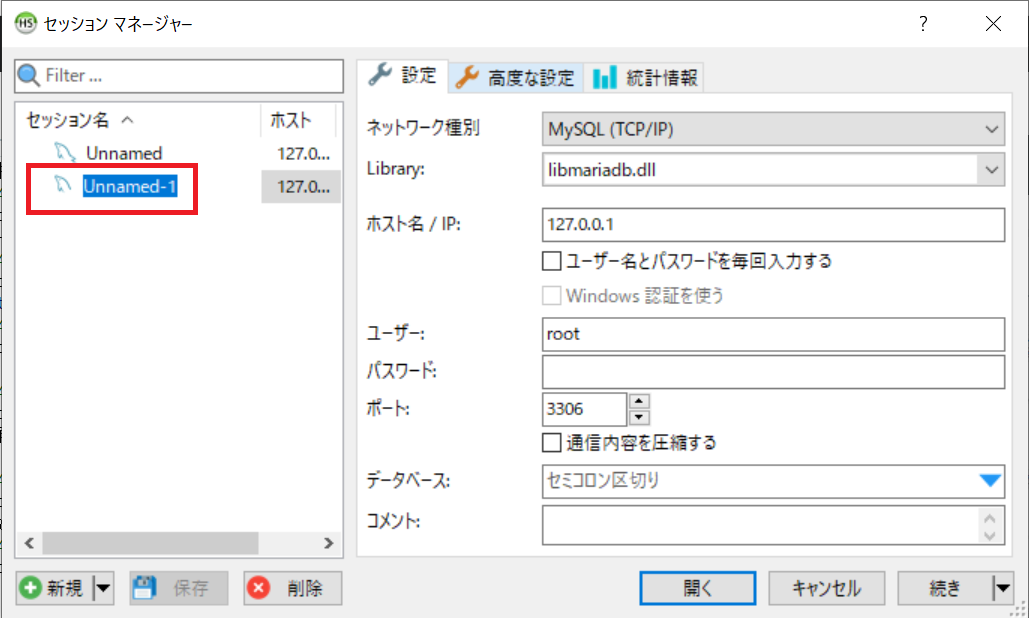
分かりやすいような名前をつけます。
今回は【Sample】とします。
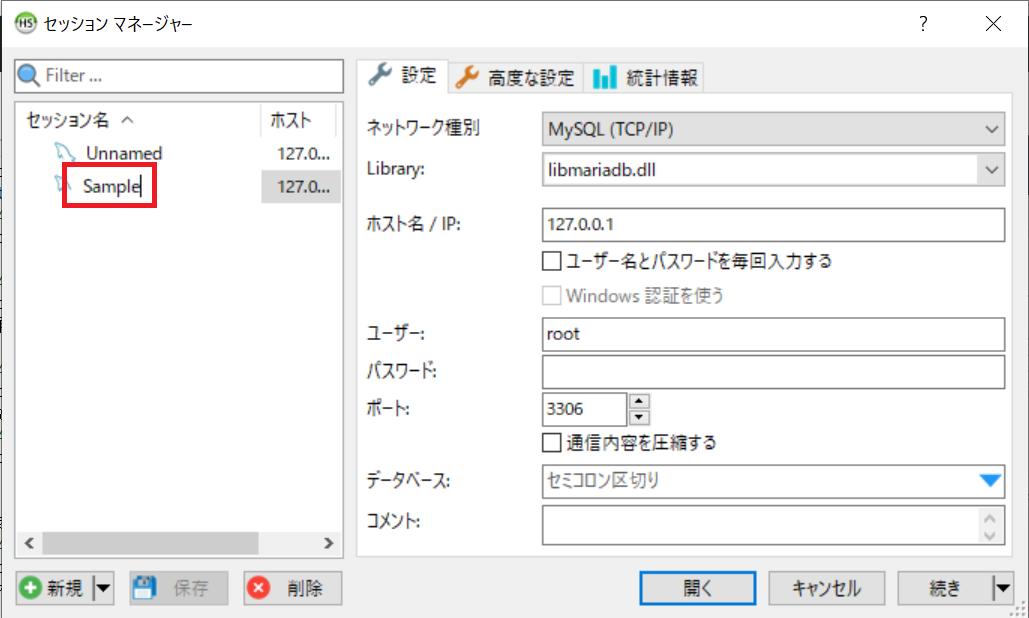
【設定】タブを設定していきます。
【ネットワーク種別】を選択すると、ドロップダウンリストが表示されます。
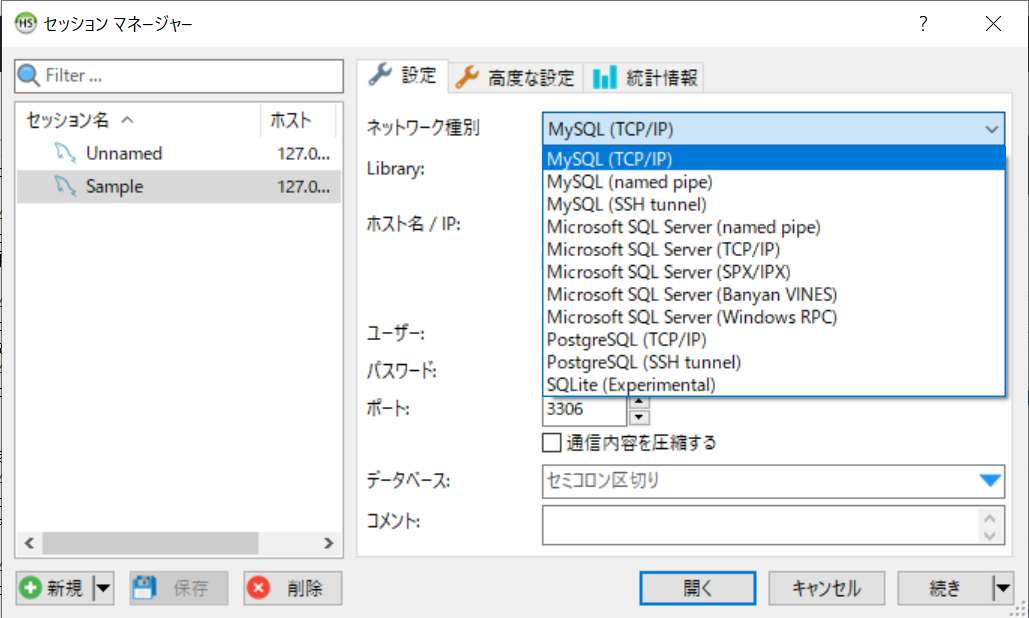
この中から【Microsoft SQL Server(named pipe)】を選択します。
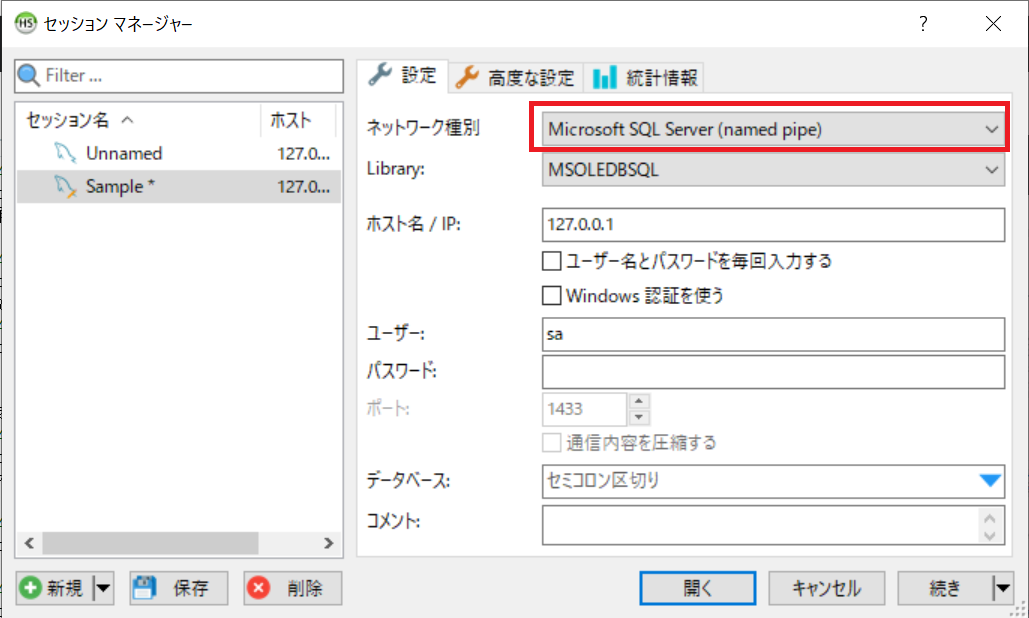
【Library】を選択すると、ドロップダウンリストが表示されます。
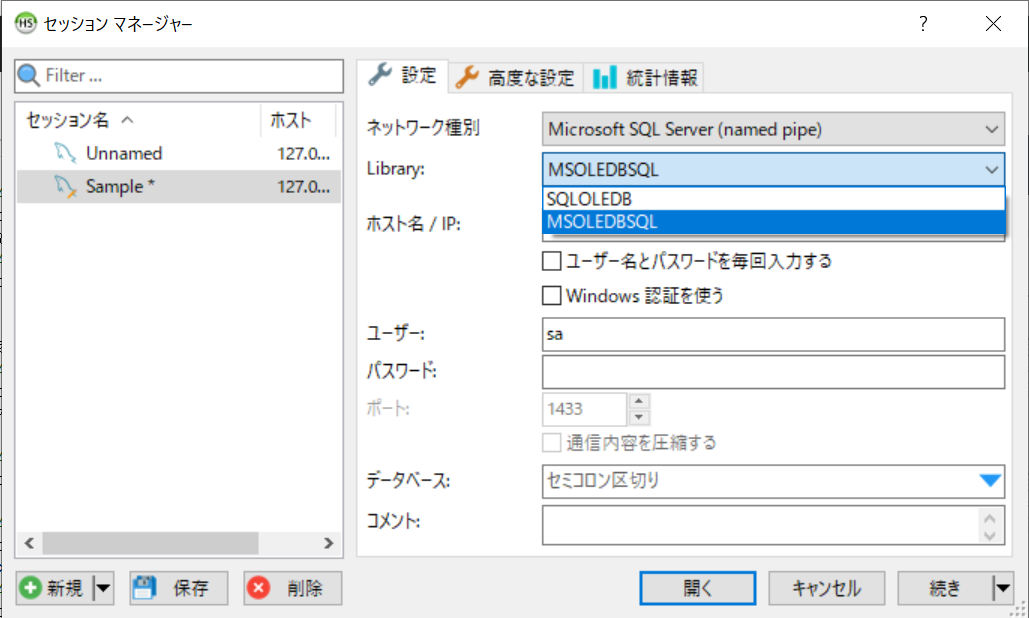
この中から【SQLOLEDB】を選択します。
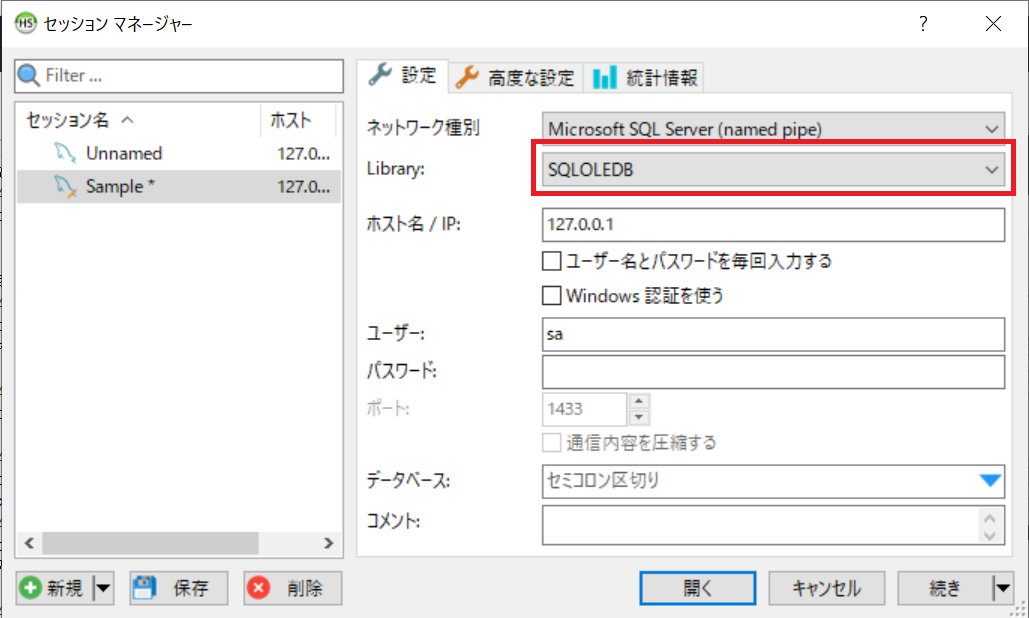
【ホスト名/IP】の欄に、下準備1でメモしておいたサーバー名を入力します。
LAPTOP-BDDEJFOE\SQLEXPRESS
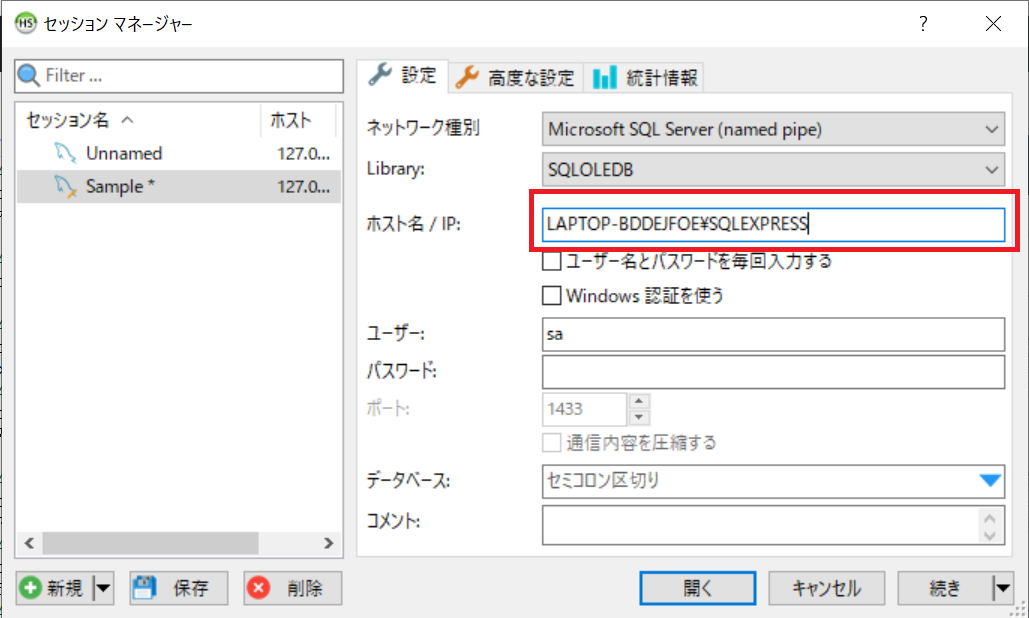
【Windows認証を使う】にチェックを入れます。
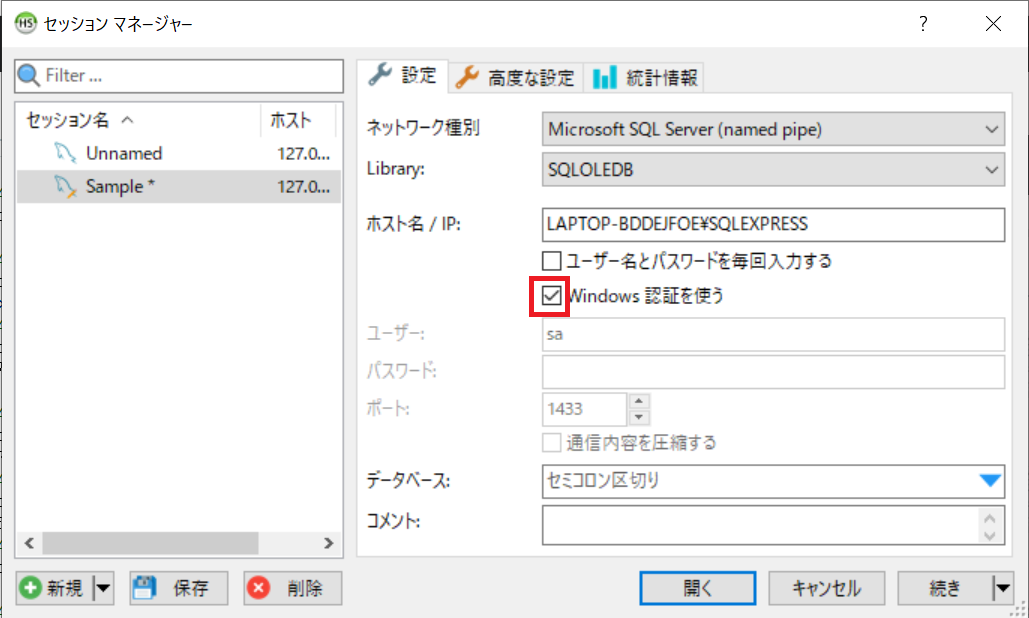
この状態で【開く】ボタンを押します。
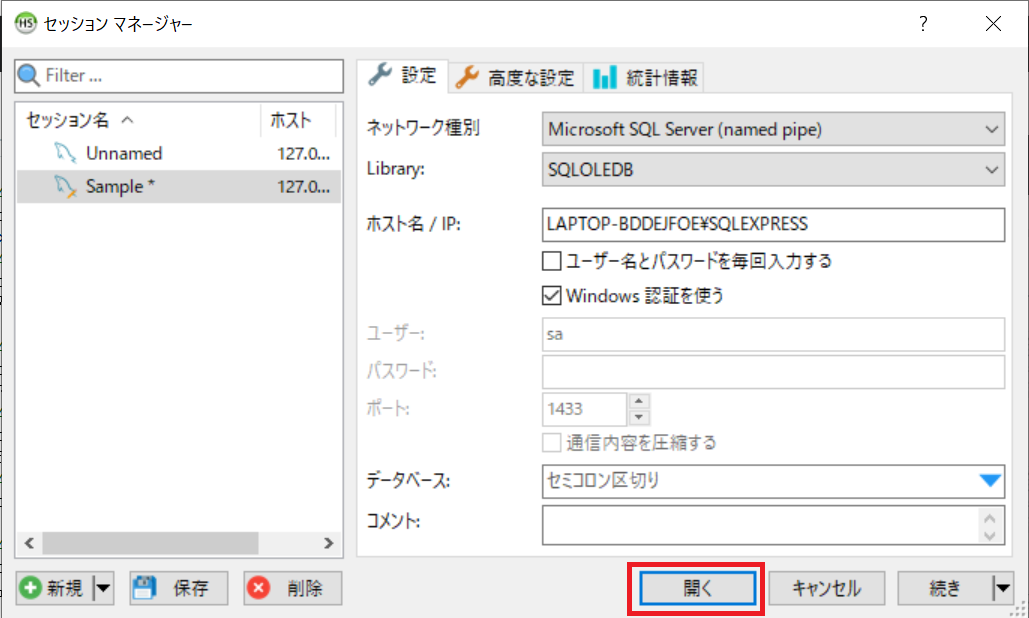
注意画面がポップアップします。
【OK】ボタンを押します。
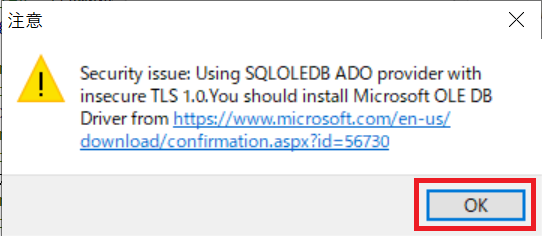
変更を保存するかを質問する画面がポップアップします。
【はい】ボタンを押します。
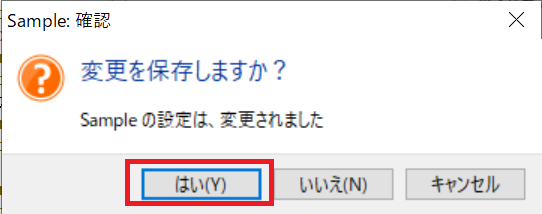
無事接続できました!!!
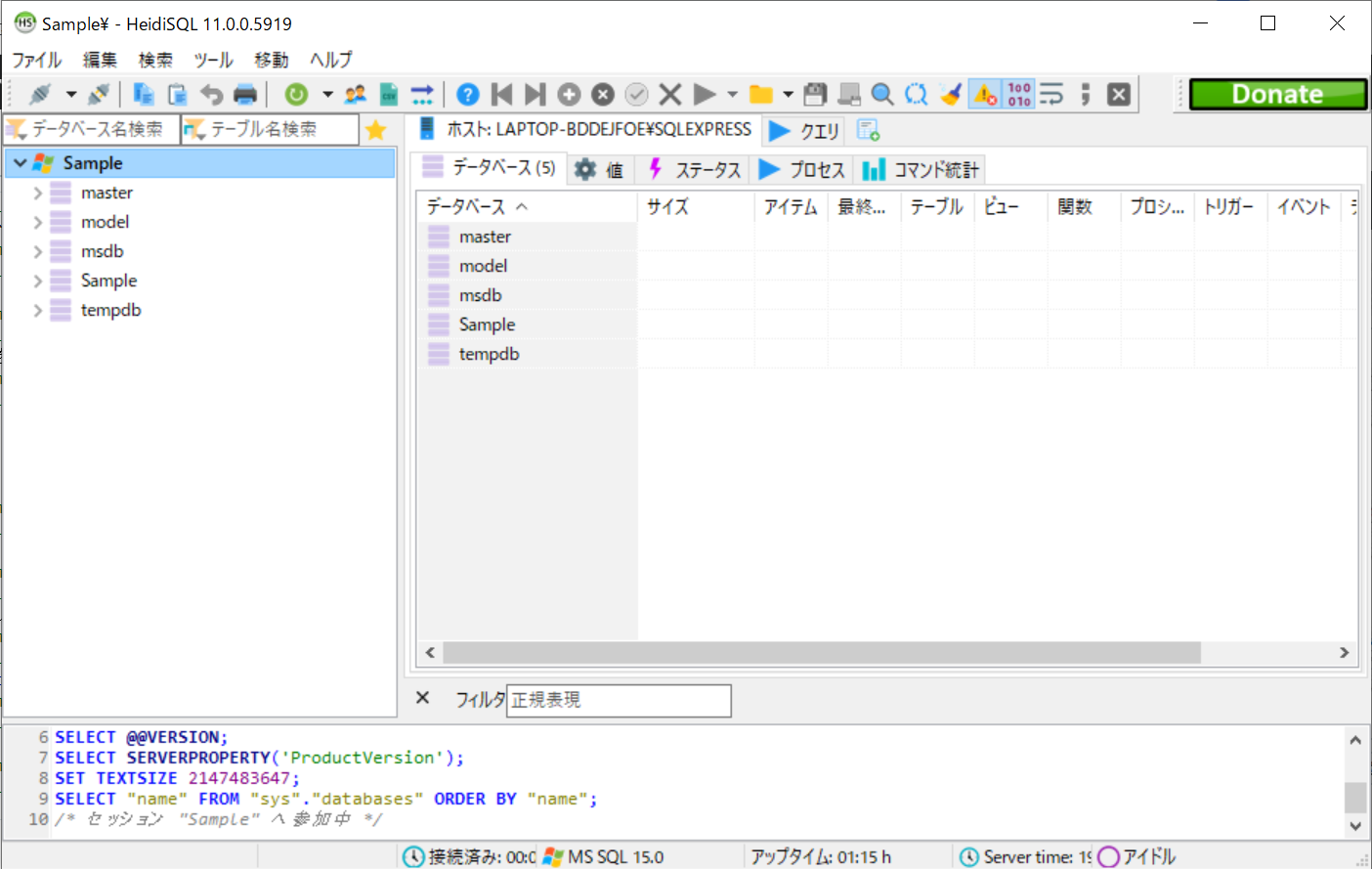
まとめ:HeidiSQLからSQLServerにWindows認証で接続してみよう
以上がHeidiSQLからSQLServerにWindows認証で接続するやり方の解説です。
あなたのご参考になったのなら、とても嬉しいです(*´▽`*)
ではでは~(・ω・)ノシ

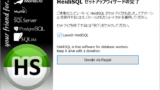
コメント