こんにちは。たいら(@tairaengineer2)です。
転職を繰り返し現在4社経験している、12年目エンジニアです。
この記事ではHeidiSQLをWindows11にインストールする方法を解説します。
前提条件:実行環境について
実行環境は以下の通りです。
| OS | Windows11 |
|---|
なお、ここで紹介している情報は2023年8月24日現在の情報です。
日にちが経過している場合、異なる可能性がありますので、予めご了承下さい。
HeidiSQLをインストールするやり方を解説
HeidiSQLのインストールを解説します。
以下のリンク先からHeidiSQLのページを開きます。
HeidiSQL-窓の杜
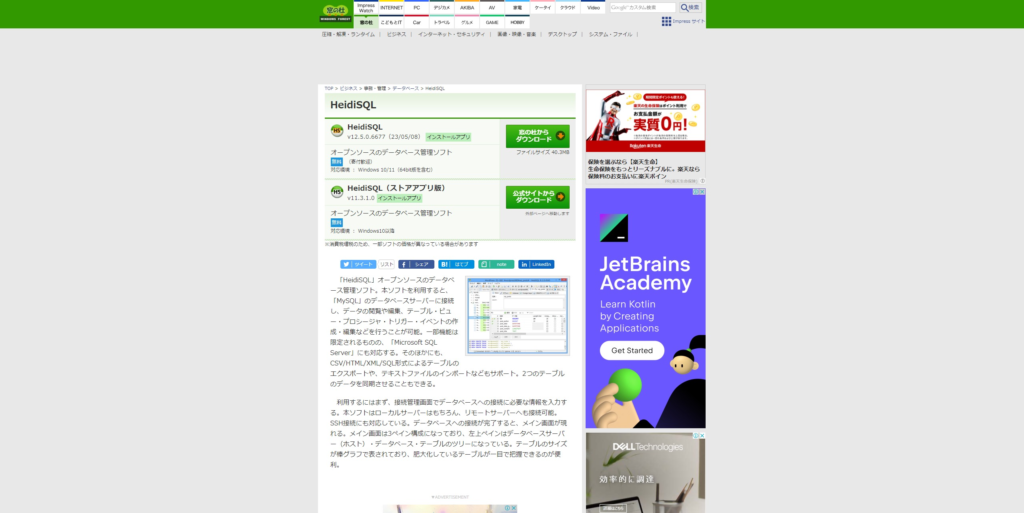
上段の【窓の杜からダウンロード】ボタンを押して、exeファイルをダウンロードします。
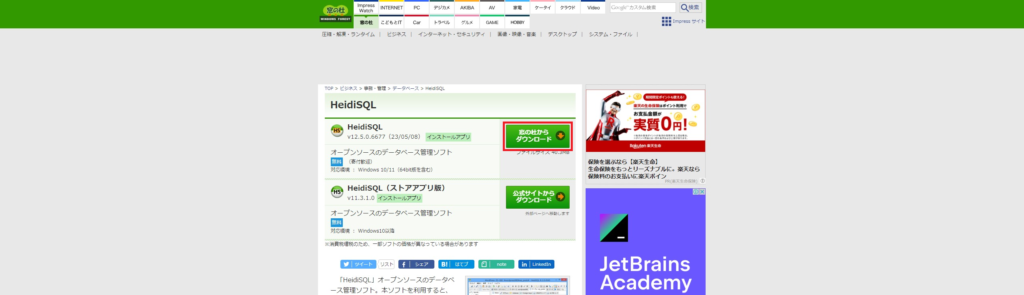
HeidiSQL_12.5.0.6677_Setup.exeをダウンロードしています。
しばらく待っても開始しない場合は、ファイル名をクリック。IEでダウンロードできない場合は、ヘルプをご参照ください。>>紹介ページに戻る
というメッセージが表示され、exeファイルのダウンロードが開始されます。
exeファイルダウンロード完了まで、数分かかります。
もしダウンロードが開始されない場合、メッセージの通り「HeidiSQL_12.5.0.6677_Setup.exe」のリンクを押してください。
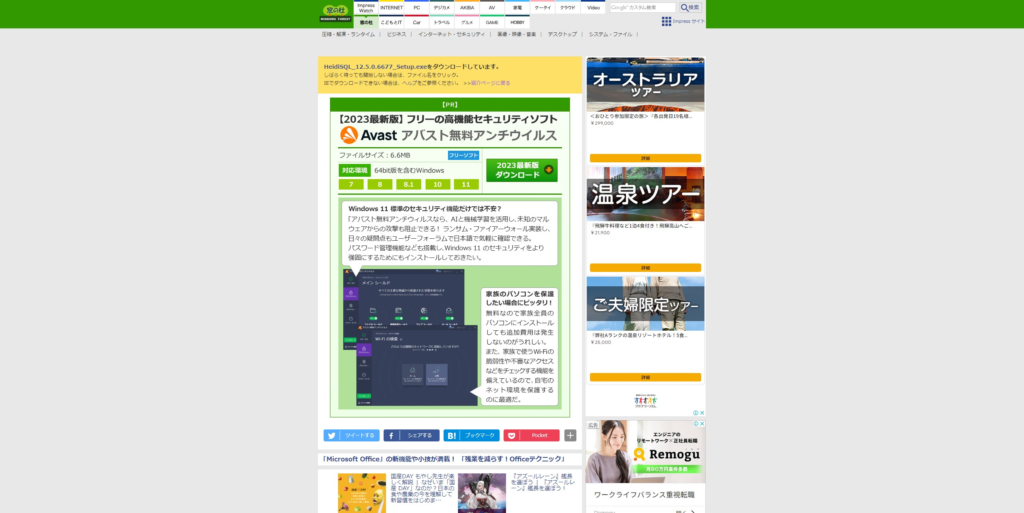
ダウンロードファイル内にexeファイルがあります。(ファイル名は「HeidiSQL_12.5.0.6677_Setup.exe」)
exeファイルの上で右クリックし、表示されるドロップダウンリストの中から【管理者として実行】を選択します。
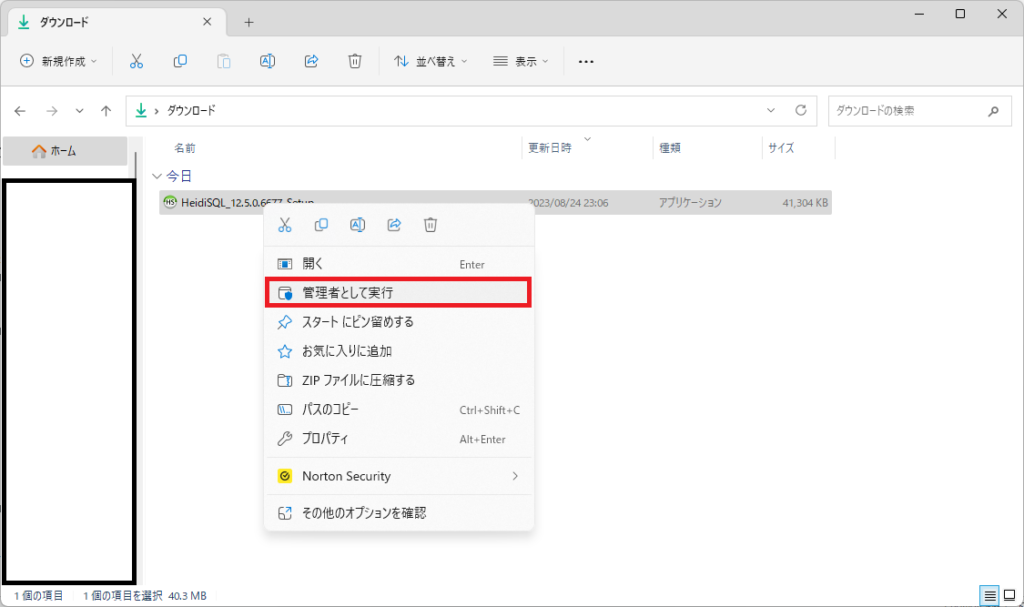
画面が暗転して
このアプリがデバイスに変更を加えることを許可しますか?
と聞かれるので、【はい】を選択します。
【インストールモードを選択してください】という画面が表示されます。
インストールするユーザーを選択する画面です。
特別な理由もないのであれば、おすすめされている【すべてのユーザー用にインストール】を選択します。
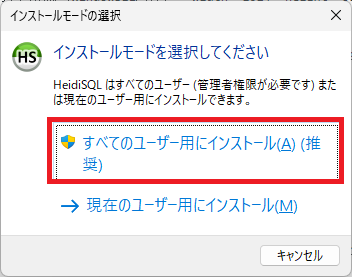
【使用許諾契約書の同意】という画面が表示されます。
【同意する】を選択して【次へ】ボタンを押します。
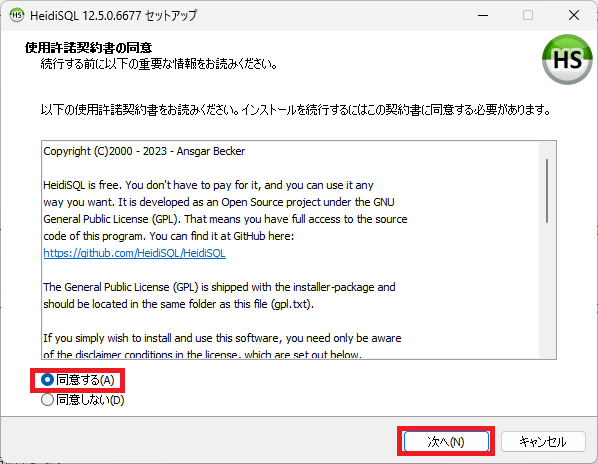
【インストール先の指定】という画面が表示されます。
デフォルトのままでOKです。
もしインストール先を変更したい場合は、【参照】ボタンを押してインストールしたい場所を指定してください。
この記事ではデフォルトのままで進めます。
【次へ】ボタンを押します。
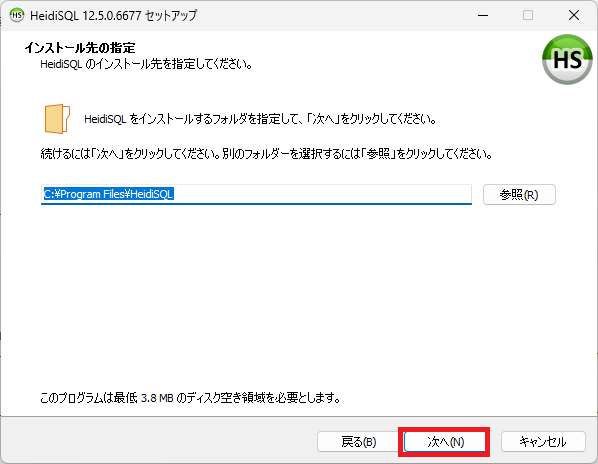
【スタートメニューフォルダーの指定】という画面が表示されます。
これもデフォルトのままでOKです。
【次へ】ボタンを押します。
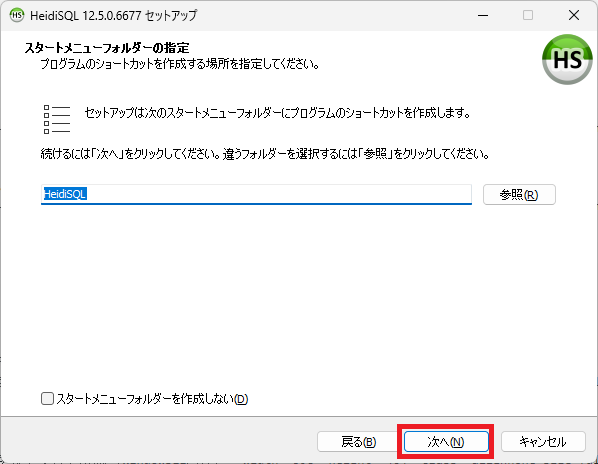
【追加タスクの選択】という画面が表示されます。
これもデフォルトのままでOKです。
【次へ】ボタンを押します。
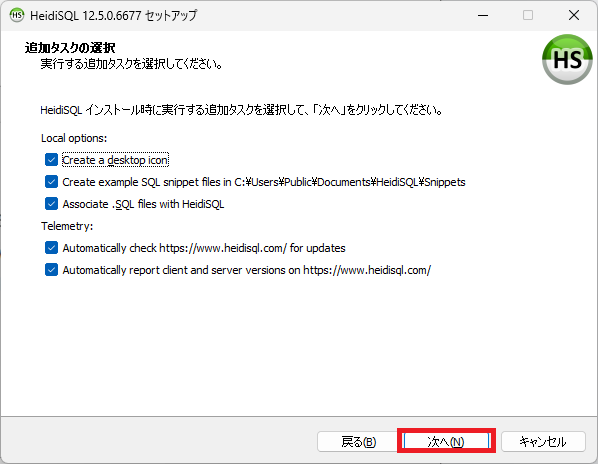
【インストール準備完了】という画面が表示されます。
以上でHeidiSQLをインストールするための準備が完了しました。
設定に問題がないようであれば、【インストール】ボタンを押します。
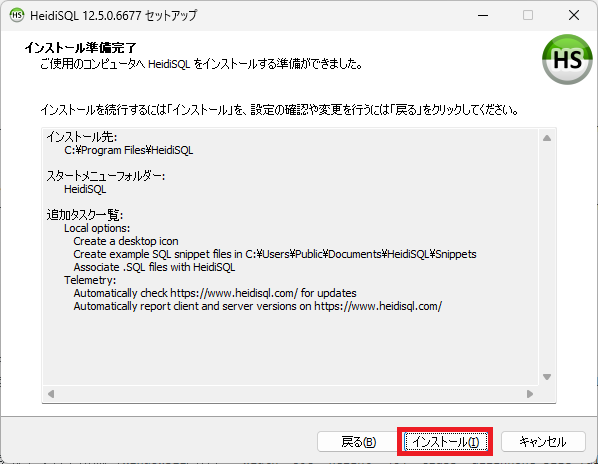
【HeidiSQLセットアップウィザードの完了】という画面が表示されます。
セットアップが完了しても再起動が必要です。
すぐか、後でか選択してください。
この記事ではすぐ再起動します。
【すぐに再起動】を選択して、【完了】ボタンを押します。
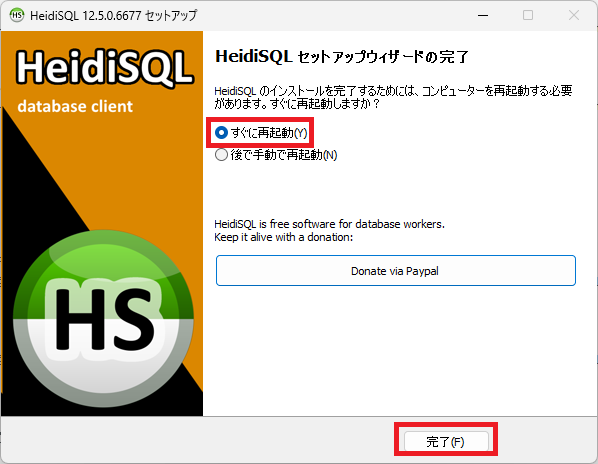
HeidiSQLがインストールできたかを確認します。
タスクバーのスタートボタンを押し、【すべてのアプリ】ボタンを押します。
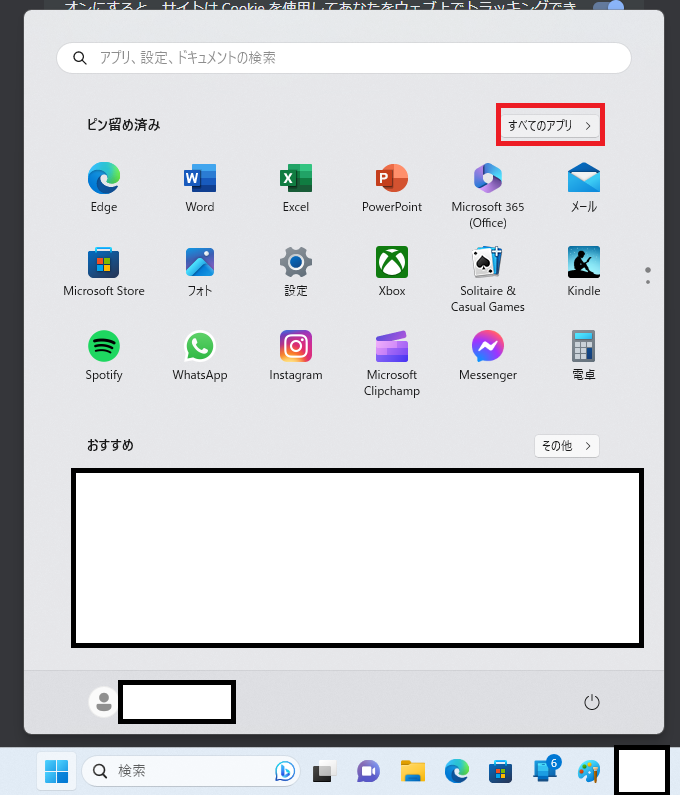
インストールされているアプリがアルファベット順に並んでいます。
「h」の項目まで移動して
- HeidiSQL
- HeidiSQL
の順で選択します。
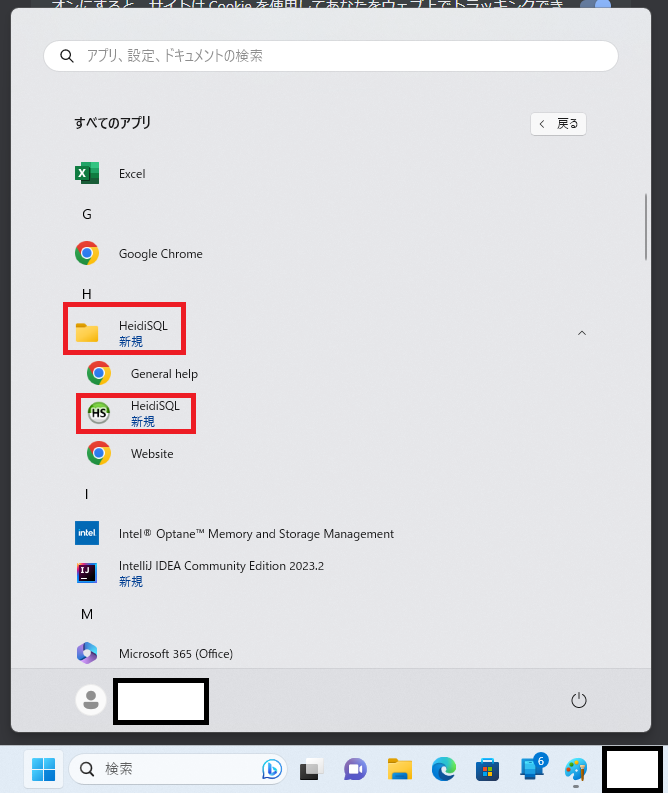
HeidiSQLが無事起動できたことが確認できました。
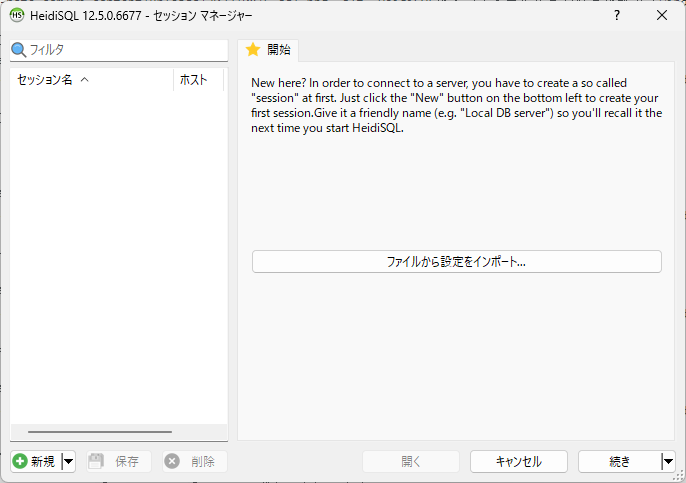
まとめ:HeidiSQLをインストールしてみよう
以上がHeidiSQLのインストールの解説でした!
あなたのご参考になったのなら、とても嬉しいです(*´▽`*)
ではでは~(・ω・)ノシ
コメント