こんにちは。たいら(@tairaengineer2)です。
転職を繰り返し現在4社経験している、10年目エンジニアです。
この記事ではHeidiSQLでcsvをインポートする方法を多くの画像を使って丁寧に解説します。
前提:実施している環境
この記事では、以下の環境で進めています。
- OS:Windows10
- HeidiSQLからSQLServerにWindows認証(ローカル)で接続している
HeidiSQLからSQLServerにローカルで接続する方法は、こちらの記事をご参考ください。
HeidiSQLでcsvをインポートする方法を解説
HeidiSQLでcsvをインポートする方法を解説します。
HeidiSQLを起動し、接続したいSQLServerのセッションを選択している状態からスタートします。
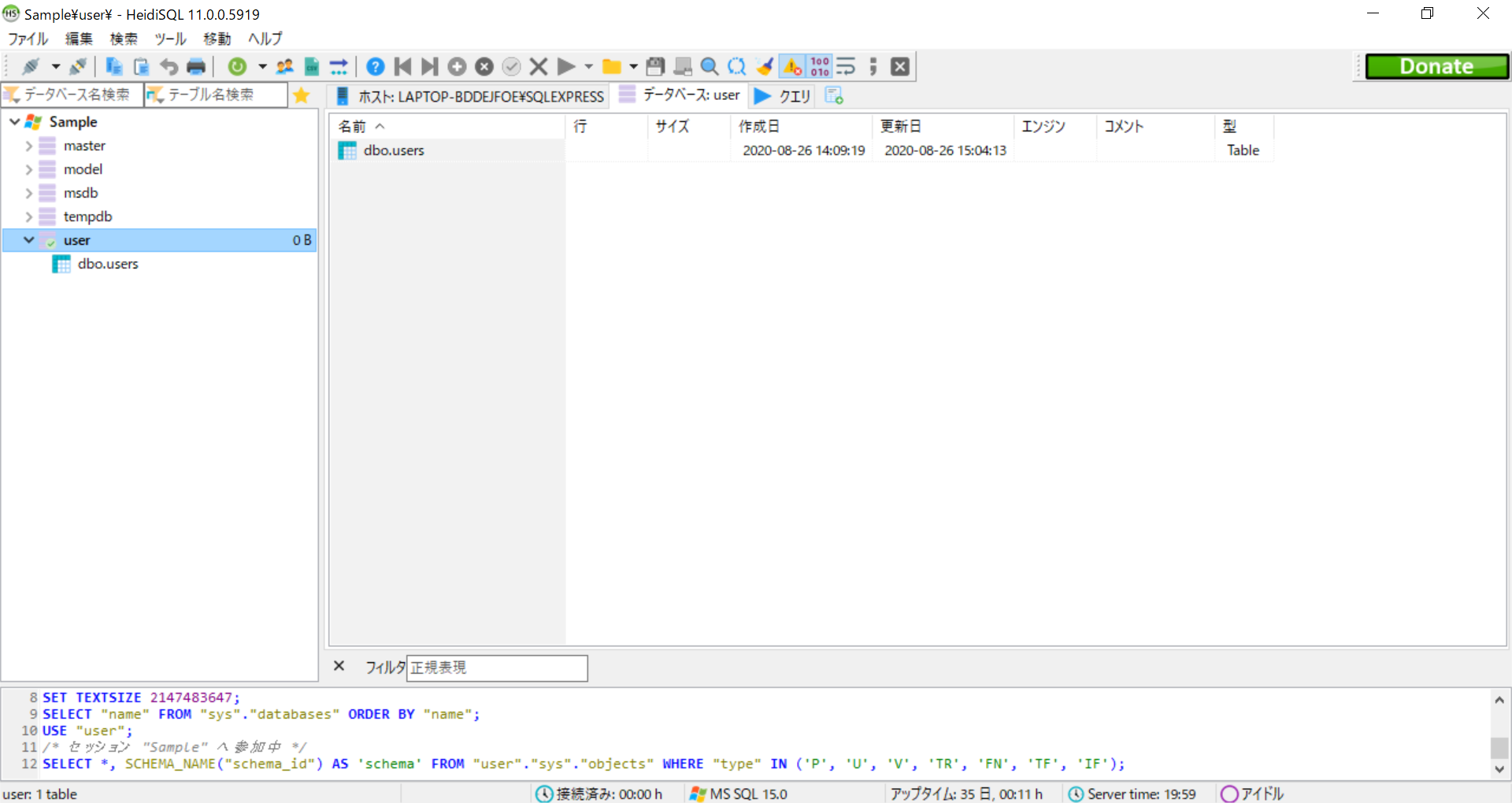
この記事では、【users】テーブルに対してcsvをインポートします。
【users】テーブルの定義は以下の通りです。

そして、現在登録されているデータは以下の5行です。
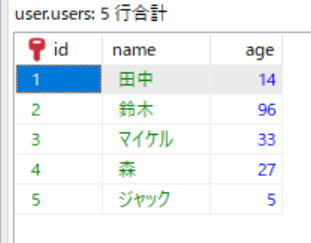
インポートするcsvは、以下になります。
注意点として、文字コードをUTF-8とすることです。
何故なのかという理由は、後ほど説明します。
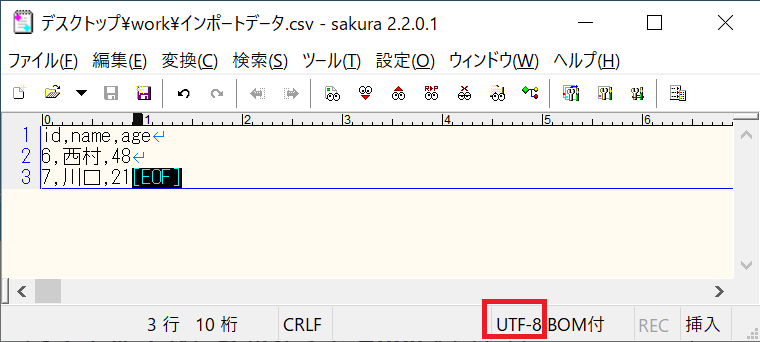
csvをインポートしていきます。
インポートしたい【users】テーブルを選択している状態で、【ツール】を押します。
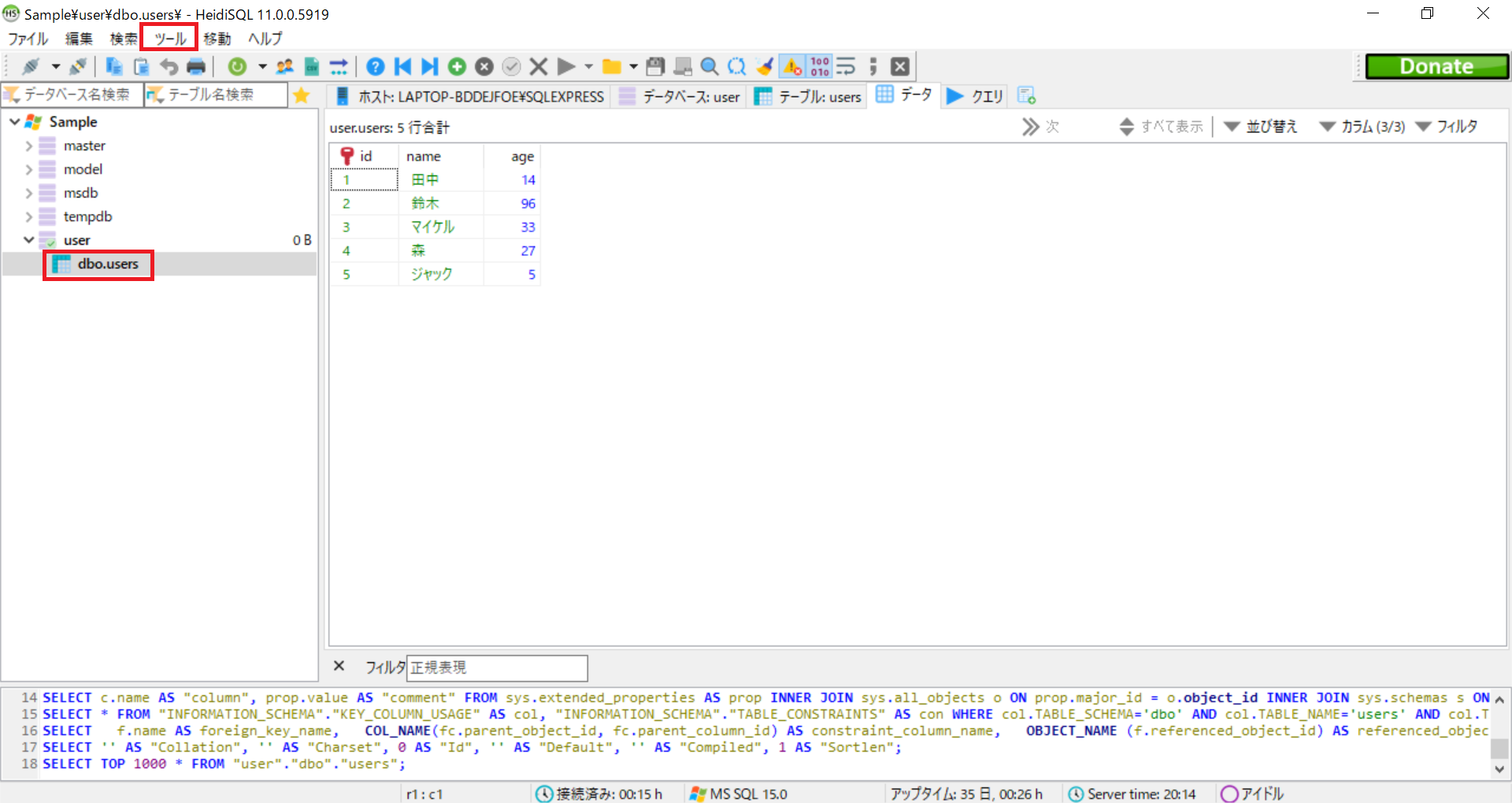
ドロップダウンリストが表示され、その中の【csvファイルのインポート】を選択します
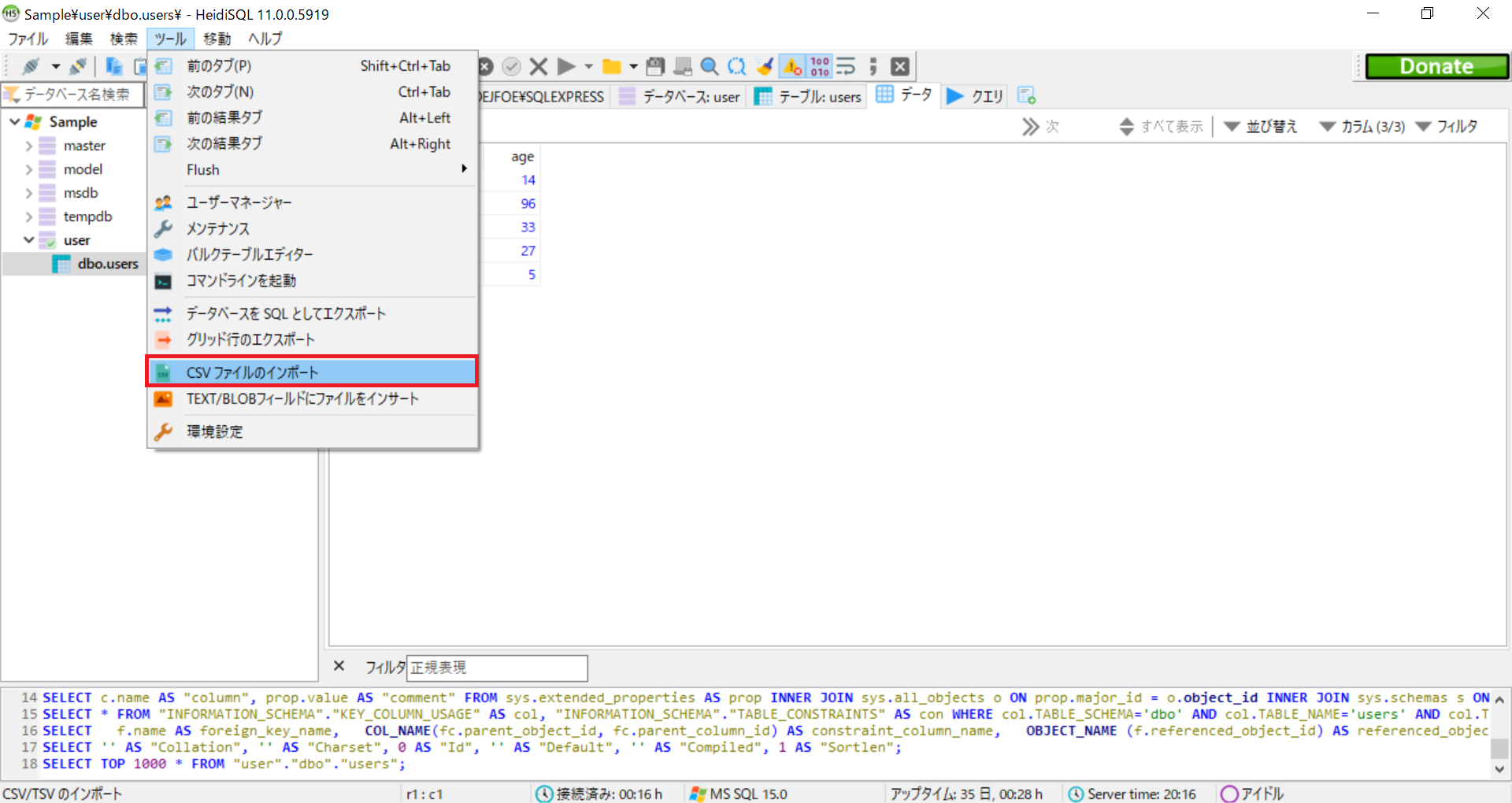
【テキストファイルのインポート】という画面がポップアップします。
この画面で読み込みたいcsvの設定をしていきます。
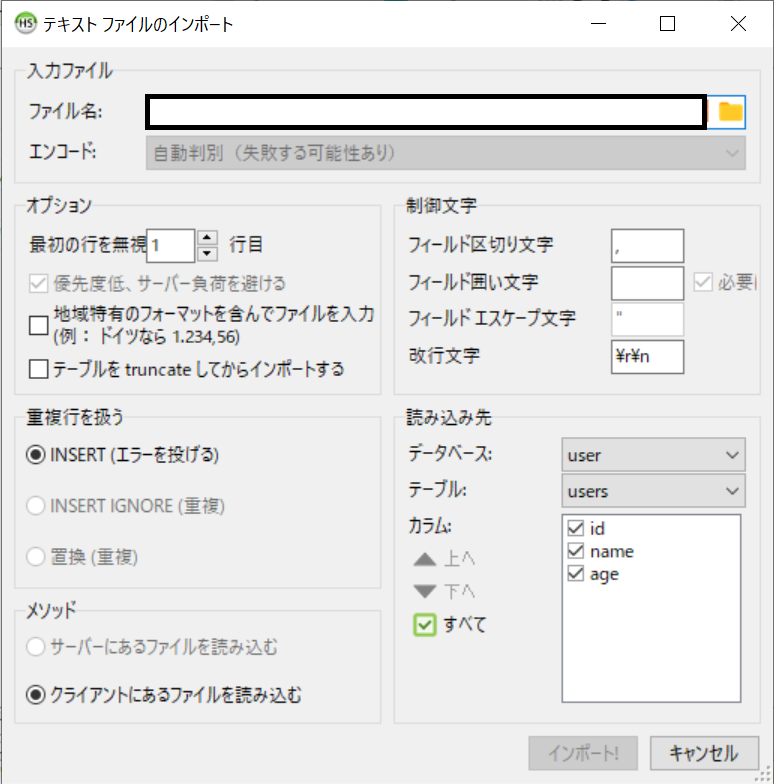
【入力ファイル】の枠を設定してきます。
【ファイル名】には、読み込みたいcsvを選択します。
ファイルを選択すると、自動で【エンコード】もUTF-8に設定されます。
先ほどインポートするcsvの文字コードはUTF-8にする、としたのはこれが理由です。
文字コードが自動でUTF-8になり、しかも変更することができないためインポートするcsvの文字コードはUTF-8に設定する必要がありました。
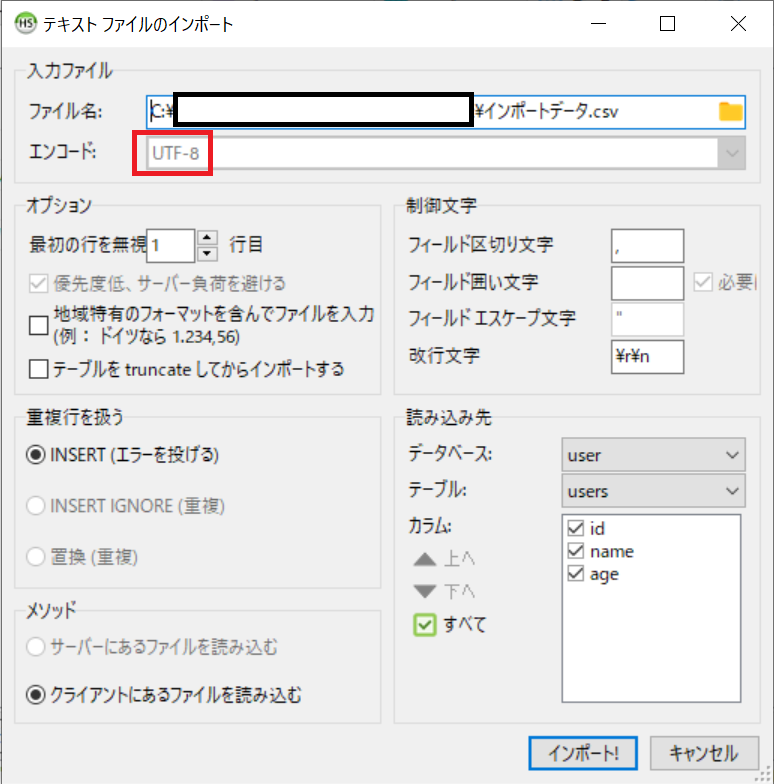
次は【オプション】の枠を設定してきます。
【最初の行を無視】というのは、何行目からデータとして読み込むのかを指定します。
この記事で読み込ませるcsvには1行目にヘッダーがありますので、1行目を無視させるので1を指定します。
【地域特有のフォーマットを含んでファイルを入力】にはチェックを入れないでOKです。
【テーブルをtruncateしてからインポートする】は、テーブルを空にしてインポートしたい場合は、チェックをしてください。
この記事では、チェックをしないで進めます。
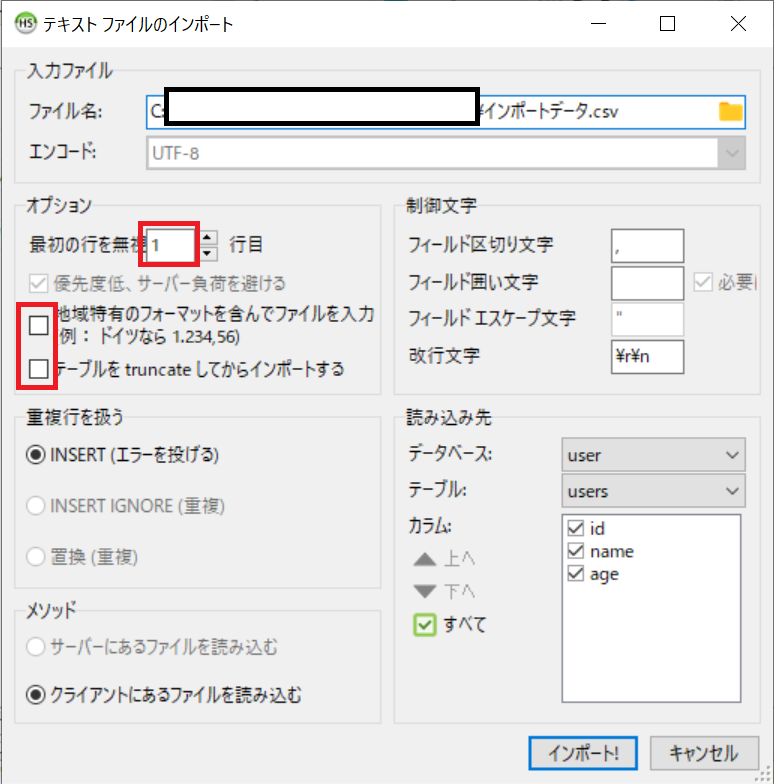
次は【制御文字】の枠を設定してきます。
- フィールド区切り文字
- フィールド囲い文字
をインポートするcsvと確認しながら設定します。
この記事で読み込ませるcsvは
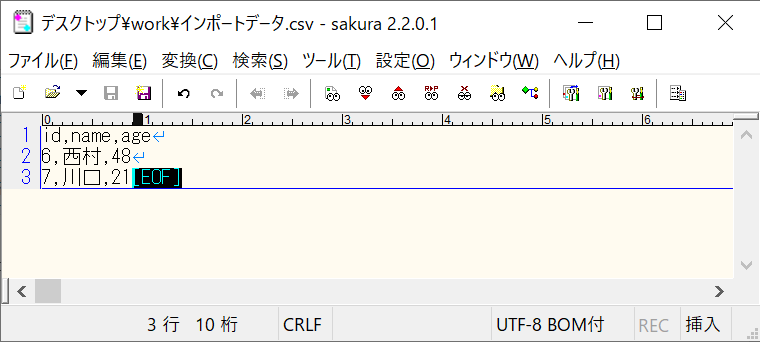
なので、
- フィールド区切り文字:,
- フィールド囲い文字:(何も指定しない)
とします。
【改行文字】には、【\r\n】が指定されていることを確認します。
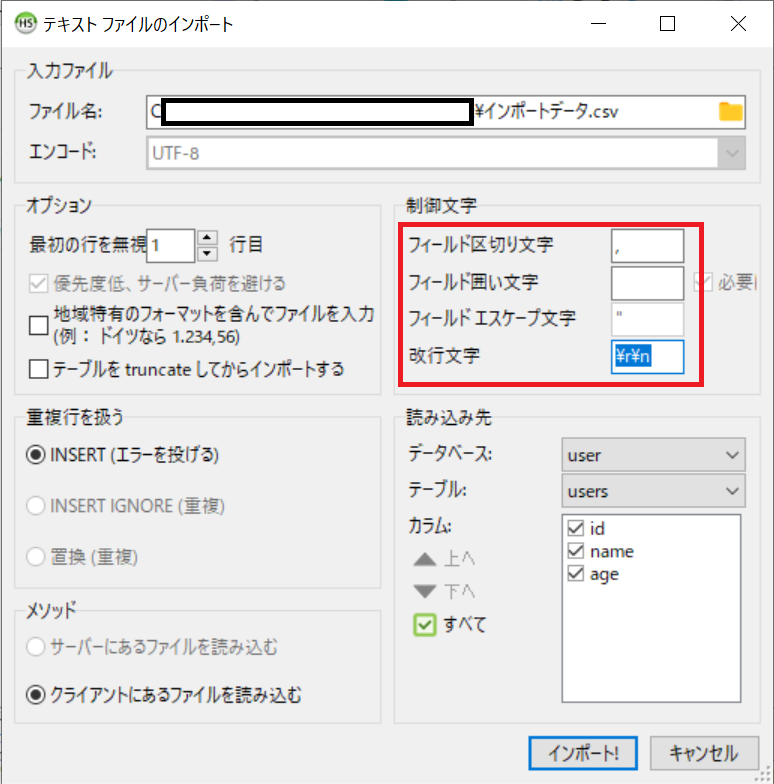
- 重複行を扱う
- メソッド
の枠のものは設定を変更することができないため、このままでOKです。
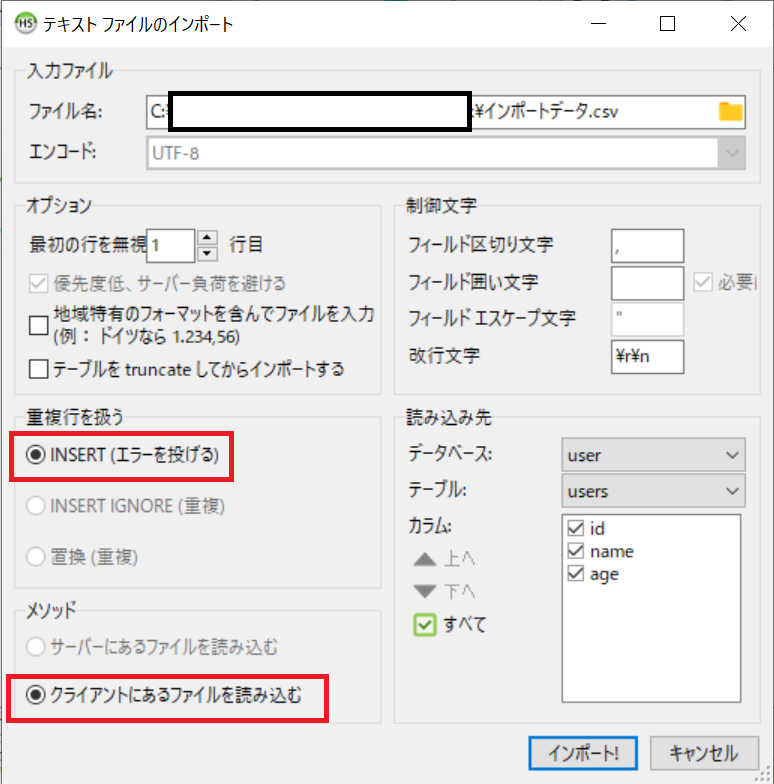
最後の【読み込み先】の枠を設定していきます。
- データベース
- テーブル
- カラム
がインポートしたいものに設定されているかを確認します。
特に【カラム】は、インポートするcsvの順番通りに設定されているかを確認します。
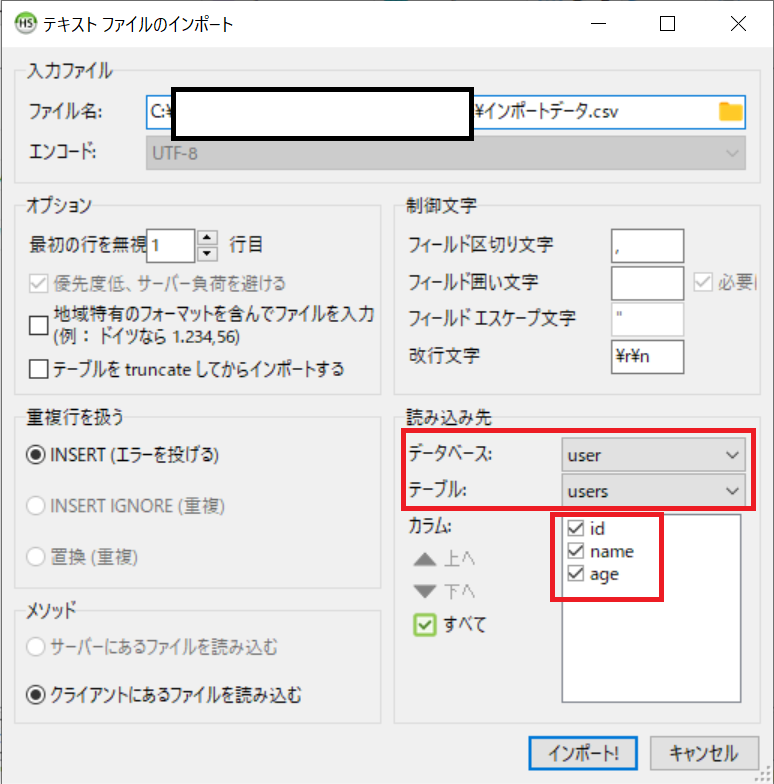
ここまで確認できましたら、いよいよ【インポート!】ボタンを押します。
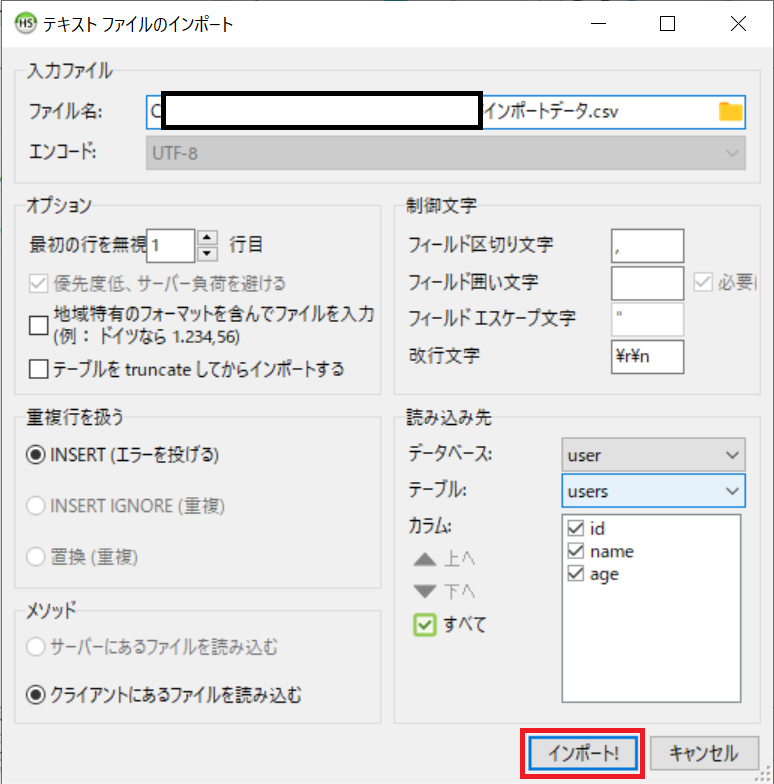
無事インポートが完了すると、ポップアップしていた【テキストファイルのインポート】が自動で閉じます。
本当にインポートできたかを確認します。
F5キーを押して最新の状態に更新すると、【users】テーブルにcsvがインポートされていることを確認できました!
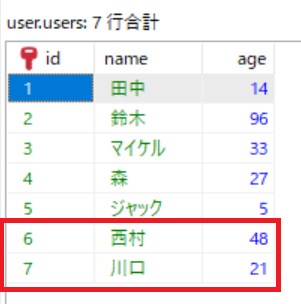
まとめ:HeidiSQLでcsvをインポートしてみよう
以上がHeidiSQLでcsvにインポートする方法の解説です。
あなたのご参考になったのなら、とても嬉しいです(*´▽`*)
ではでは~(・ω・)ノシ
コメント