こんにちは。たいら(@tairaengineer2)です。
転職を繰り返し現在5社経験している、13年目エンジニアです。
この記事ではGitHub DesktopをWindows11にインストールする方法を解説します。
前提条件:実行環境について
実行環境は以下の通りです。
| OS | Windows11 |
|---|
なお、ここで紹介している情報は2024年4月4日現在の情報です。
日にちが経過している場合、異なる可能性がありますので、予めご了承下さい。
GitHub Desktopをインストールするやり方を解説
GitHub Desktopをインストールするやり方を解説します。
以下の公式サイトに行き、【Download for Windows(64bit)】を押します。
GitHub Desktop
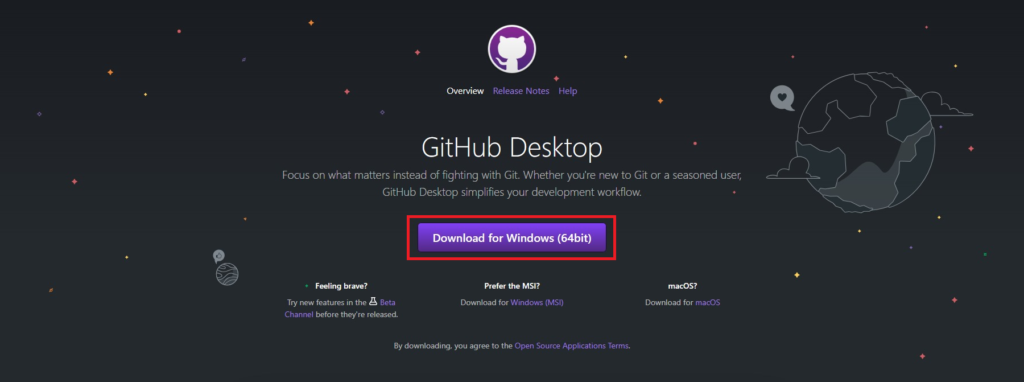
ボタンを押すとすぐにexeファイルのダウンロードが始まります。
ダウンロードが完了したら、exeファイルをダブルクリックします。
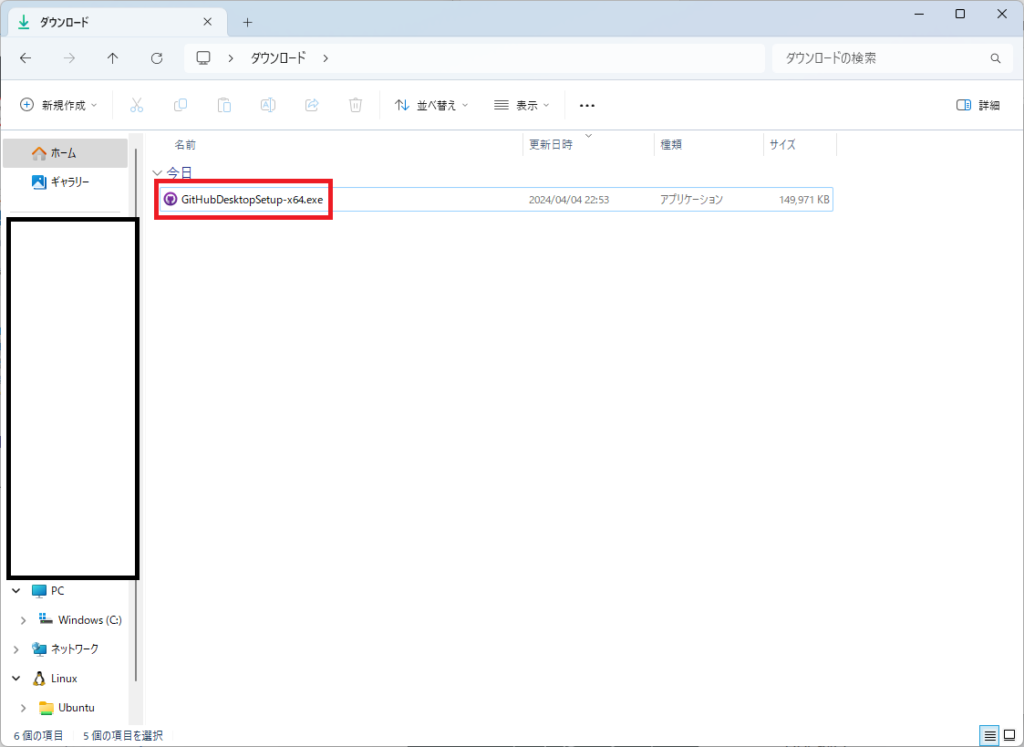
GitHub Desktopが立ち上がり、下記の画面が表示されます。
サインインするために【Sign in to GitHub.com】を押します。
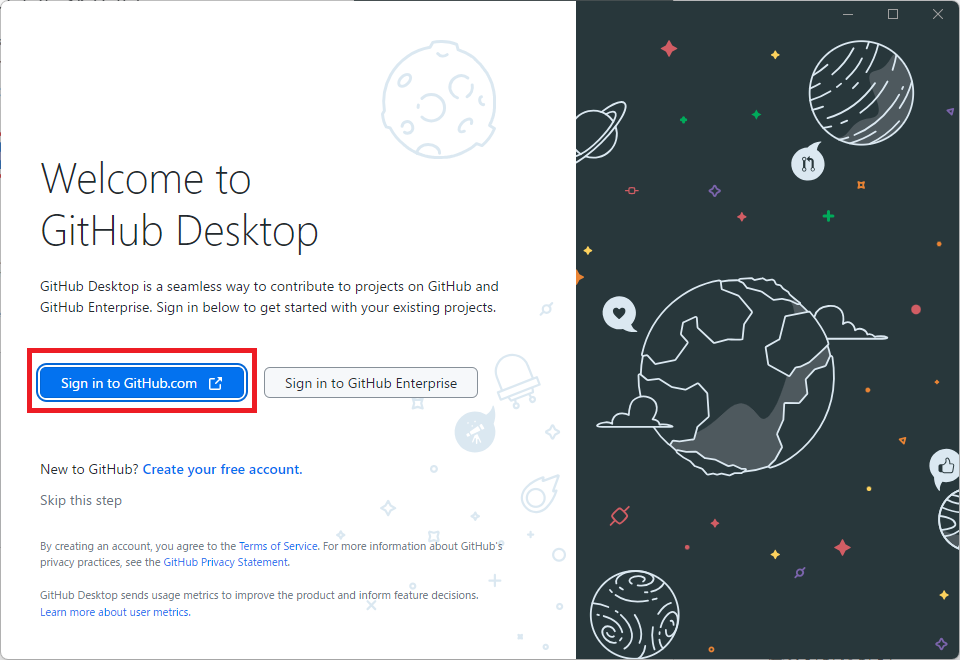
GitHubにログインするための画面が表示されます。
アカウントを持っている場合は
- Username or email address
- Password
のテキストボックスに自分のアカウント情報を入力し、【Sign in】を押します。
もし、持っていない場合は【Create an account】リンクを押してください。
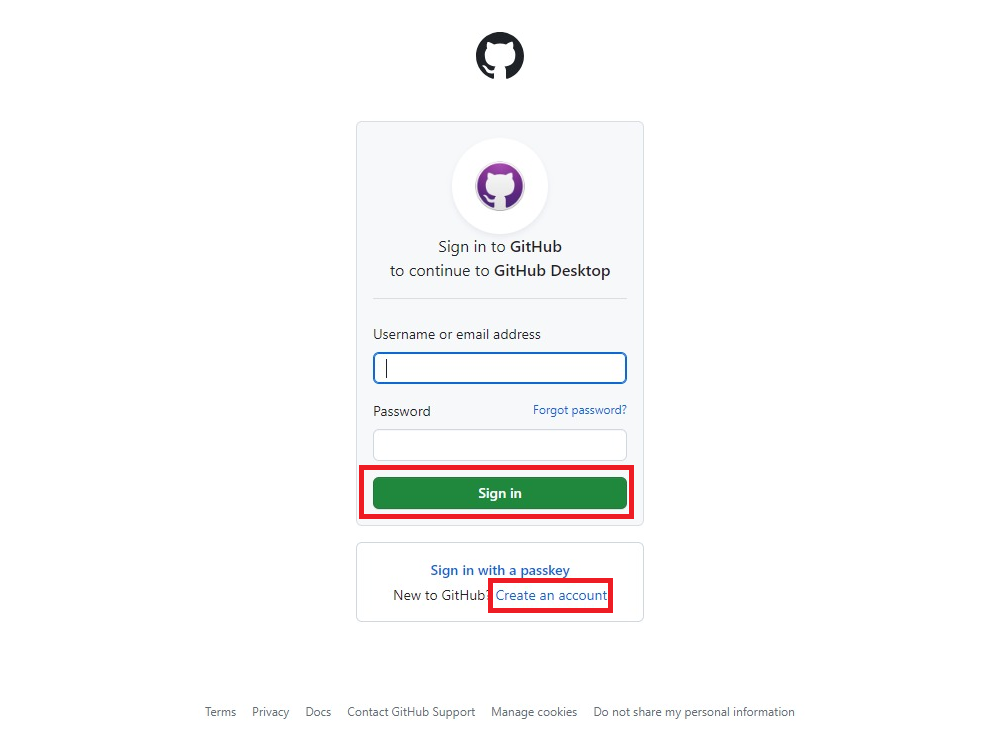
この記事ではアカウントを持っている、として進めます。
GitHubアカウントを作成するやり方は、こちらの記事をご参考ください。
【Device verification】が表示されます。
登録しているアカウントのメールアドレスに認証コードが送信されています。
認証期限があるので、早めに対応してください。
確認して送信されているコードを入力します。
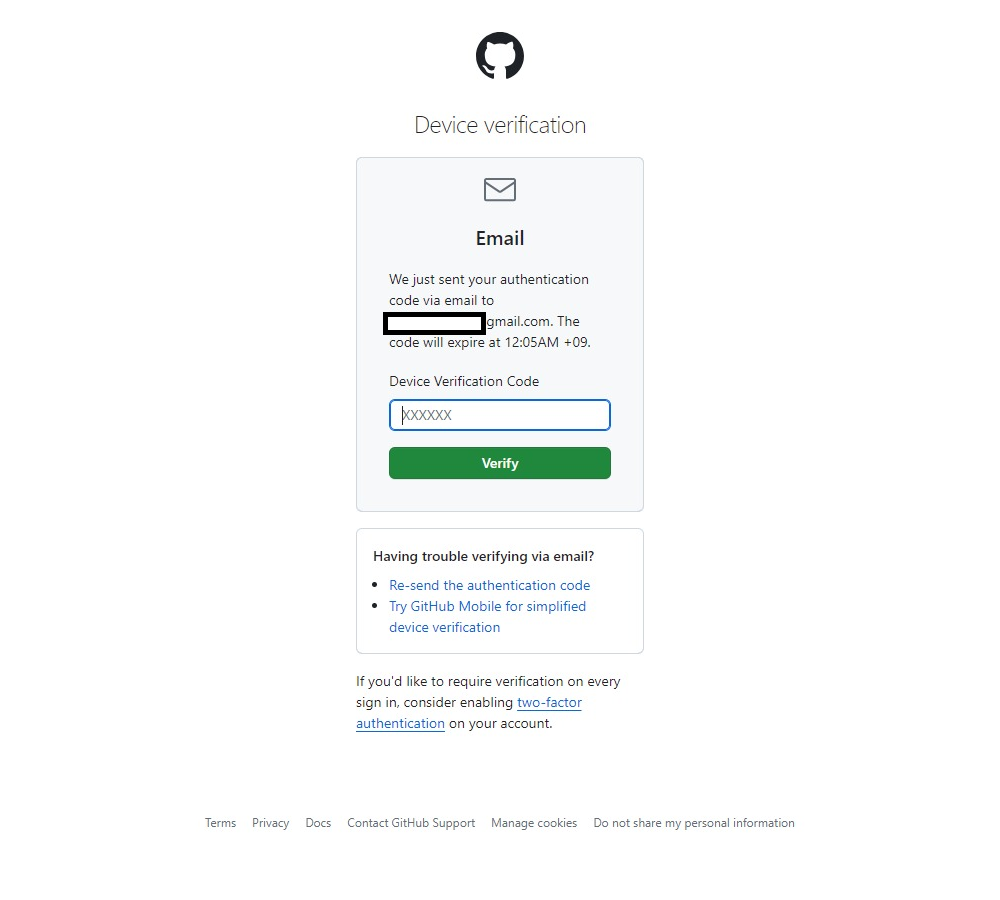
【Authorize GitHub Desktop】という画面が表示されます。
これはGitHub Desktopを承認するかどうかの画面です。
承認でOKなので、【Authorize desktop】を押します。
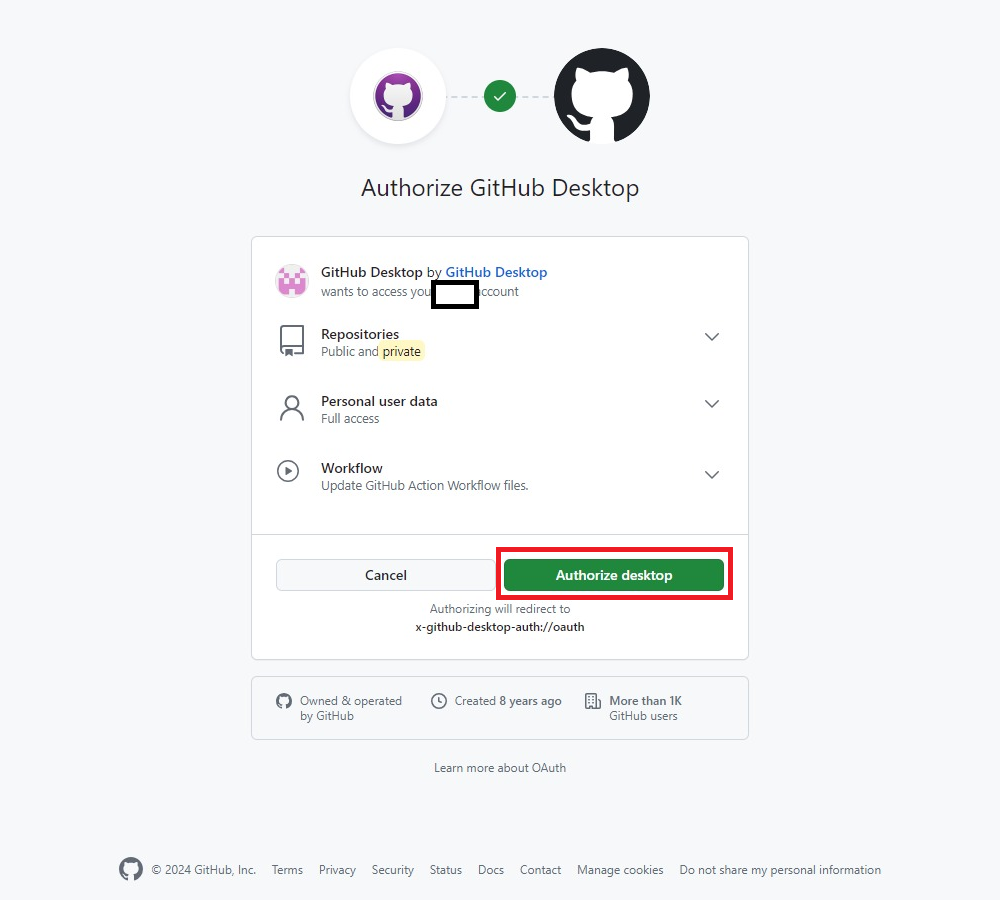
GitHubDesktop.exeを開きますか?
というアラートがポップアップします。
【GitHubDesktop.exeを開く】を押します。
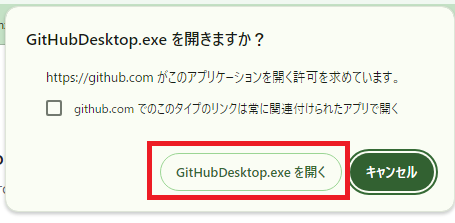
【Configure Git】という画面に遷移します。
これは設定画面ですが、Emailに設定されている値はアカウントのメールアドレスとは異なり、ランダムな文字列のメールアドレスが設定されています。
結論から書くと、EmailはデフォルトのままでOKです。
なぜなら、このEmailの値は更新者の身元を表すものなので、GitHub上に公開されるためです。
個人のメールアドレスは隠したい人が多いため、GitHub側が代わりとなるメールアドレスを提供してくれます。
そのためデフォルトのままで問題ありません。
【Finish】を押します。
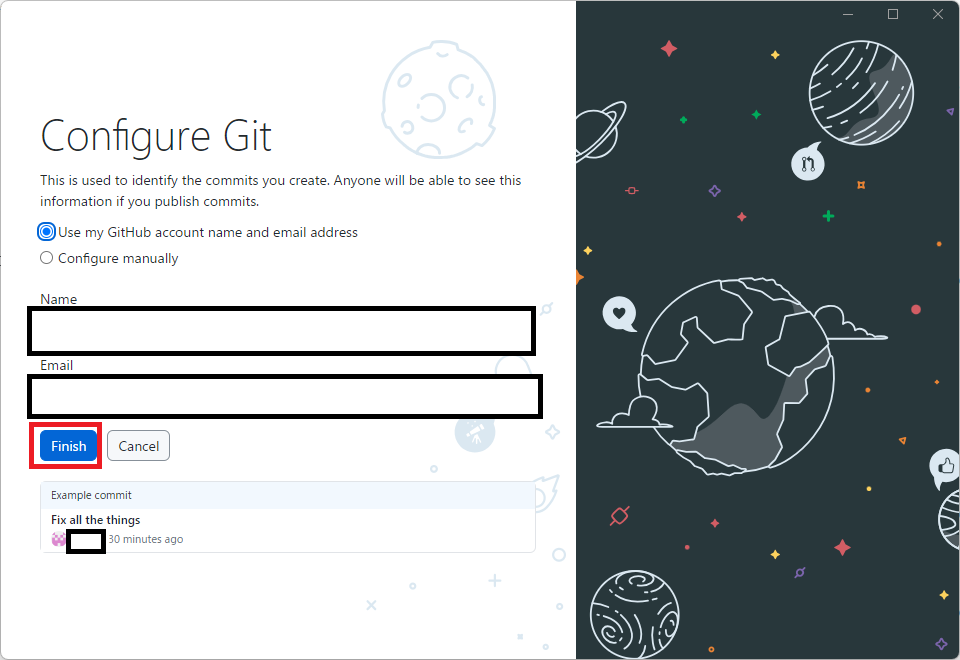
【Let’s get started!】という画面に遷移します。
これでインストールからサインインまでが完了しました。
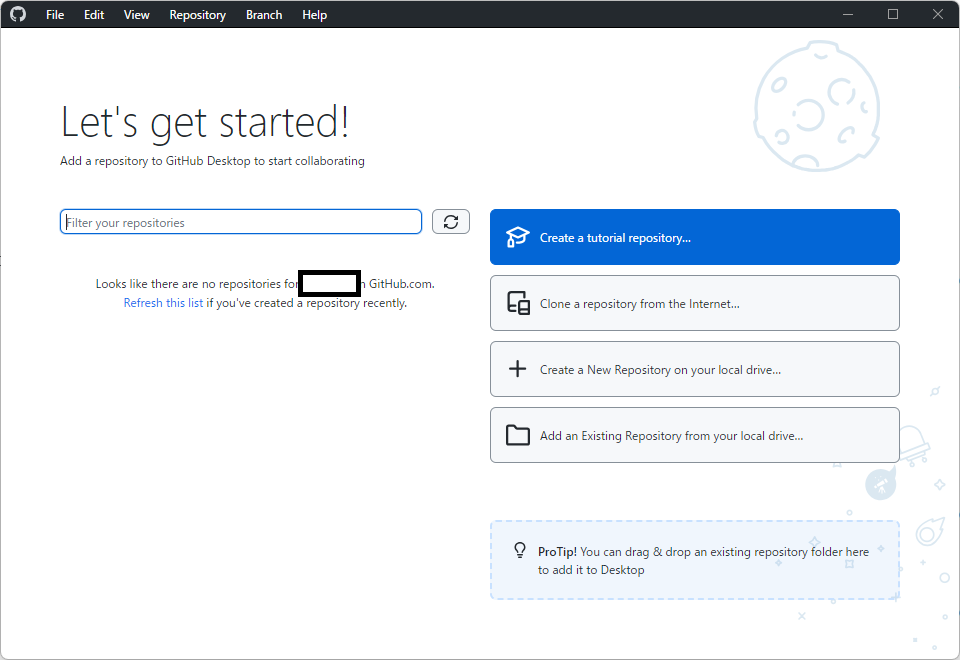
まとめ:GitHub Desktopをインストールしてみよう
以上がWindows11でGitHub Desktopをインストールするやり方の解説でした!
あなたのご参考になったのなら、とても嬉しいです(*´▽`*)
ではでは~(・ω・)ノシ

コメント