こんにちは。たいら(@tairaengineer2)です。
転職を繰り返し現在4社経験している、11年目エンジニアです。
この記事で、Eclipseでエディタの
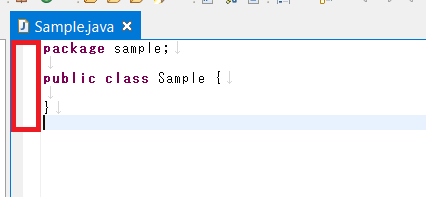
上記画像の赤枠部分に行番号を表示させるやり方を解説します。
前提:実施している環境
この記事では、以下の環境で行っています。
| OS | Windows10 |
|---|---|
| Eclipseのバージョン | 4.20.0 |
Eclipseでエディタに行番号を表示させるやり方を解説
Eclipseでエディタに行番号を表示させるやり方を解説します。
Eclipseを起動し、上部にある【ウインドウ】を選択します。
表示されたドロップダウンリストの中から【設定】を選択します。
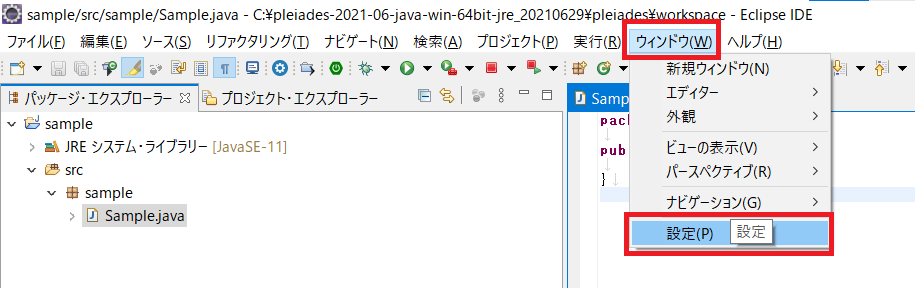
【設定】という画面が表示されます。
ここではタイトル通りEclipseの様々な設定ができます。
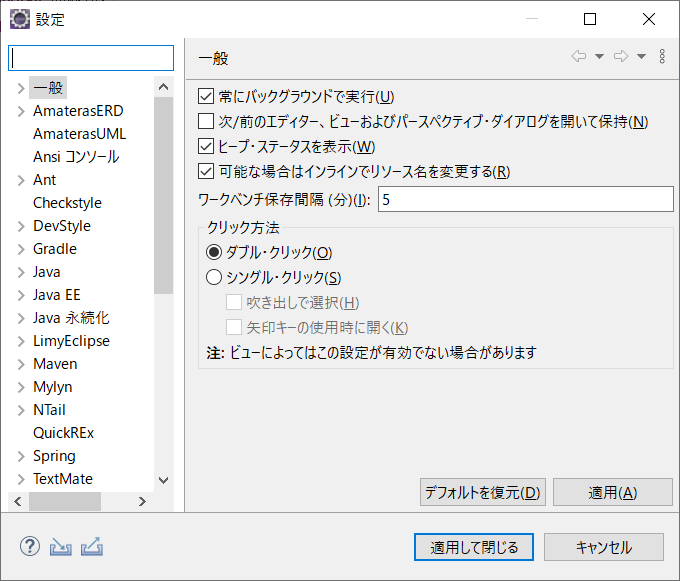
【一般】を選択します。
すると、下の画像のように一段ネストが下がります。
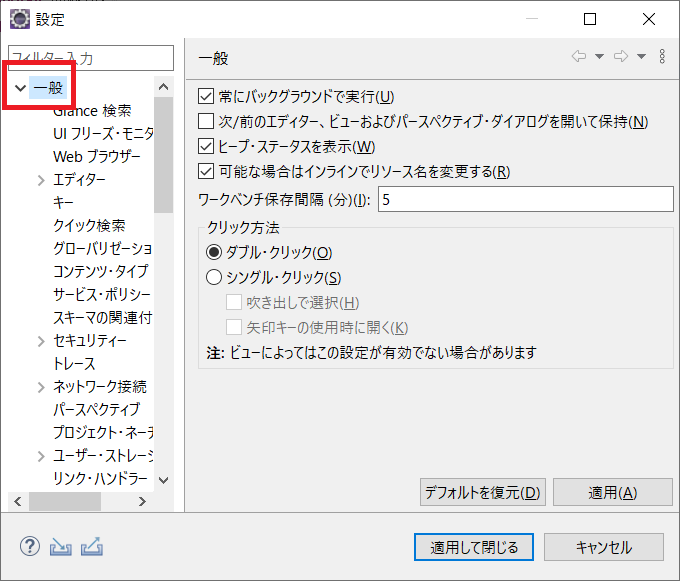
下がったネストの中にエディタの設定を変更できる【エディター】という項目があります。
選択すると、さらに一段ネストが下がります。
その中の【テキスト・エディター】を選択します。
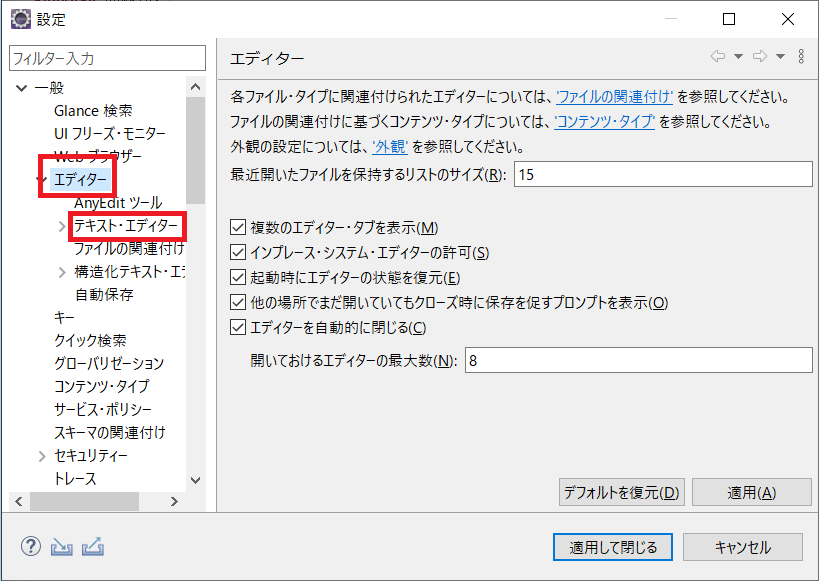
選択すると、右に【テキスト・エディター】が表示されます。
ここではタイトル通り、テキストとエディタについての設定ができます。
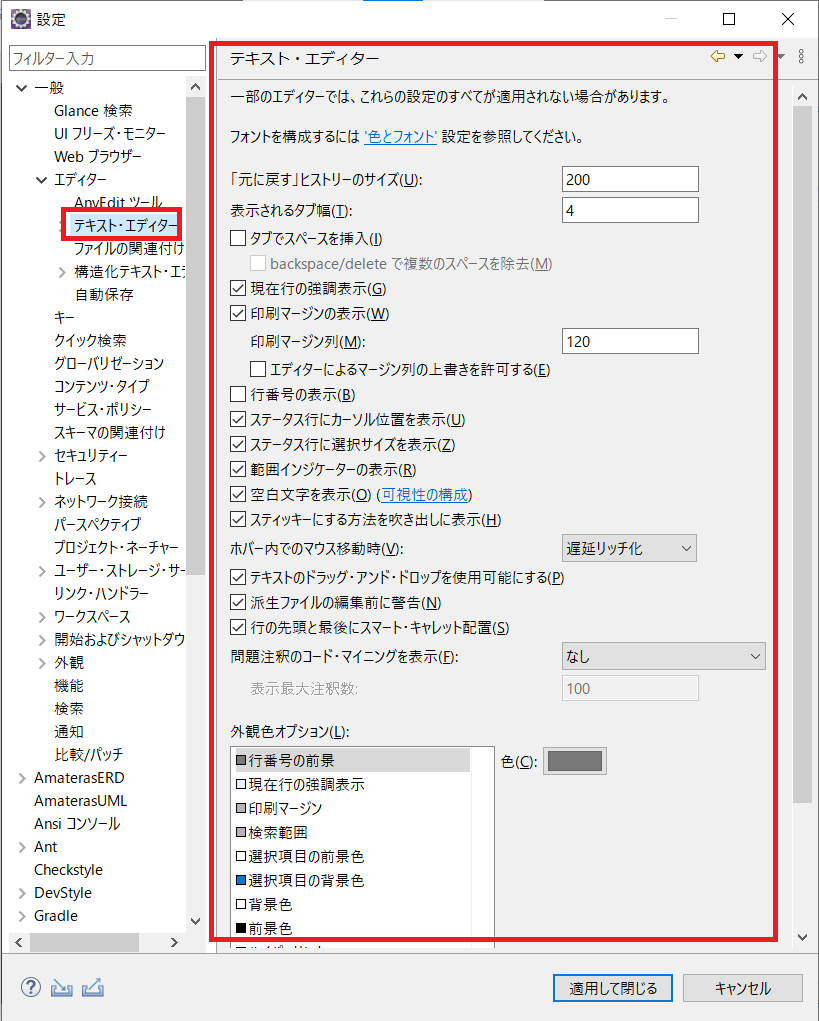
真ん中にある【行番号の表示】にチェックをし、問題なさそうであれば【適用して閉じる】ボタンを押します。
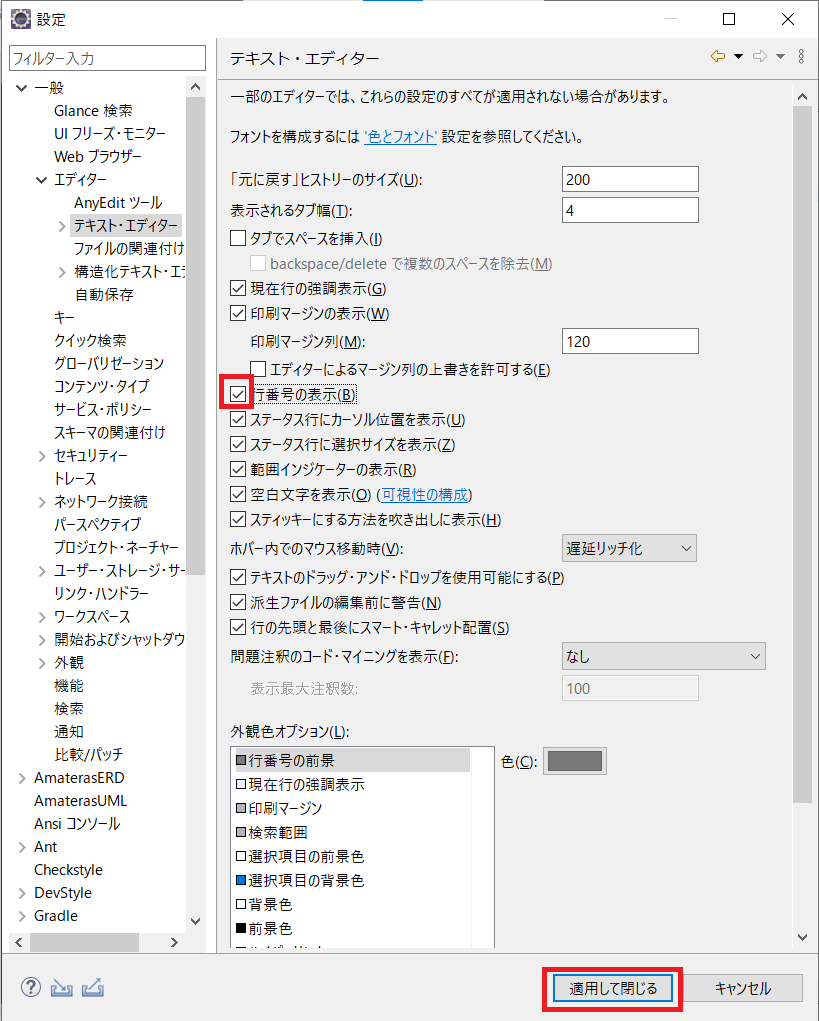
押すと【設定】の画面が消え、設定した内容が反映されます。
エディタに行番号が表示されていることが確認できました。
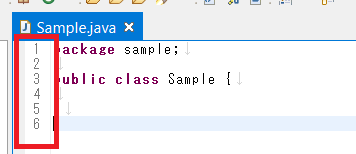
まとめ:Eclipseでエディタに行番号を表示させてみよう
以上がEclipseでエディタに行番号を表示させるやり方の解説です。
あなたのご参考になったのなら、とても嬉しいです(*´▽`*)
ではでは~(・ω・)ノシ
コメント