こんにちは。たいら(@tairaengineer2)です。
転職を繰り返し現在4社経験している、11年目エンジニアです。
この記事では、EclipseでJavaファイルを新規作成するやり方を解説します。
前提:実施している環境
この記事では、以下の環境で行っています。
| OS | Windows10 |
|---|---|
| Eclipseのバージョン | 4.20.0 |
EclipseでJavaファイルを新規作成するやり方を解説
EclipseでJavaファイルを新規作成するやり方を解説します。
この記事では、「test」プロジェクトに「hogehoge」パッケージに属する「Sample.java」というJavaファイルを作成します。
Eclipseを起動し、新規作成したいJavaファイルのプロジェクトを選択します。
この記事では、「test」プロジェクトを選択します。

【ファイル】を選択します。
表示されるドロップダウンリストの中から
- 新規
- クラス
の順番で選択します。
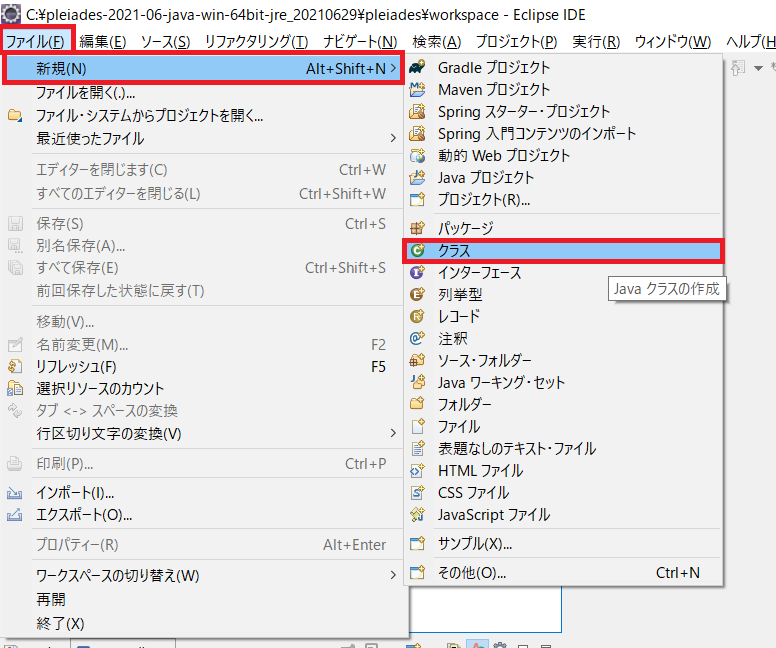
【新規Javaクラス】という画面が表示されます。
ここで新規作成するJavaファイルの設定をします。
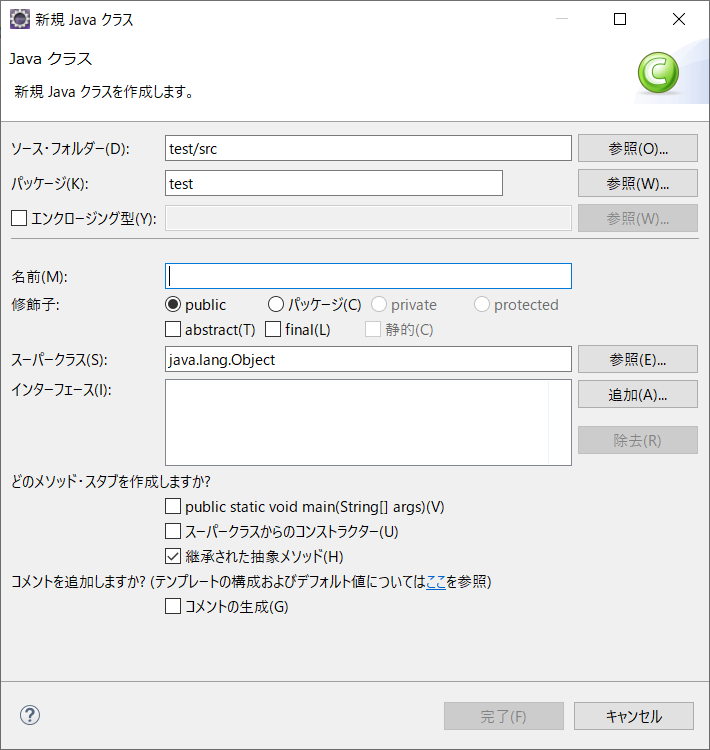
上から順番に設定すべき値を解説していきます。
【ソース・フォルダー】は、新規作成するJavaファイルを格納するフォルダを指定する項目です。
デフォルトでは
【選択しているプロジェクト】/src
が指定されています。
この記事では、デフォルトのままとします。
![]()
【パッケージ】は、新規作成するクラスが属するパッケージを指定する項目です。
この記事では、「hogehoge」パッケージに属するJavaファイルを作成するので「hogehoge」に設定します。
![]()
【エンクロージング型】は、新規作成するクラスを囲む型を指定する項目です。
指定したい場合は、チェックを入れて【参照】ボタンを押します。
表示される【エンクロージング型の選択】画面から選択します。
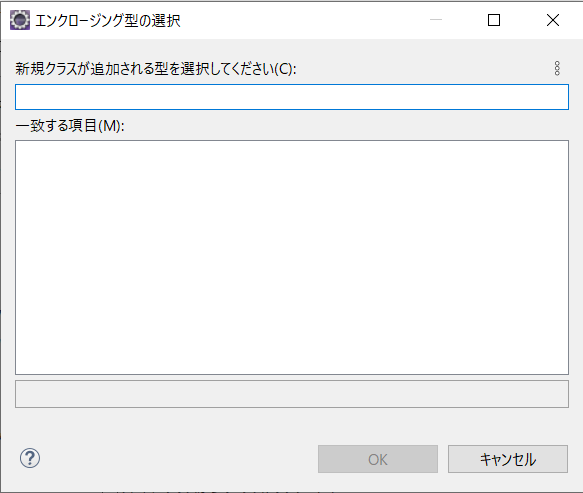
この記事では、指定しないのでチェックをしていない状態で進めます。
![]()
【名前】は、新規作成するクラス名を指定する項目です。
命名規約でJavaはクラス名は大文字から入力する必要があります。
この記事では、「Sample」を指定します。
![]()
【修飾子】は、新規作成するクラスの修飾子を指定する項目です。
作成したいクラスに沿った修飾子を設定してください。
この記事では「public」を指定します。

【スーパークラス】は、新規作成するクラスに継承させたいクラスを指定する項目です。
デフォルトでは
java.lang.Object
が指定されています。
何か継承させたいクラスがあるなら、ここで指定してください。
この記事では、「java.lang.Object」のままとします。
![]()
【インターフェース】は、新規作成するクラスに継承させたいインターフェースを指定する項目です。
インターフェースなので、複数選択することができます。
指定したい場合は、【追加】ボタンを押します。
表示される【実装されたインターフェースの選択】画面から選択します。
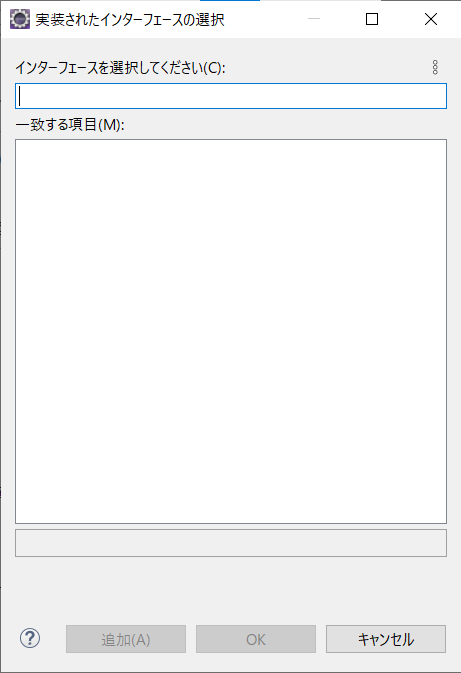
この記事では、インターフェースは指定しないで進めます。

【どのメソッド・スタブを作成しますか?】は、チェックを入れたメソッドを新規作成するクラスに自動で作成するかどうかを指定する項目です。
この記事では
- public static void main(String[] args)
- 継承された抽象メソッド
の2つにチェックを入れます。

【コメントを追加しますか?】は、メソッドの前など必要なコメントを自動で追加するかどうかを指定する項目です。
この記事では、チェックを入れて進めます。

入力が完了したら、【完了】ボタンを押します。
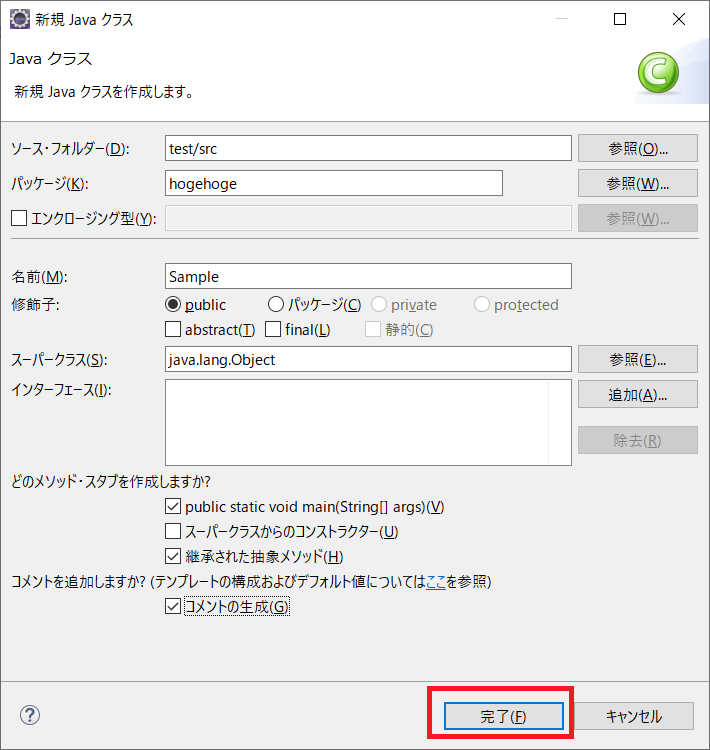
【新規Javaクラス】画面が閉じられ、指定した場所と名前でJavaファイルが作成できています。
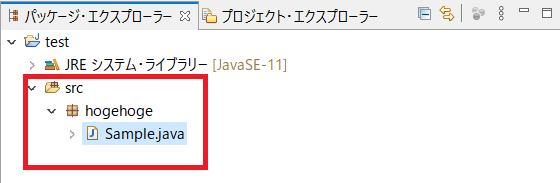
「Sample.java」の中身を確認してみると、指定したmainメソッドが作成できていることを確認できました。
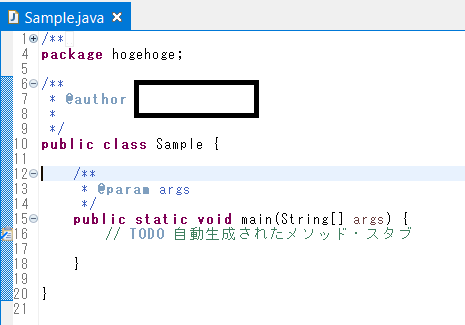
|
1 2 3 4 5 6 7 8 9 10 11 12 13 14 15 16 17 18 19 20 |
/** * */ package hogehoge; /** * @author ○○○○ * */ public class Sample { /** * @param args */ public static void main(String[] args) { // TODO 自動生成されたメソッド・スタブ } } |
まとめ:Javaファイルを新規作成してみよう
以上がEclipseでJavaファイルを新規作成するやり方の解説です。
あなたのご参考になったのなら、とても嬉しいです(*´▽`*)
ではでは~(・ω・)ノシ
コメント