こんにちは。たいら(@tairaengineer2)です。
転職を繰り返し現在5社経験している、13年目エンジニアです。
この記事ではDocker DesktopをWindows11にインストールする方法を解説します。
前提条件:実行環境について
実行環境は以下の通りです。
| OS | Windows11 |
|---|
Docker Desktopをインストールする前準備として、WSL2をインストールしておく必要があります。
やり方はこちらの記事をご参考ください。
なお、ここで紹介している情報は2024年12月21日現在の情報です。
日にちが経過している場合、異なる可能性がありますので、予めご了承下さい。
Docker Desktopをインストールするやり方を解説
Docker Desktopをインストールするやり方を解説します。
以下の公式サイトに行き、【Download Docker Desktop】にカーソルを合わせるとドロップダウンリストが表示されます。
Get Started with Docker
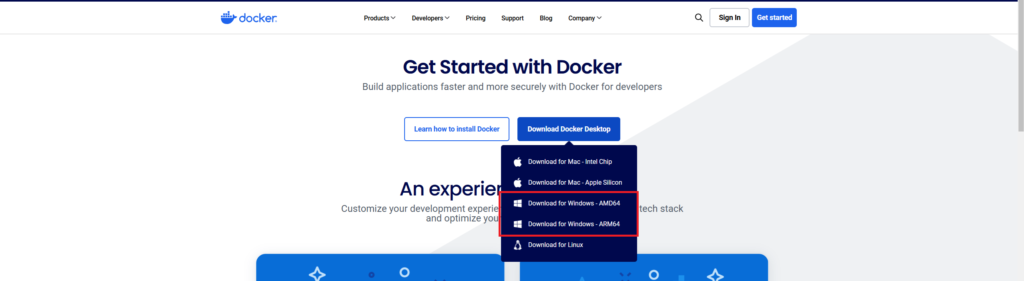
そのうち、Windows用のダウンロードは2つあります。
どちらがいいのか確認するには、CPUを確認する必要があります。
確認のやり方は、以下の記事をご参考ください。
確認した結果、「x64ベース」だったので「AMD64」の方をダウンロードします。
【Download for Windows – AMD64】を選択します。
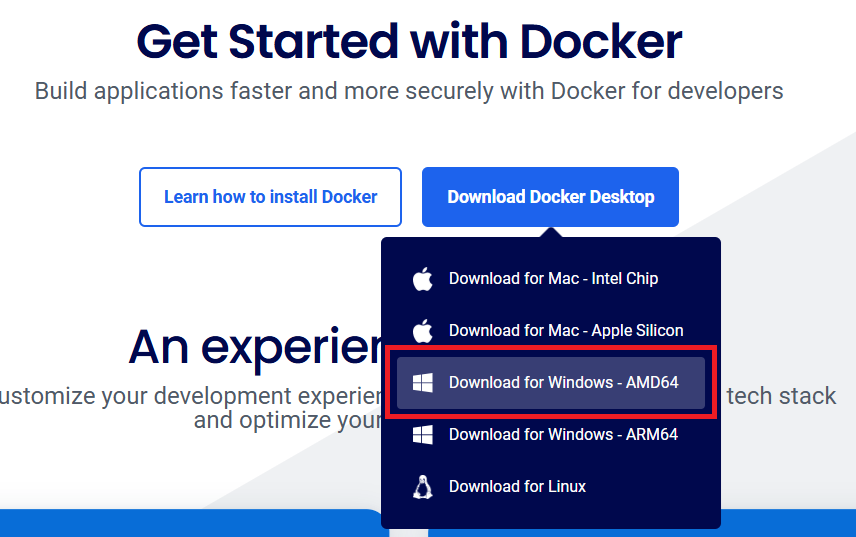
ボタンを押すとすぐにexeファイルのダウンロードが始まります。
ダウンロードが完了したら、exeファイルをダブルクリックします。
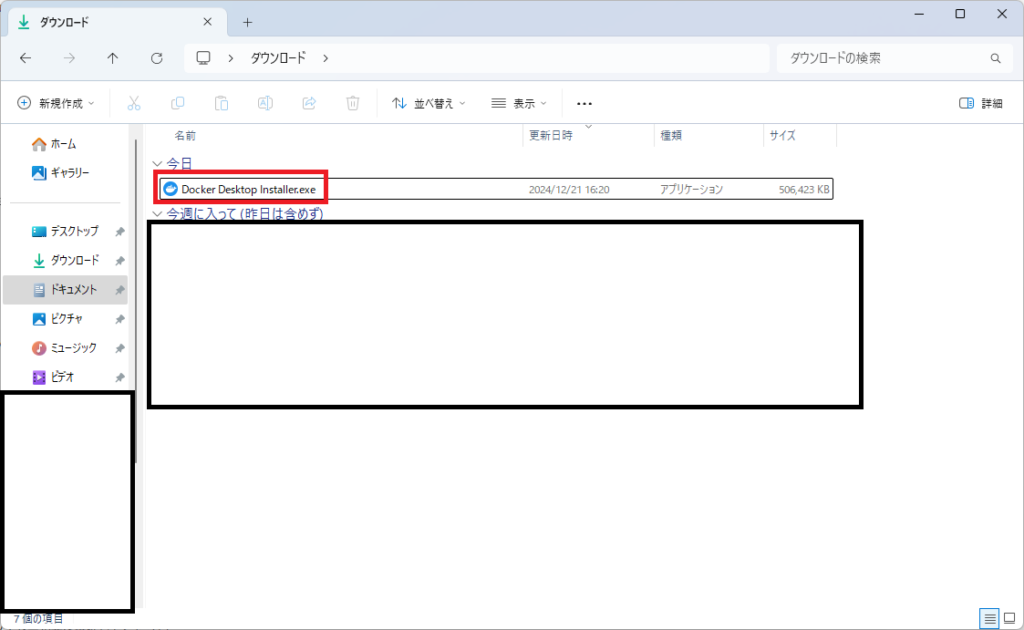
画面が暗転して
このアプリがデバイスに変更を加えることを許可しますか?
と聞かれるので、【はい】を選択します。
【Configuration】という画面が表示されます。
- Hyper-Vの代わりにWSL2を使用する(推奨)
- デスクトップにショートカットを追加する
というチェックボックスが表示されます。
デフォルトでどちらもチェックが入っており、そのままでOKです。
【OK】ボタンを押します。
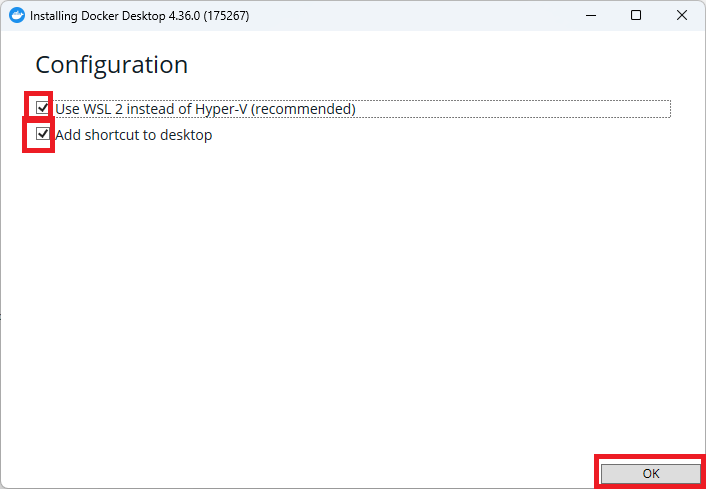
インストールが始まるので、少々待ちます。
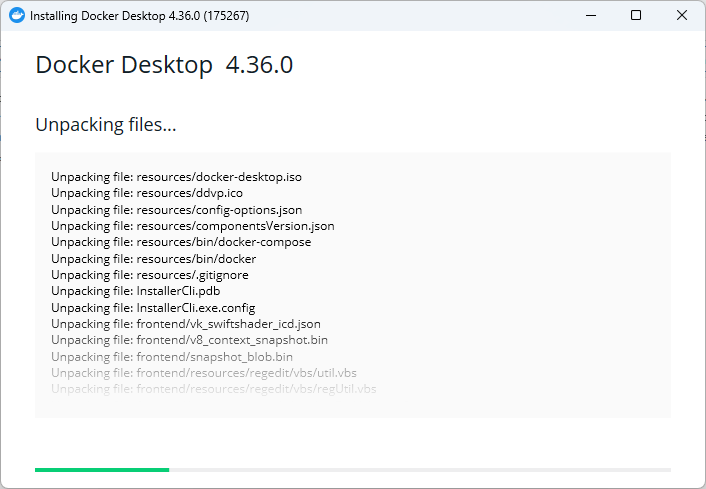
「Installation succeeded」と表示されれば、インストールは完了です。
ただしPC自体を再起動する必要があります。
何か作業中のものがあれば保存しておいてください。
問題ないことが確認できましたら、【Close and restart】ボタンを押してPCを再起動します。
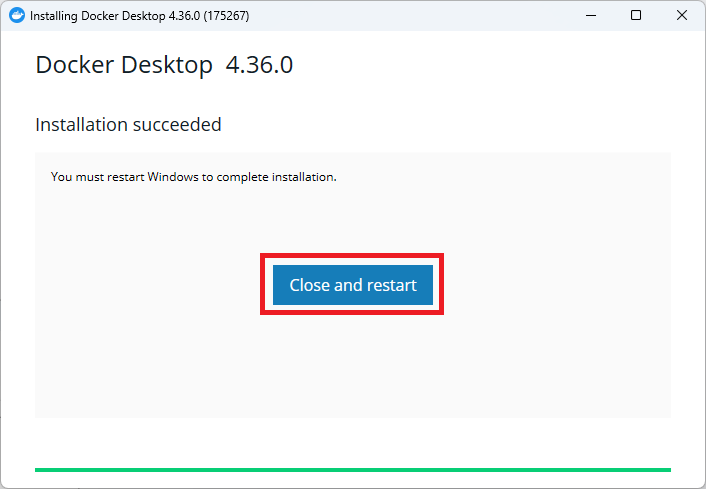
PCの再起動が完了したら、【Docker Subscription Service Agreement】という画面が表示されます。
Dockerは個人で使う場合は無料で使うことができるので、ご安心ください。
【Accept】を押します。
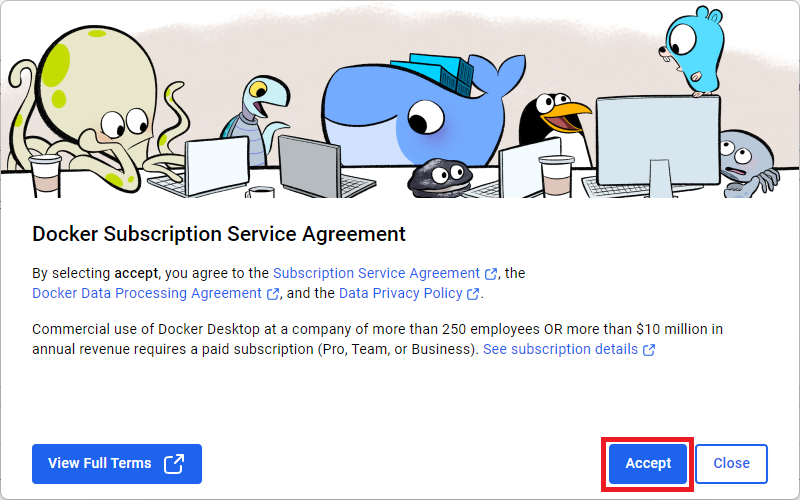
【Welcome to Docker】という画面が表示されます。
アカウントの画面です。
お好きな方法でアカウントを作成してください。
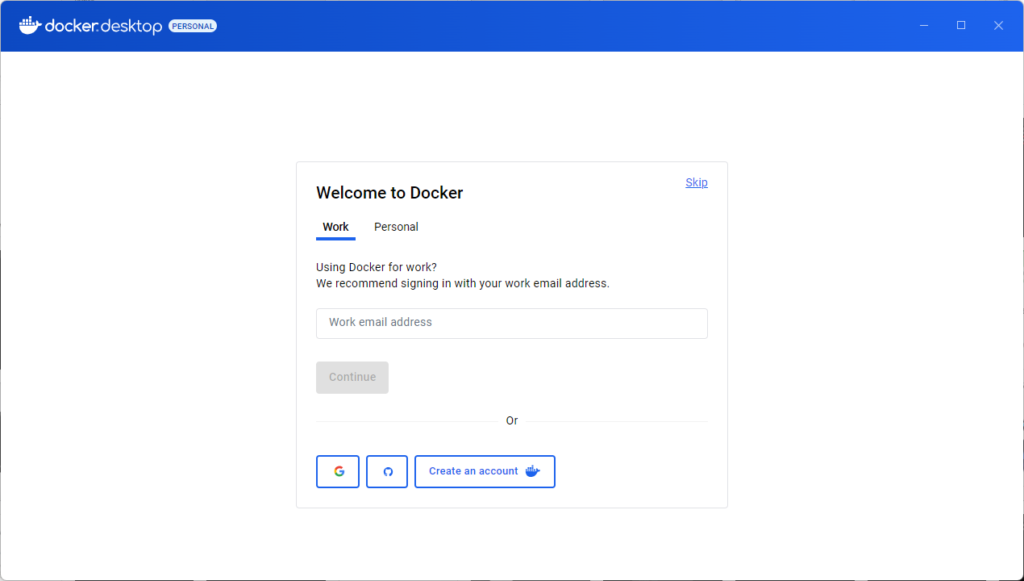
アカウントを作成すると【Welcome Survey】という画面が表示されます。
アンケート画面の1つ目で、あなたの役割を選択します。
右上の【Skip】を選択しても問題ありません。
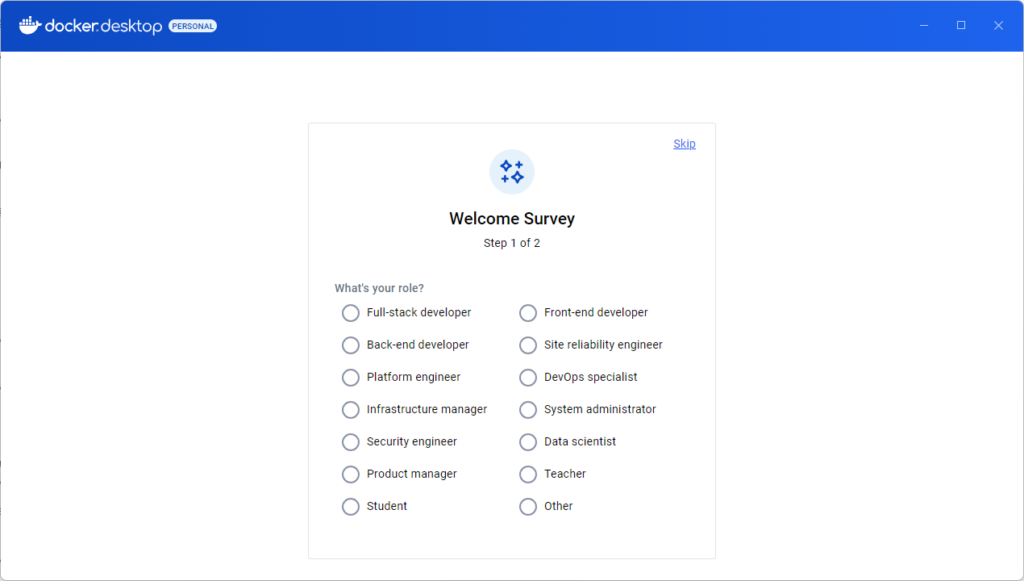
アンケート画面の2つ目で、Dockerを何の目的で使うのか?を選択します。
こちらも右上の【Skip】を選択しても問題ありません。
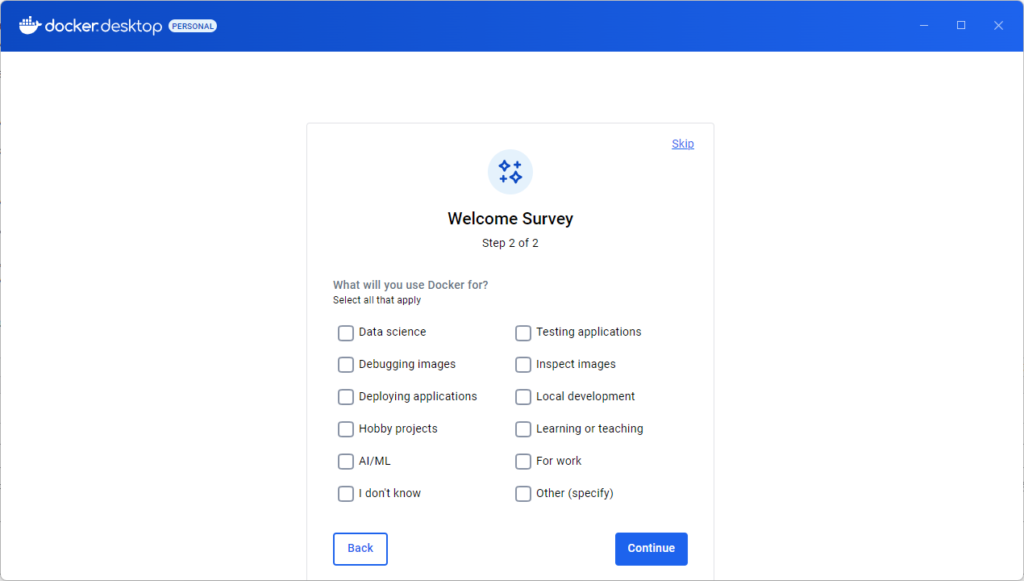
下の画像の画面になれば、インストールの完了です。
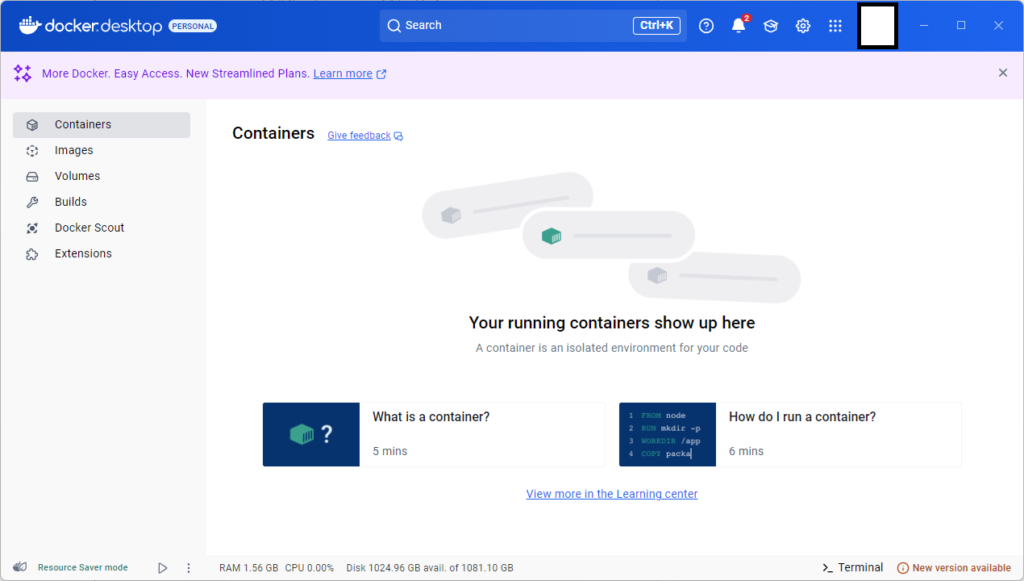
まとめ:Docker Desktopをインストールしてみよう
以上がDocker Desktopのインストールの解説でした!
あなたのご参考になったのなら、とても嬉しいです(*´▽`*)
ではでは~(・ω・)ノシ

コメント