こんにちは。たいら(@tairaengineer2)です。
転職を繰り返し現在4社経験している、10年目エンジニアです。
この記事ではPHPのパッケージライブラリ管理ツールComposerをWindows10にインストールする方法について画像を多く使いながら丁寧に解説します。
前提条件:実行環境について
実行環境は以下の通りです。
| OS | Windows10 |
|---|
Windows10でComposerをインストールするためには、XAMPPがすでにインストールされている必要があります。
XAMPPのインストールのやり方は、下記記事をご参考ください。
なお、ここで紹介している情報は2020年10月14日現在の情報です。
日にちが経過している場合、異なる可能性がありますので、予めご了承下さい。
Composerをインストールするやり方を解説
Composerのインストールを解説します。
以下のリンク先からComposerの公式サイトのダウンロードページを開きます。
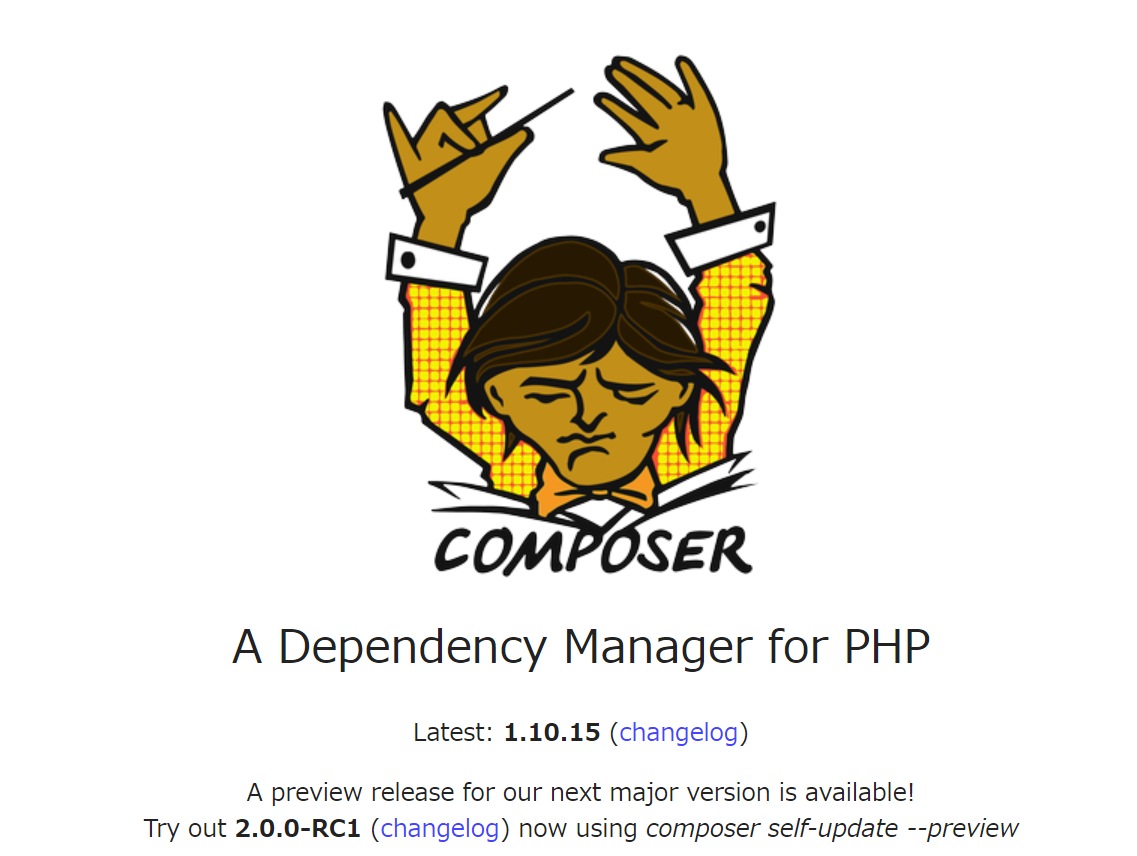
下にスクロールして頂くと、【Download】があるので押します。
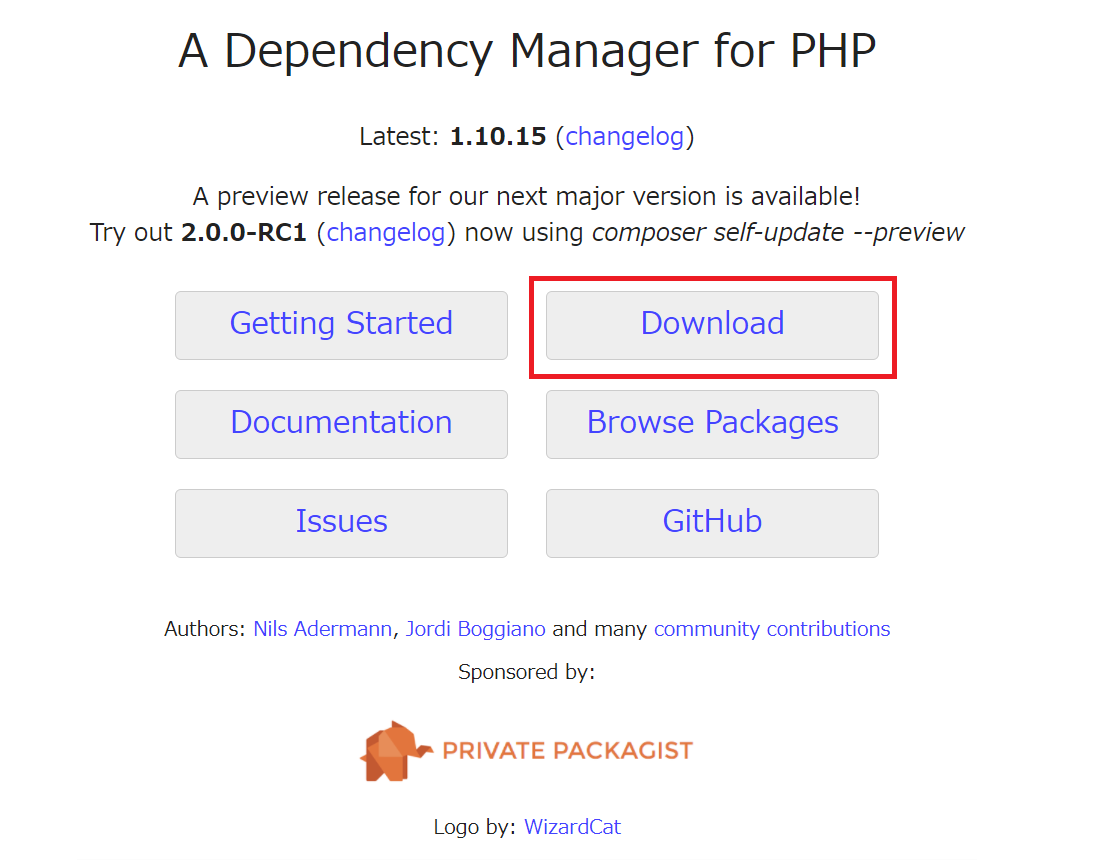
Download Composer画面に遷移します。
Windowsにインストールするので、Windows InstallerのComposer-Setup.exeのリンクを押します。
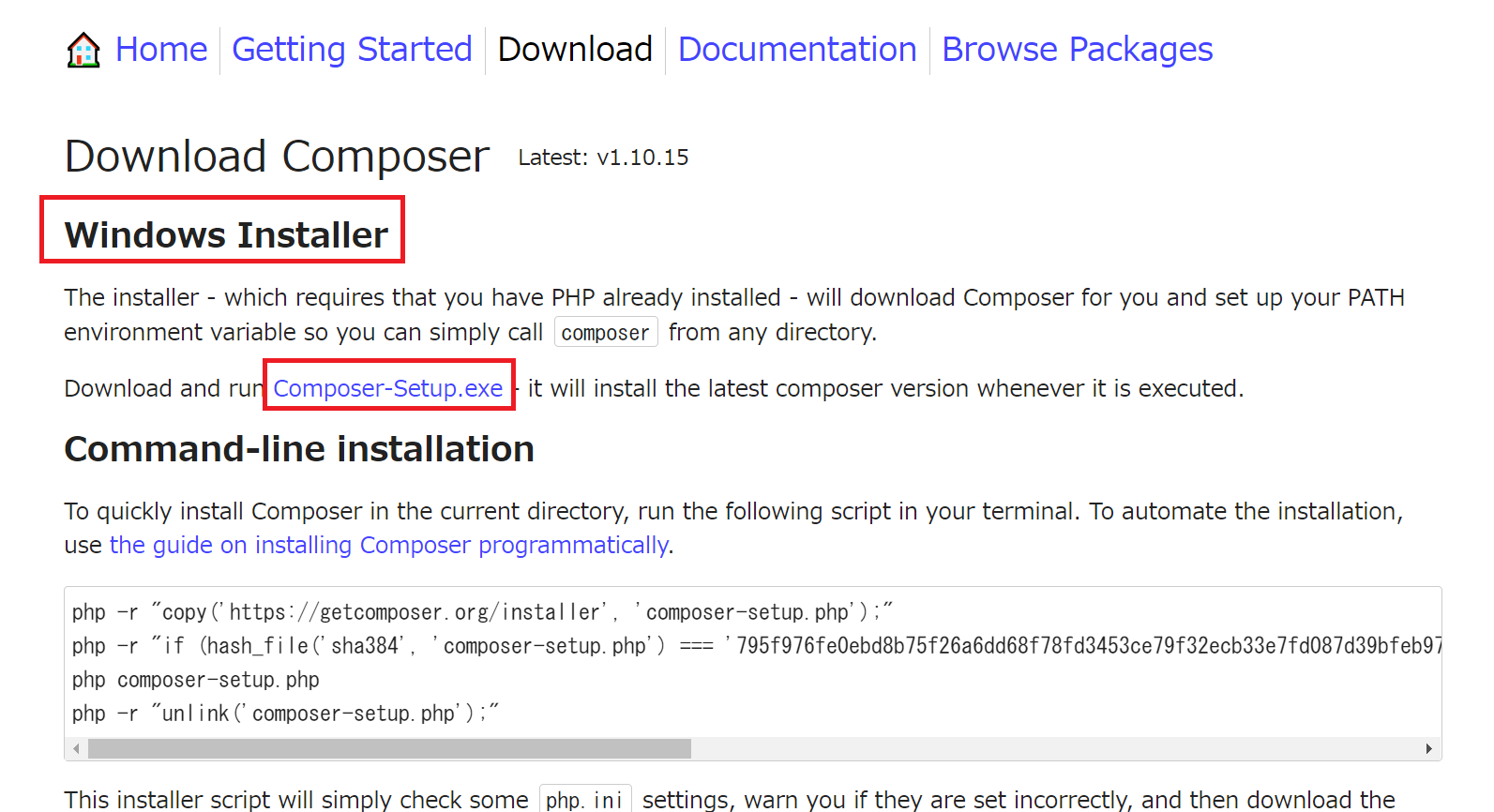
exeのダウンロードは5秒もかからず終わりました。
△ボタンを押して、【フォルダを開く】を選択します。
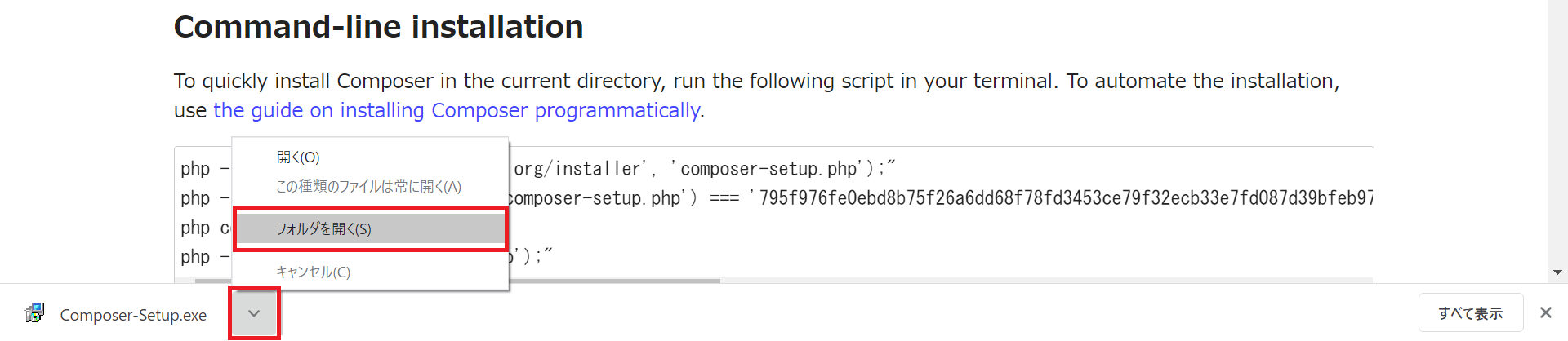
ダウンロードフォルダに移動します。
exeファイルに対して、右クリックを押して【管理者として実行】を選択します。
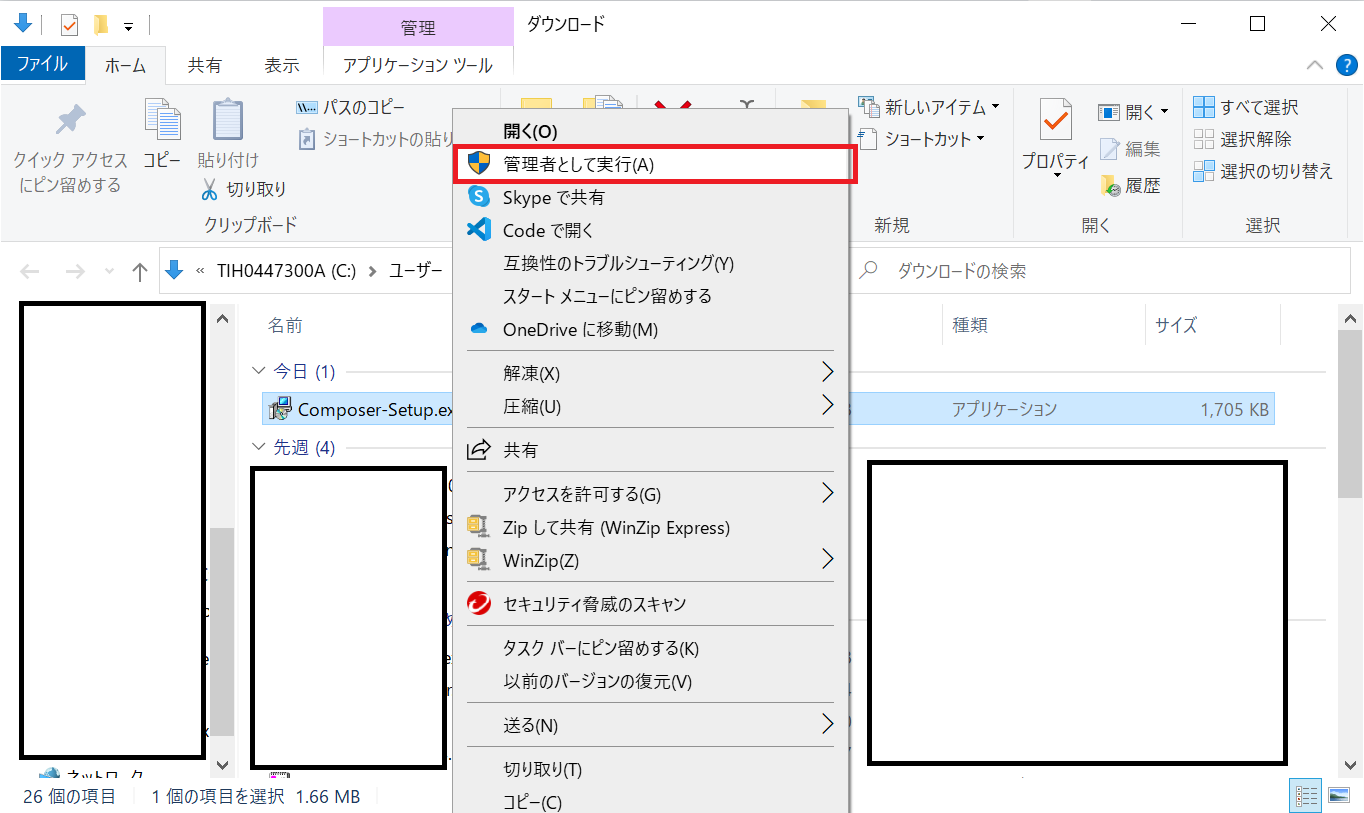
【Select install mode】という画面がポップアップします。
インストールするユーザーを選択する画面です。
特別な理由もないのであれば、おすすめされている【Install for all users】を選択します。
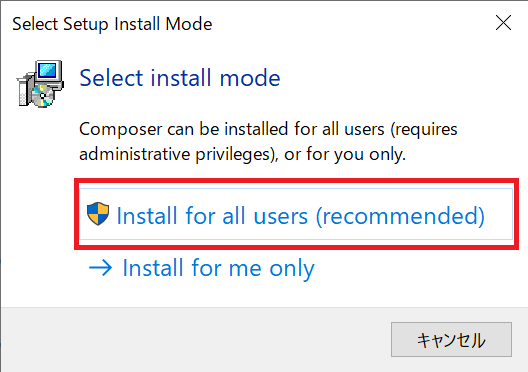
【Installation Options】という画面に変わります。
この画面では、インストールするときのオプションを選択できます。
【Developer mode】にチェックを入れると、アンインストーラーが含まれないようになります。
アンインストーラーはあった方が良いので、チェックをしないで、【Next】ボタンを押します。
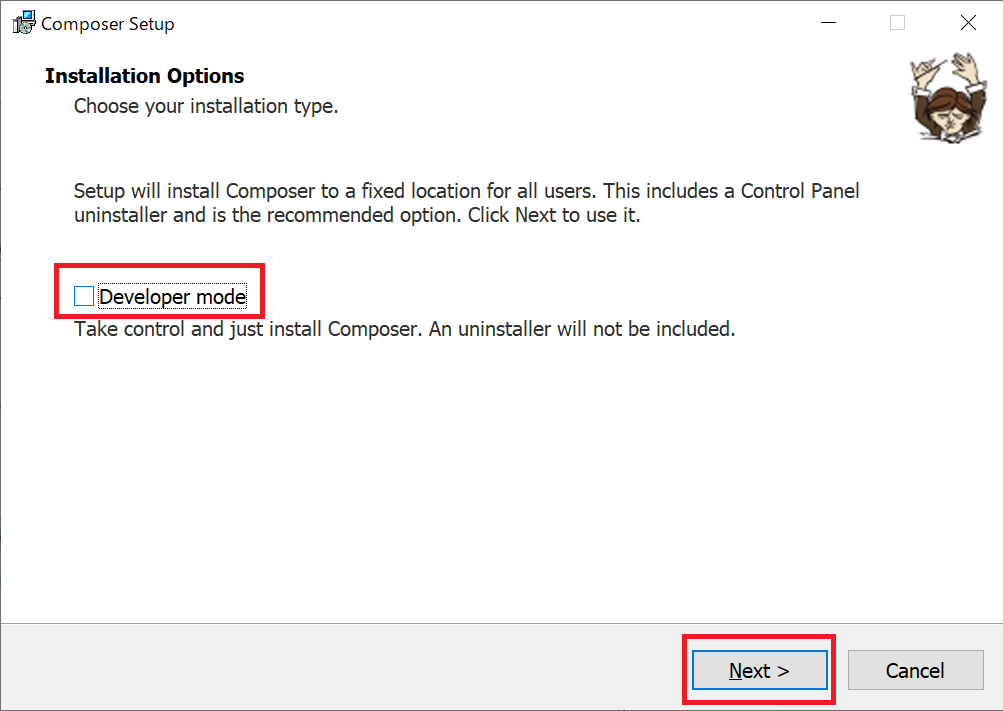
【Setting Check】という画面に変わります。
使うPHPを選択する画面です。
PHPのexeは、自動で選択されています。
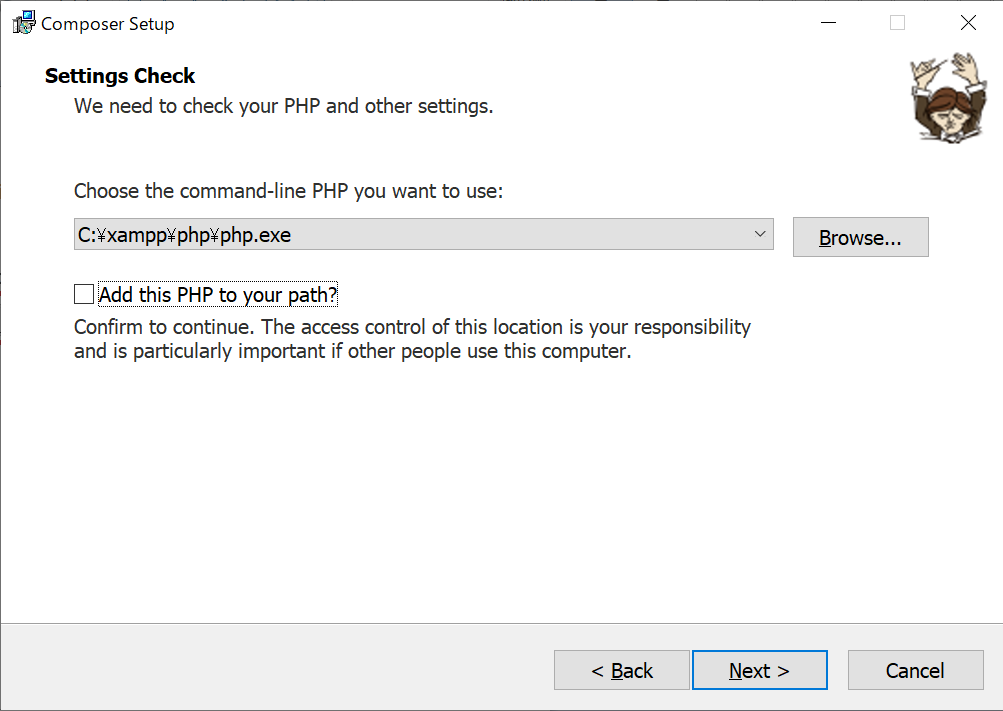
Add this PHP to your path?に記載文言をGoogle翻訳すると、以下になります。
続行することを確認します。
この場所のアクセス制御はあなたの責任であり、他の人がこのコンピューターを使用する場合は特に重要です。
つまり、あなたの責任でPATHにPHPを追加しますか?と聞いています。
この記事では、チェックを入れて進めます。
【Next】ボタンを押します。
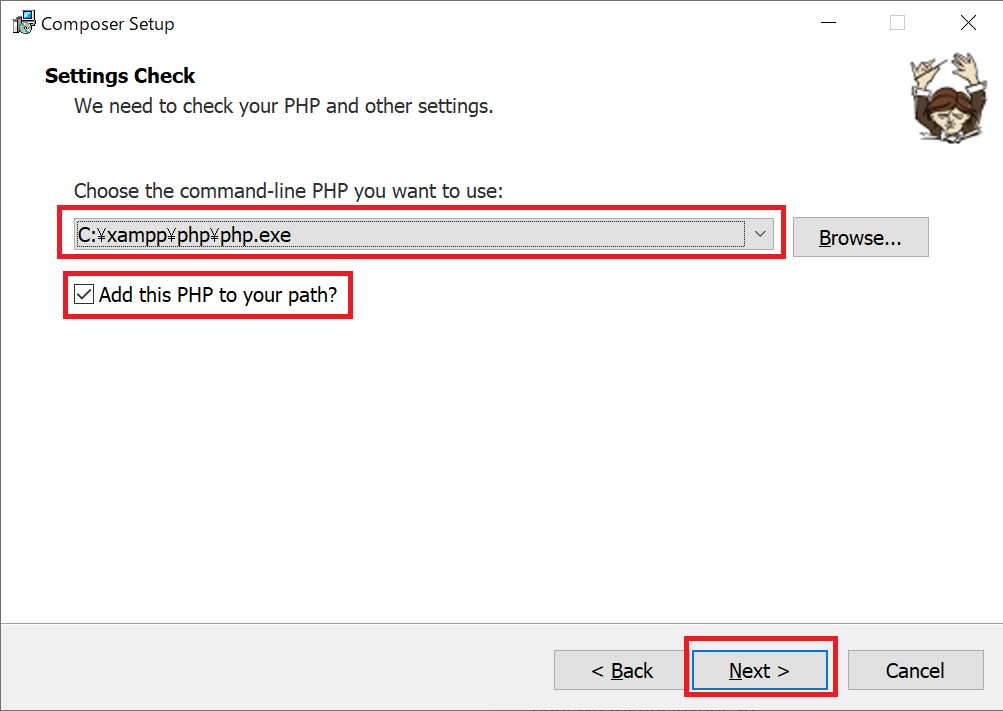
【Proxy Settings】という画面に変わります。
インターネットを接続するためにプロキシを使っている場合、この画面で設定します。
この記事では、プロキシを設定しないで進めます。
チェックを入れないで、【Next】ボタンを押します。
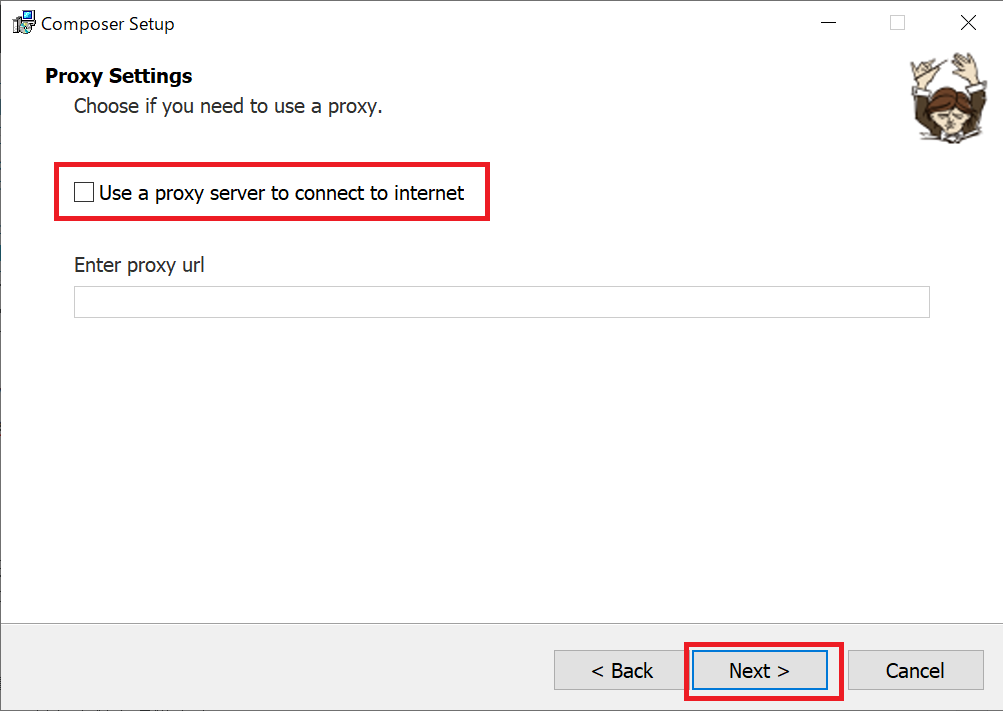
【Ready to Install】という画面に変わります。
ここまでくれば、インストールするための準備が整いました!
【Install】ボタンを押します。
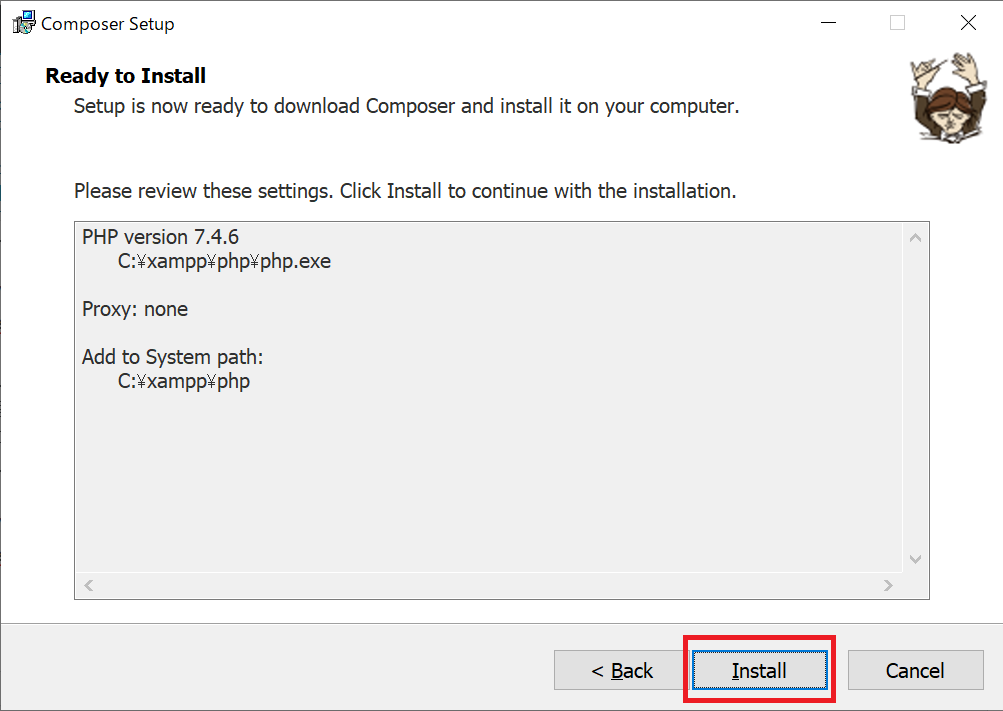
インストールが始まるので、待ちます。
ただインストールが終わるまで、10秒もかかりませんでした。
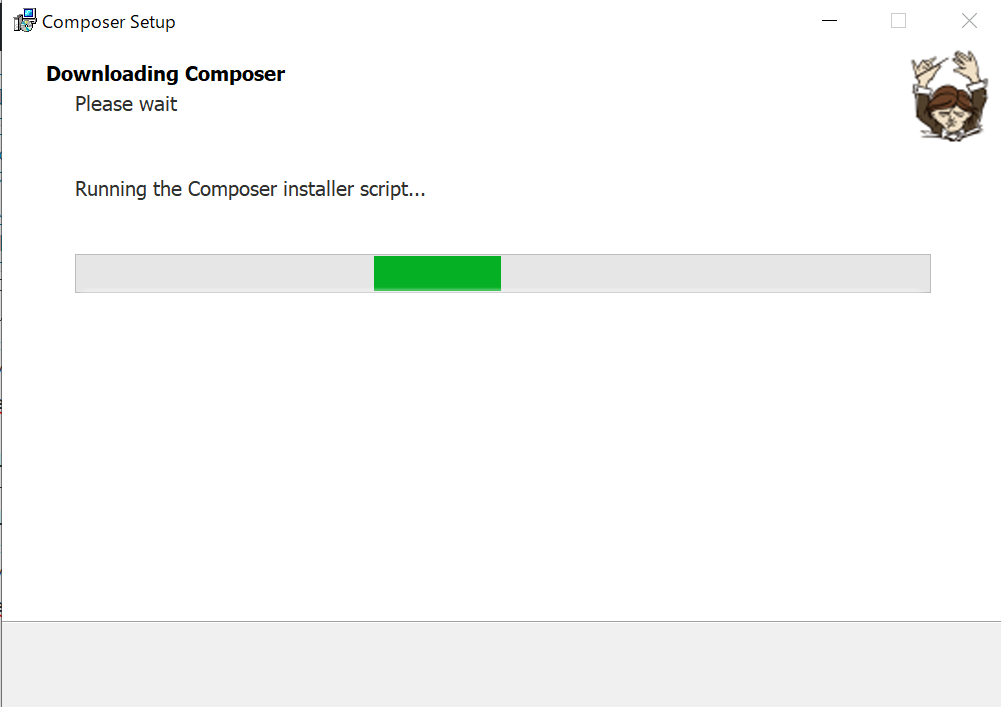
↓の画面になれば、インストール完了です!
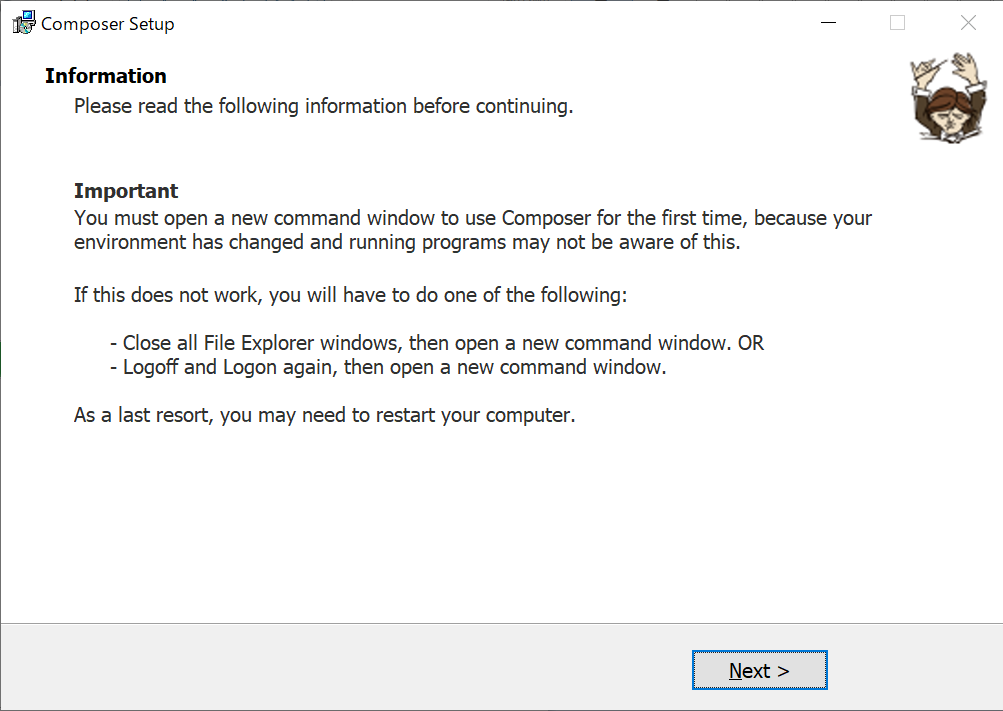
書かれている言葉をGoogle翻訳してみます。
情報
続行する前に、以下の情報をお読みください。重要
コンピュータを初めて使用するには、新しいコマンドウィンドウを開く必要があります。これは、環境が変更され、実行中のプログラムがこれを認識していない可能性があるためです。これが機能しない場合は、次のいずれかを実行する必要があります。
-すべてのファイルエクスプローラウィンドウを閉じてから、新しいコマンドウィンドウを開きます。または
-ログオフして再度ログオンし、新しいコマンドウィンドウを開きます。最後の手段として、コンピュータを再起動する必要がある場合があります。
要するに注意書きが書かれています。
PATHを変更したため、コマンドプロンプトを開きなおそう、ということです。
注意書きを理解したら、【Next】ボタンを押します。
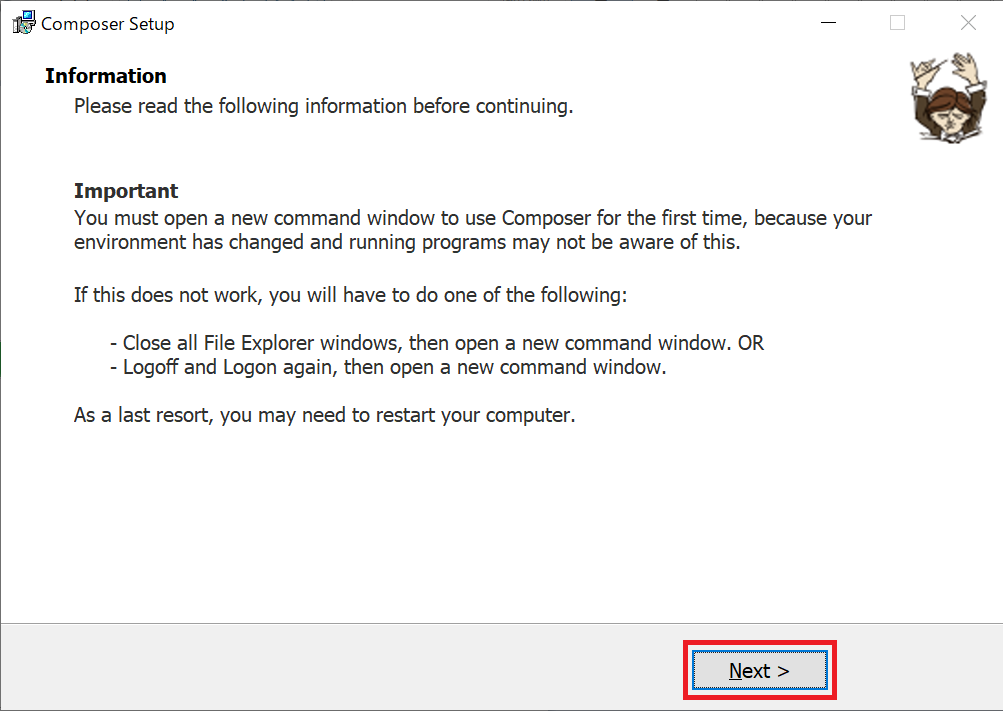
この画面になれば、すべてが完了しました!
View online documentationとは、【Finish】ボタンを押した後、ドキュメントを開くかを選択します。
この記事ではチェックを入れずに、【Finish】ボタンを押します。
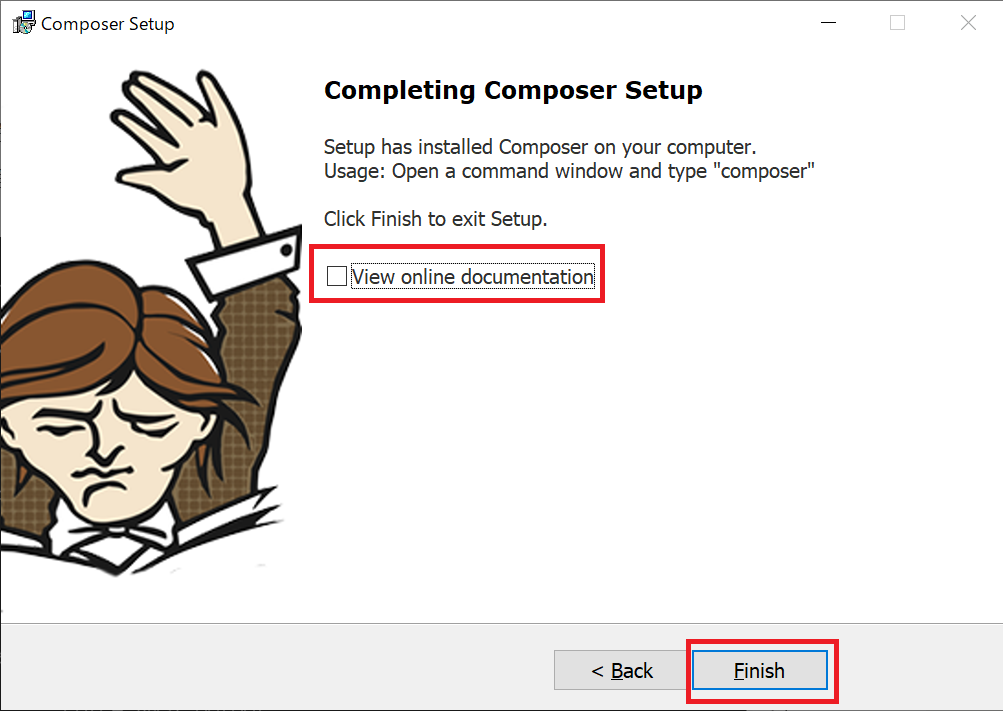
Composerがインストールできたかを確認
本当にComposerがインストールできたかを確認します。
確認する方法は、Composerのバージョンを表示させます。
バージョンを確認するコマンドは
|
1 |
composer -V |
です。
たたいて、Composerのバージョンが確認できたら正常にインストールされています。
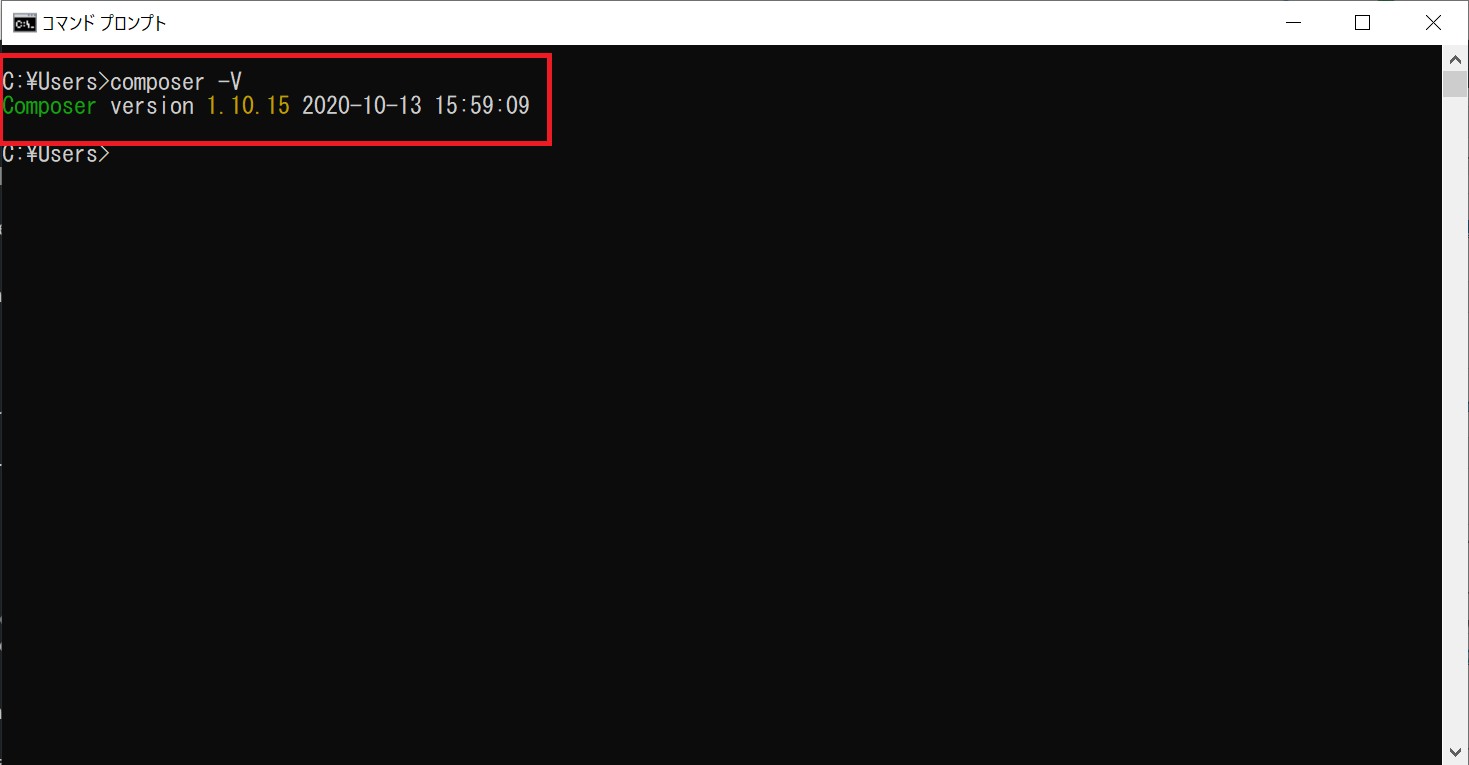
Composerのバージョンを確認するコマンドの詳細な解説については、こちらの記事をご参考ください。
まとめ:Composerをインストールしてみよう
以上がComposerをインストールするやり方の解説です。
あなたのご参考になったのなら、とても嬉しいです(*´▽`*)
ではでは~(・ω・)ノシ

コメント