こんにちは。たいら(@tairaengineer2)です。
転職を繰り返し現在4社経験している、11年目エンジニアです。
この記事ではコマンドプロンプトでディレクトリの構造ツリー形式で表示できるtreeコマンドを多くの画像を使って丁寧に解説します。
前提:実施している環境
この記事では、以下の環境で行っています。
| OS | Windows10 |
|---|
treeコマンドの使い方
treeコマンドは
|
1 |
tree 【表示したいディレクトリのパス】 【オプション】 |
とたたけば、指定したパスのディレクトリ構造がツリー形式で表示されます。
【表示したいディレクトリのパス】は省略が可能で、省略した場合は、カレントディレクトリが対象になります。
パスは絶対パス、相対パスどちらを指定してもOKです。
それぞれのパスについては、こちらの記事をご参考ください。
オプションには以下を設定することができます。
| 設定できるオプション | 意味 |
|---|---|
| /f | ディレクトリ内に含まれるファイルも含めて表示 |
| /a | ASCII文字で表示 |
では、実際に使ってみます。
使うパターンとして
- カレントディレクトリで表示(オプション設定なし)
- カレントディレクトリでディレクトリ内のファイルを含め表示
- 絶対パスを指定してASCII文字で表示
という3パターンで使ってみます。
パターンその1:カレントディレクトリで表示(オプション設定なし)
カレントディレクトリで表示(オプション設定なし)のパターンでやります。
カレントディレクトリは
C:\test
とします。
コマンドは
|
1 |
tree |
でたたくと以下のように表示されます。
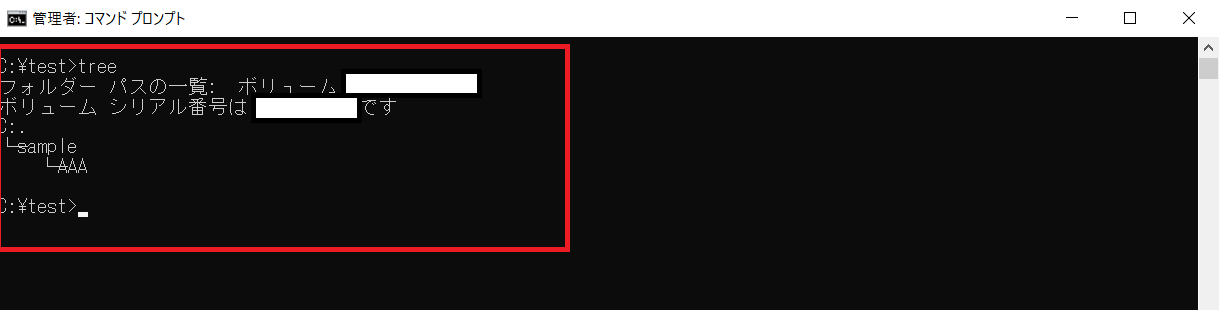
|
1 2 3 4 5 6 7 8 |
C:\test>tree フォルダー パスの一覧: ボリューム ○○○○ ボリューム シリアル番号は ○○○○○○○○ です C:. └─sample └─AAA C:\test> |
カレントディレクトリを起点にツリー形式で表示されていることが確認できました。
パターンその2:カレントディレクトリでディレクトリ内のファイルを含め表示
カレントディレクトリでディレクトリ内のファイルを含め表示のパターンでやります。
カレントディレクトリは
C:\test
とします。
コマンドは
|
1 |
tree /f |
でたたくと以下のように表示されます。
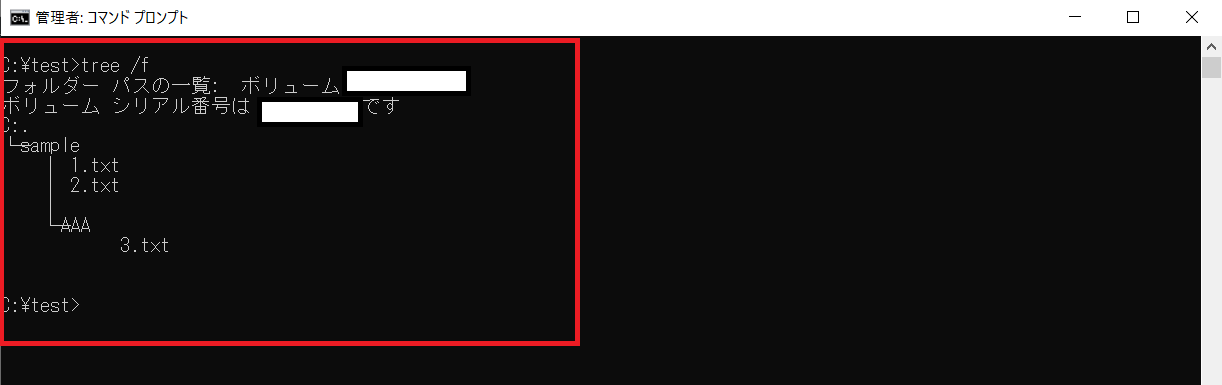
|
1 2 3 4 5 6 7 8 9 10 11 12 13 |
C:\test>tree /f フォルダー パスの一覧: ボリューム ○○○○ ボリューム シリアル番号は ○○○○○○○○ です C:. └─sample │ 1.txt │ 2.txt │ └─AAA 3.txt C:\test> |
ディレクトリ内のファイルも含めて表示されていることが確認できました。
パターンその3:絶対パスを指定してASCII文字で表示
絶対パスを指定してASCII文字で表示のパターンでやります。
カレントディレクトリは
C:\test
とし、ツリー形式で表示するディレクトリは
C:\sample
とします。
コマンドは
|
1 |
tree C:\sample /a |
でたたくと以下のように表示されます。
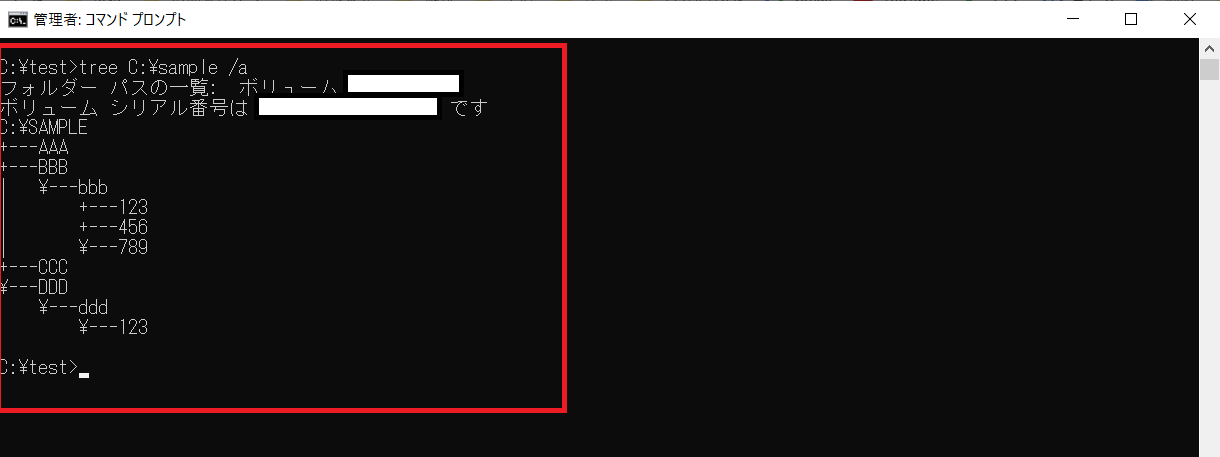
|
1 2 3 4 5 6 7 8 9 10 11 12 13 14 15 16 |
C:\test>tree C:\sample /a フォルダー パスの一覧: ボリューム ○○○○ ボリューム シリアル番号は ○○○○○○○○ です C:\SAMPLE +---AAA +---BBB | \---bbb | +---123 | +---456 | \---789 +---CCC \---DDD \---ddd \---123 C:\test> |
指定したディレクトリをASCII文字で表示されていることが確認できました。
まとめ:treeコマンドでディレクトリをツリー形式で表示してみよう
以上がディレクトリをツリー形式で表示できるtreeコマンドの解説です。
あなたのご参考になったのなら、とても嬉しいです(*´▽`*)
ではでは~(・ω・)ノシ
コメント