こんにちは。たいら(@tairaengineer2)です。
転職を繰り返し現在4社経験している、11年目エンジニアです。
この記事ではコマンドプロンプトでディレクトリを新規作成できるmkdir,mdコマンドを多くの画像を使って丁寧に解説します。
前提:実施している環境
この記事では、以下の環境で行っています。
| OS | Windows10 |
|---|
mkdir,mdコマンドの使い方
mkdir,mdコマンドは
とたたけば、指定した名前でディレクトリを新規作成することができます。
mdコマンドはmkdirコマンドの短縮形です。
どちらのコマンドでたたいても実行結果は変わりません。
この記事では
で解説を進めます。
【ディレクトリ名】にパスも指定すると、指定した場所にディレクトリを新規作成することができます。
パスには、絶対パスと相対パスどちらを指定してもOKです。
それぞれのパスについては、こちらの記事をご参考ください。
もしすでに同じ名前のディレクトリが存在する場合
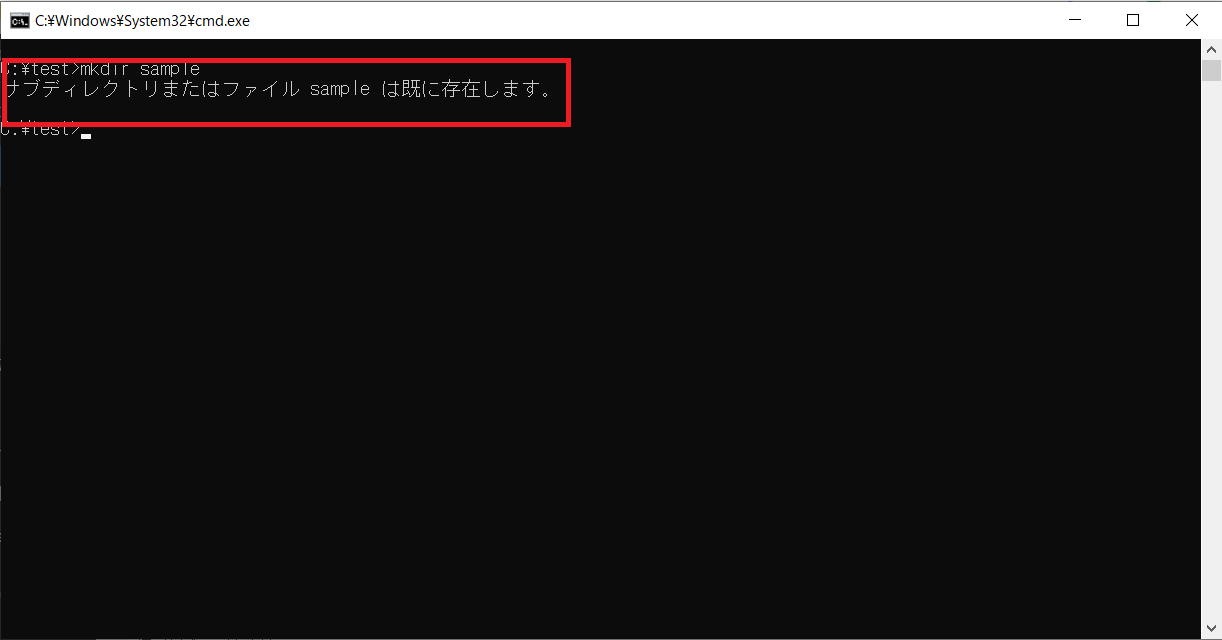
というエラーメッセージが表示されます。
では、実際に使ってみます。
使うパターンとして
- カレントディレクトリで新規作成
- 絶対パスを指定して新規作成
- 相対パスを指定して新規作成
という3パターンで使ってみます。
パターンその1:カレントディレクトリで新規作成
カレントディレクトリで新規作成のパターンでやります。
カレントディレクトリは
C:\test
とします。
中身は空であることが確認できました。
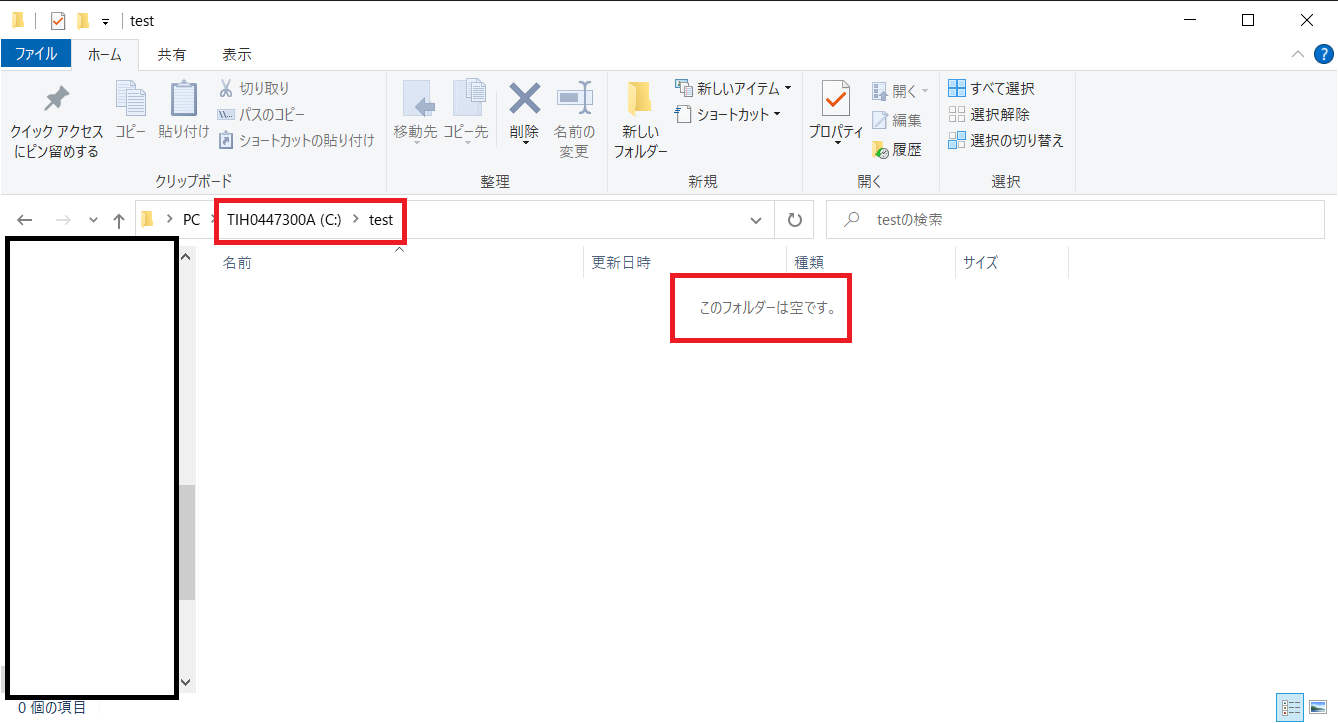
sampleディレクトリを新規作成します。
コマンドは
です。
たたくと、何もメッセージが表示されなければOKです。
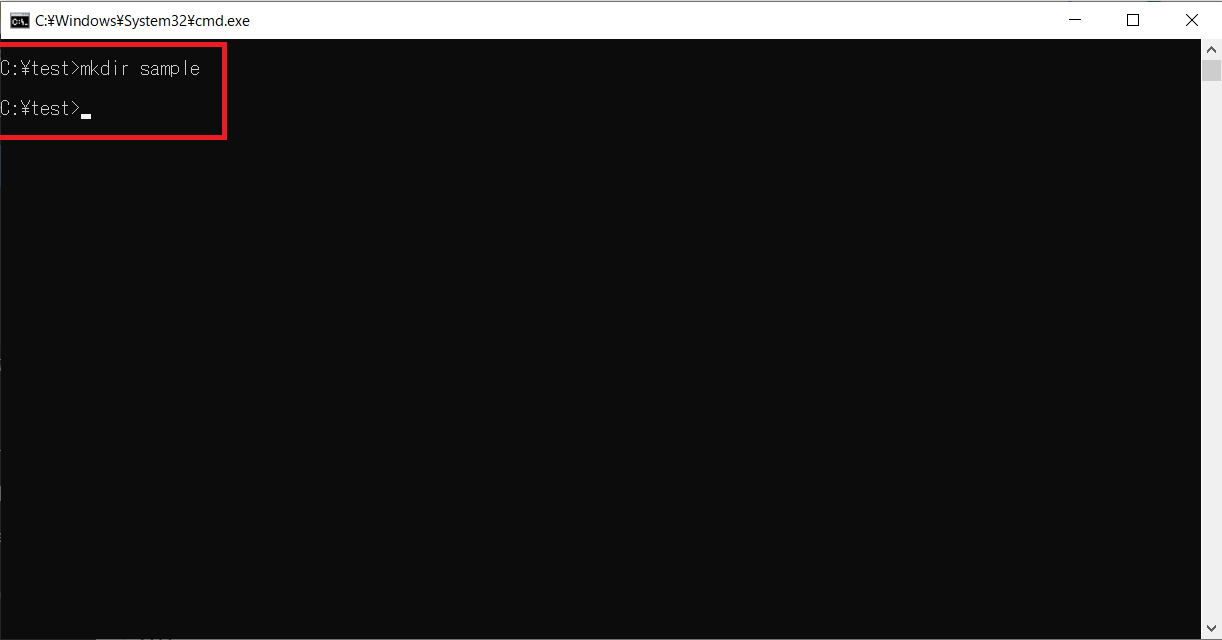
カレントディレクトリを確認すると、sampleディレクトリが新規作成されていることが確認できました。
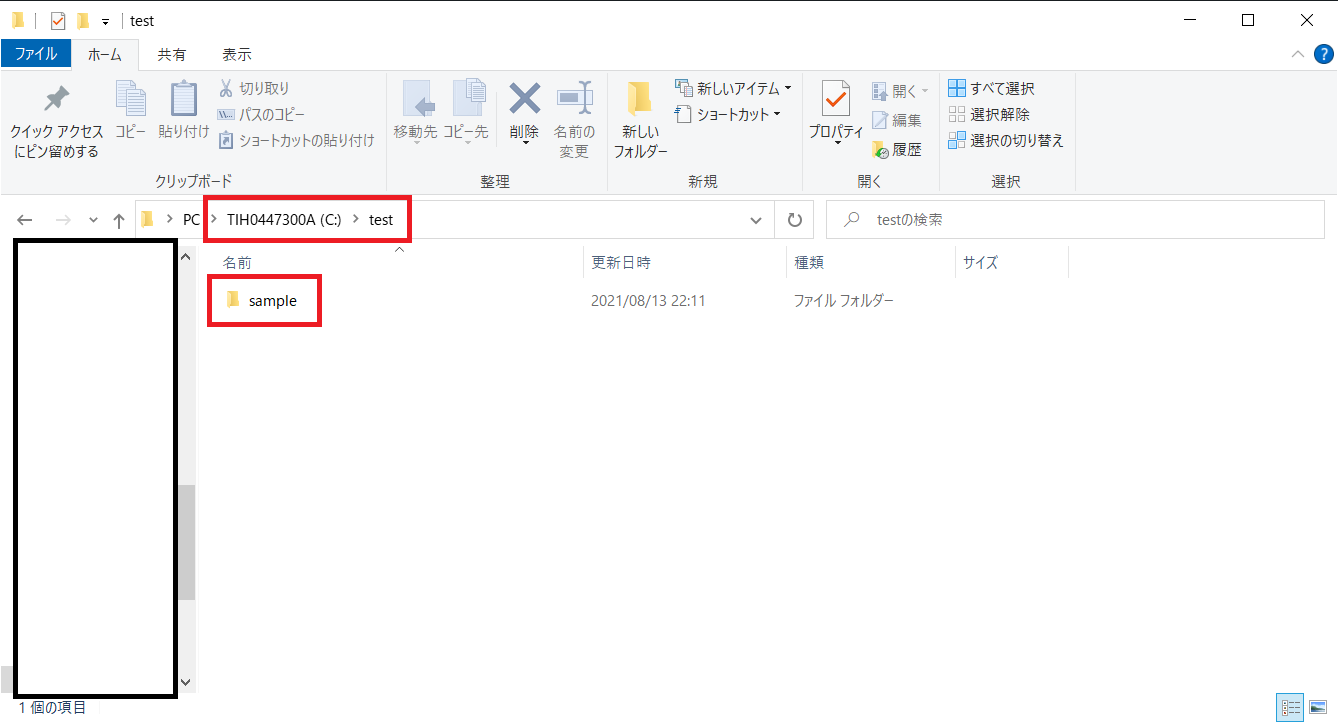
パターンその2:絶対パスを指定して新規作成
絶対パスを指定して新規作成のパターンでやります。
カレントディレクトリは前の章と同じく
C:\test
とします。
先ほど作成したsampleディレクトリ配下にsamplesampleという名前でディレクトリを新規作成します。
sampleディレクトリの中身が空であることを確認しました。
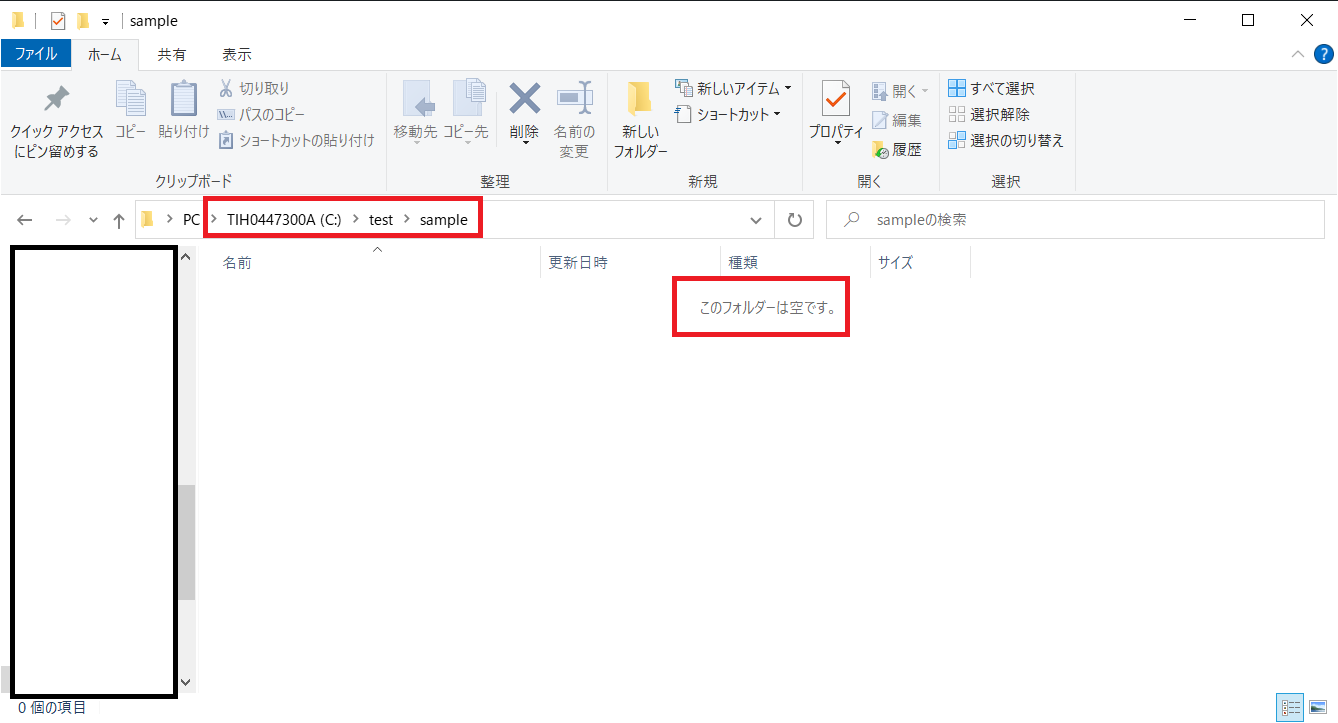
絶対パスを指定して、samplesampleディレクトリを新規作成します。
コマンドは
です。
たたくと、何もメッセージが表示されなければOKです。
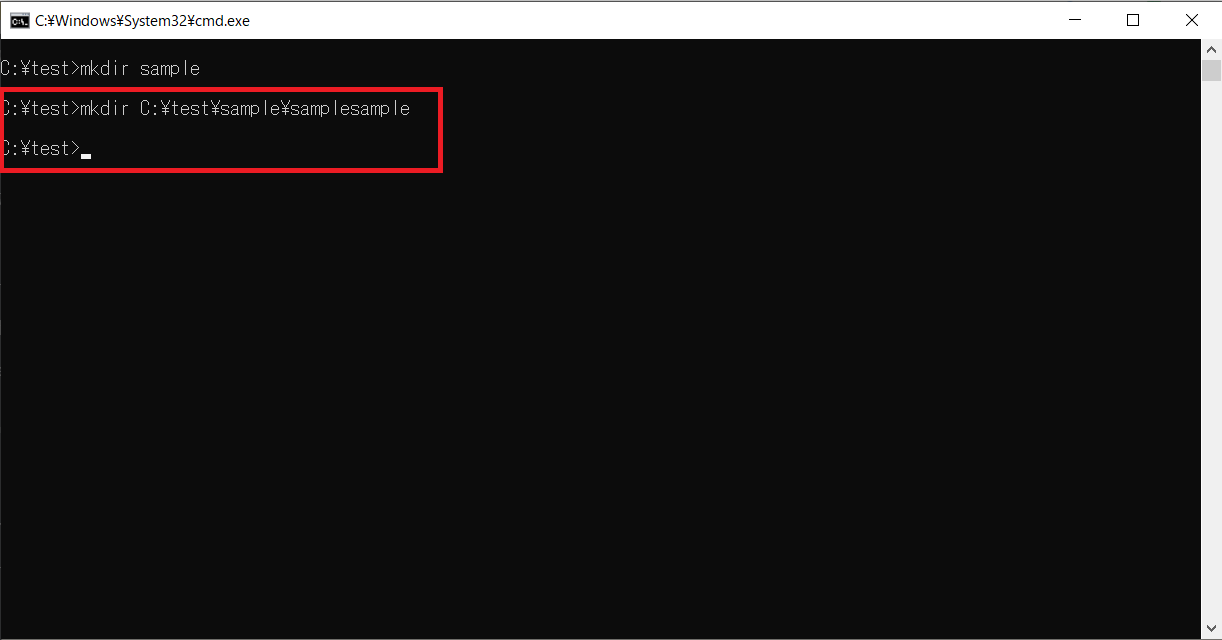
指定した
C:\test\sample
配下を確認すると、samplesampleディレクトリが新規作成されていることが確認できました。
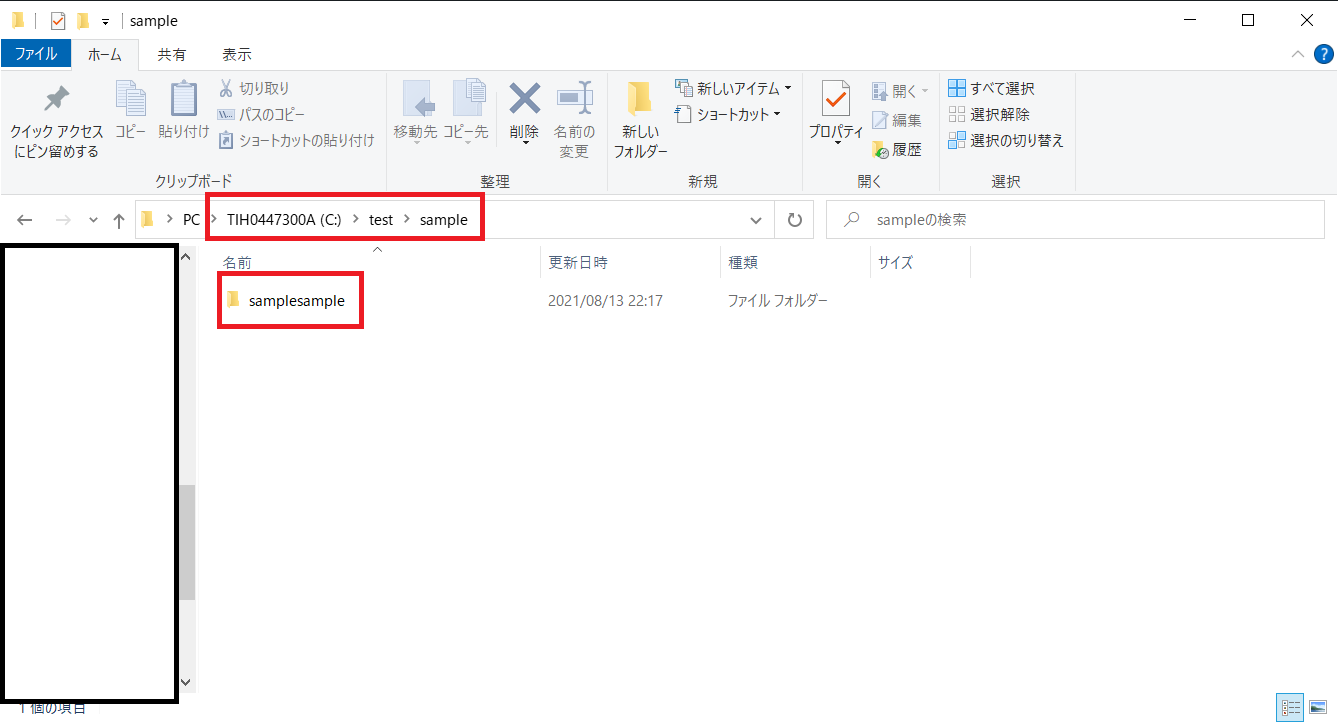
パターンその3:相対パスを指定して新規作成
相対パスを指定して新規作成のパターンでやります。
カレントディレクトリは前の章と同じく
C:\test
とします。
C:\test\aaa
配下にcccディレクトリを新規作成します。
aaaディレクトリの中身が空であることを確認しました。
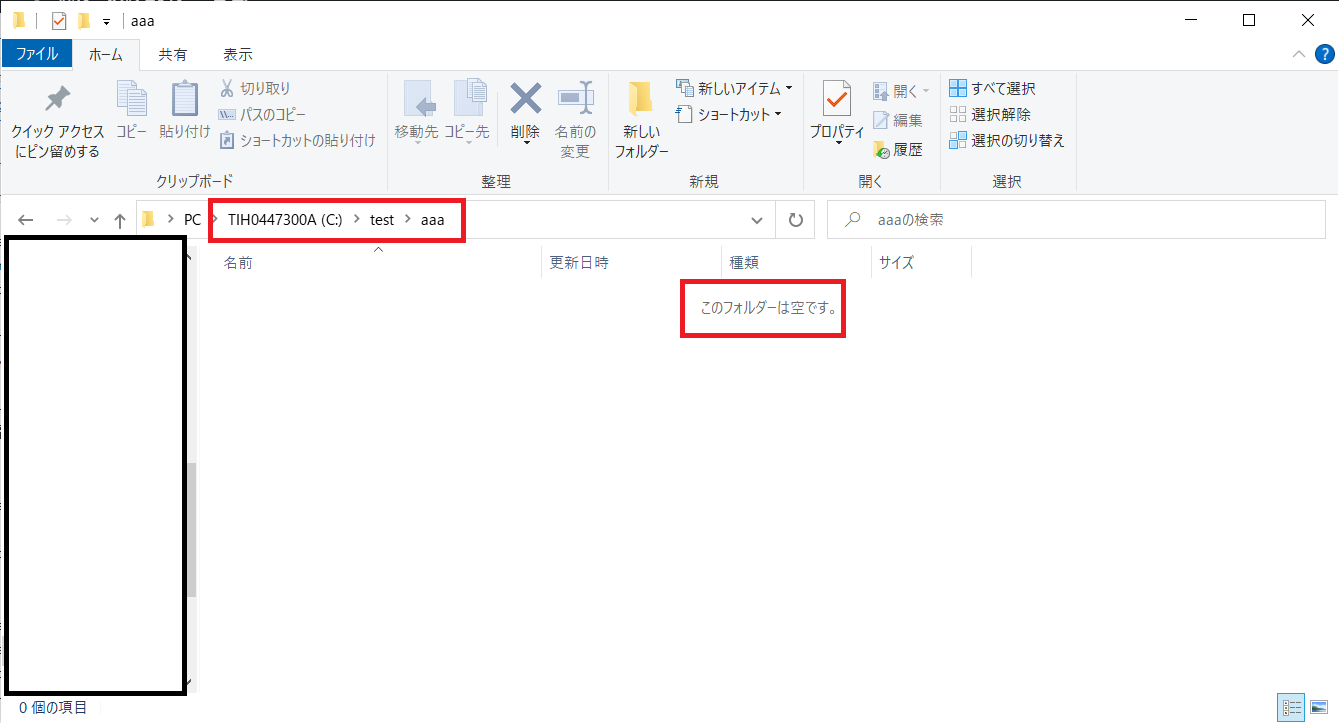
相対パスを指定して、cccディレクトリを新規作成します。
コマンドは
です。
たたくと、何もメッセージが表示されなければOKです。
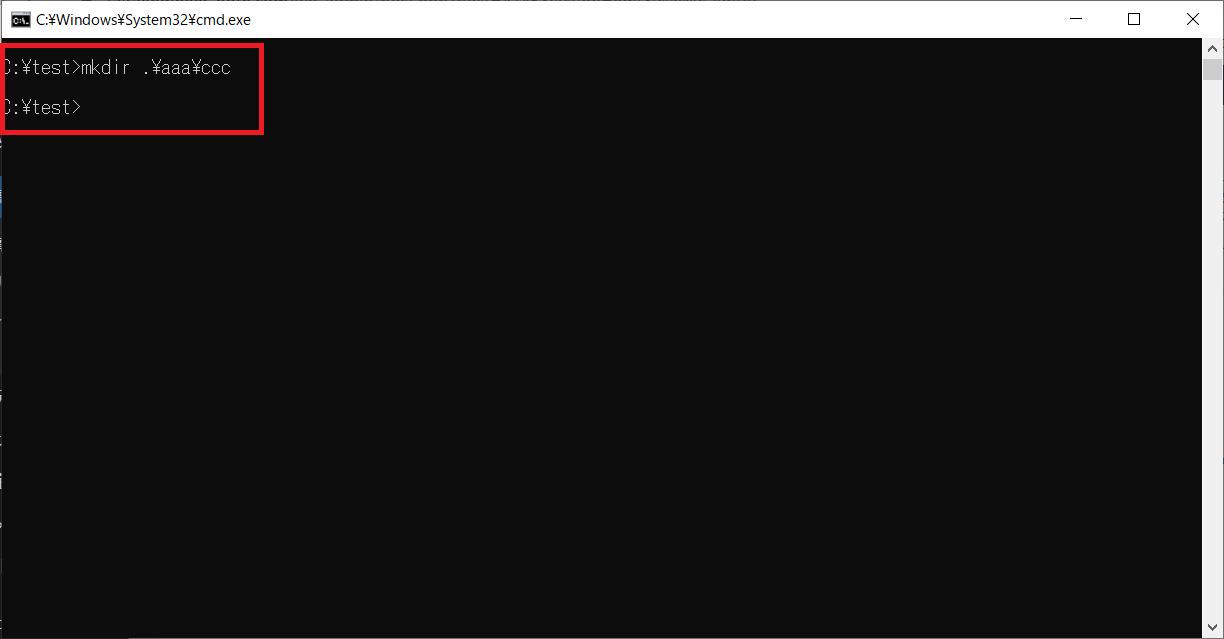
指定した
C:\test\aaa
配下を確認すると、cccディレクトリが新規作成されていることが確認できました。
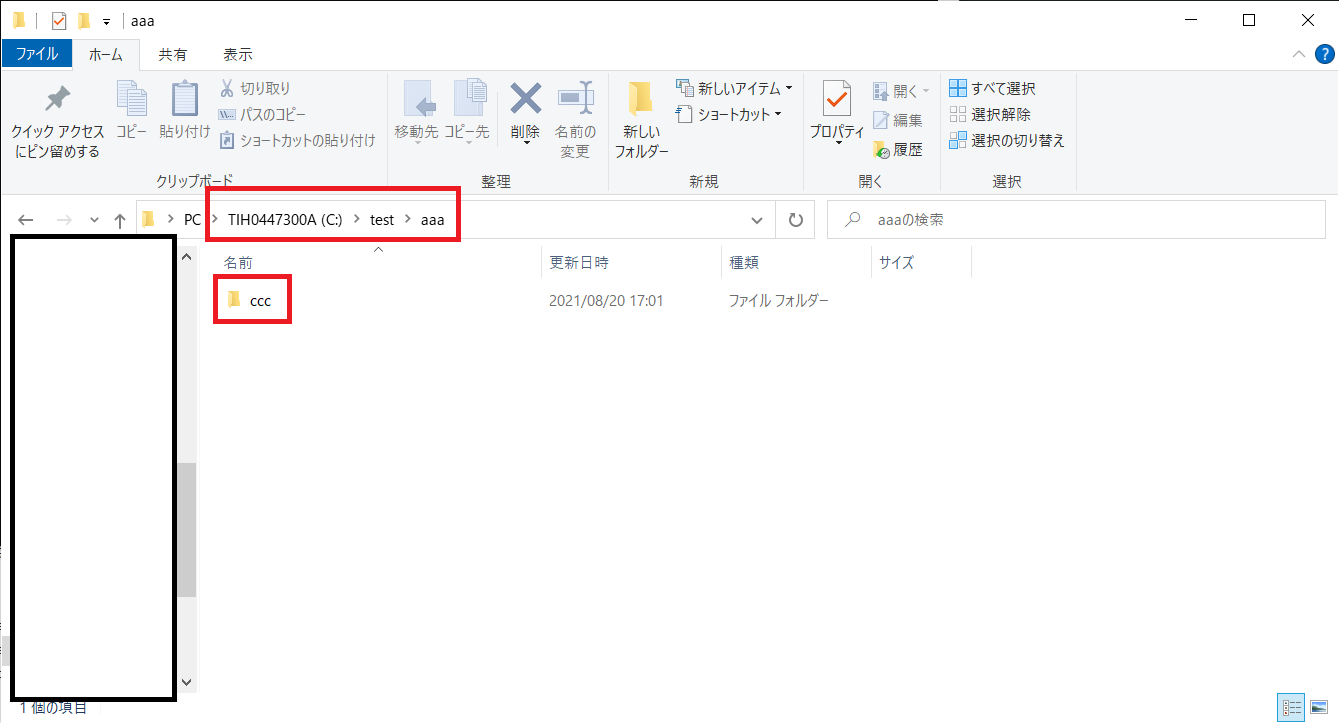
まとめ:mkdir,mdコマンドでディレクトリを新規作成してみよう
以上がディレクトリを新規作成することができるmkdir,mdコマンドの解説です。
あなたのご参考になったのなら、とても嬉しいです(*´▽`*)
ではでは~(・ω・)ノシ
コメント