こんにちは。たいら(@tairaengineer2)です。
転職を繰り返し現在4社経験している、11年目エンジニアです。
この記事ではコマンドプロンプトからエクスプローラーを起動できるコマンドを解説します。
前提:実施している環境
この記事では、以下の環境で行っています。
| OS | Windows10 |
|---|
コマンドプロンプトからエクスプローラーを起動できるコマンドの使い方
コマンドプロンプトからエクスプローラーを起動できるコマンドはexplorerとstartのコマンドです。
名前は異なりますが、やることは同じです。
これらを
|
1 2 |
explorer 【開きたいパスを指定】 start 【開きたいパスを指定】 |
と、【開きたいパスを指定】してコマンドをたたけば、指定した場所でエクスプローラーを起動することができます。
パスには
- 絶対パス
- 相対パス
どちらを指定してもOKです。
それぞれのパスについては、こちらの記事をご参考ください。
では、実際に使ってみます。
使うパターンとして
- カレントディレクトリでエクスプローラーを起動
- 1つ上の階層でエクスプローラーを起動
- 絶対パスを指定してエクスプローラーを起動
という3パターンを確認します。
カレントディレクトリは
C:\test
とします。
パターンその1:カレントディレクトリでエクスプローラーを起動
カレントディレクトリでエクスプローラーを起動でやります。
コマンドは
|
1 |
explorer . |
または
|
1 |
start . |
をたたくと、

カレントディレクトリでエクスプローラーが起動します。
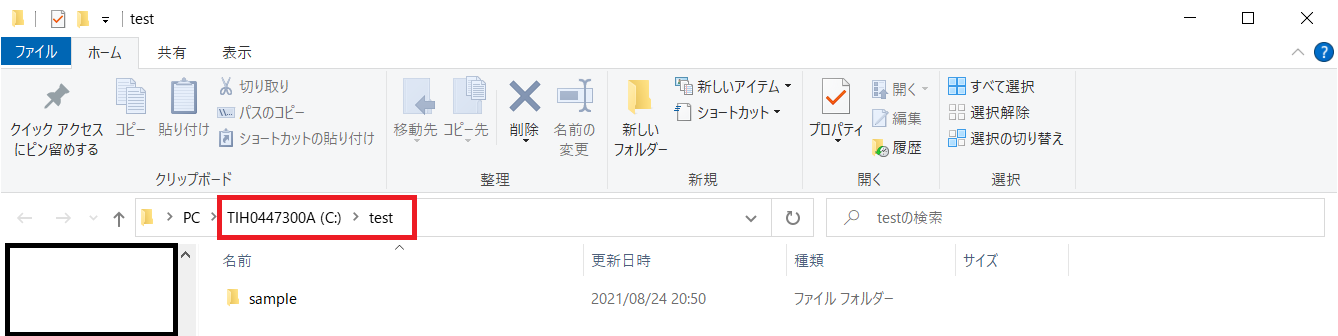
パターンその2:1つ上の階層でエクスプローラーを起動
1つ上の階層でエクスプローラーを起動でやります。
コマンドは
|
1 |
explorer .. |
または
|
1 |
start .. |
をたたくと、

階層が1つ上のCドライブでエクスプローラーが起動します。
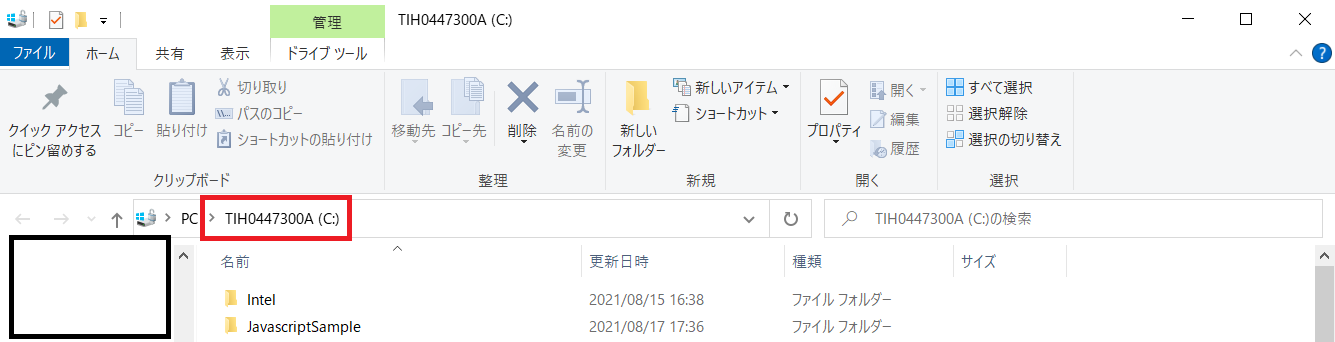
パターンその3:絶対パスを指定してエクスプローラーを起動
絶対パスを指定してエクスプローラーを起動でやります。
指定する絶対パスは
C:\sample\AAA
とします。
コマンドは
|
1 |
explorer C:\sample\AAA |
または
|
1 |
start C:\sample\AAA |
をたたくと、

指定した絶対パスでエクスプローラーが起動します。
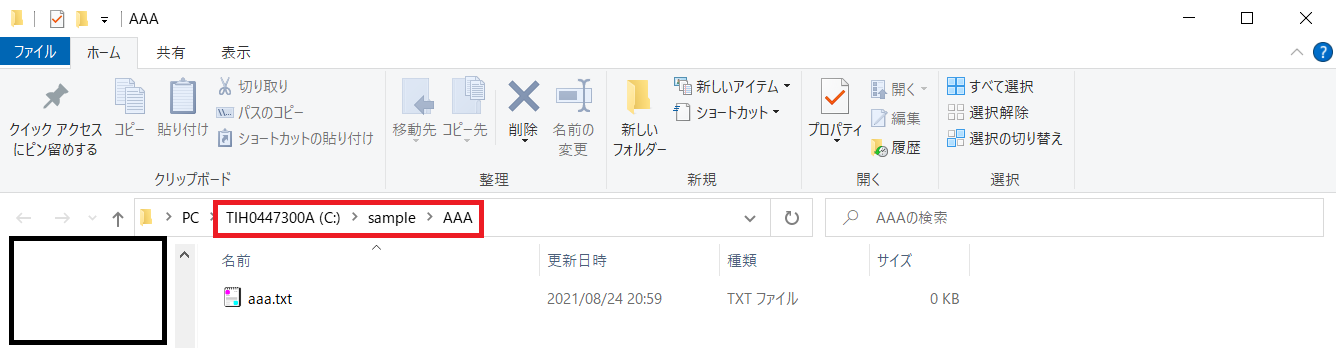
まとめ:explorer,startコマンドでエクスプローラーを起動してみよう
以上がコマンドプロンプトからエクスプローラーを起動できるexplorer,startコマンドの解説です。
あなたのご参考になったのなら、とても嬉しいです(*´▽`*)
ではでは~(・ω・)ノシ

コメント