こんにちは。たいら(@tairaengineer2)です。
転職を繰り返し現在4社経験している、10年目エンジニアです。
この記事で、A5:SQL Mk-2の背景色を変更するやり方を多くの画像を使って丁寧に解説します。
- 前提条件:環境
- 背景色を変更するやり方を解説
- A5:SQL Mk-2の背景色の種類
- 背景色:Windows
- 背景色:Amakrits
- 背景色:Amethyst Kamri
- 背景色:Aqua Graphite
- 背景色:Aqua Light Slate
- 背景色:Auric
- 背景色:Carbon
- 背景色:Charcoal Dark Slate
- 背景色:Cobalt XEMedia
- 背景色:Cyan Dusk
- 背景色:Cyan Night
- 背景色:Emerald Light Slate
- 背景色:Glossy
- 背景色:Glow
- 背景色:Golden Graphite
- 背景色:Iceberg Classico
- 背景色:Lavender Classico
- 背景色:Light
- 背景色:Luna
- 背景色:Metropolis UI Black
- 背景色:Metropolis UI Blue
- 背景色:Metropolis UI Dark
- 背景色:Metropolis UI Green
- 背景色:Obsidian
- 背景色:Onyx Blue
- 背景色:Ruby Graphite
- 背景色:Sapphire Kamri
- 背景色:Silver
- 背景色:Sky
- 背景色:Slate Classico
- 背景色:Smokey Quartz Kamri
- 背景色:Tablet Light
- 背景色:TabletDark
- 背景色:Turquoise Gray
- 背景色:Windows10
- 背景色:Windows10 Blue
- 背景色:Windows10 Dark
- 背景色:Windows10 Green
- 背景色:Windows10 Purple
- 背景色:Windows10 SlateGray
- まとめ:A5:SQL Mk-2の背景色を変更してみよう
前提条件:環境
この記事では、OSはWindows10を使っています。
A5:SQL Mk-2をインストールするやり方は、以下の記事をご参考ください。
背景色を変更するやり方を解説
背景色を変更するやり方を解説します。
A5:SQL Mk-2を開き、上のバーの【設定】を選択すると、ドロップダウンリストが表示されます。
【オプション】を選択します。
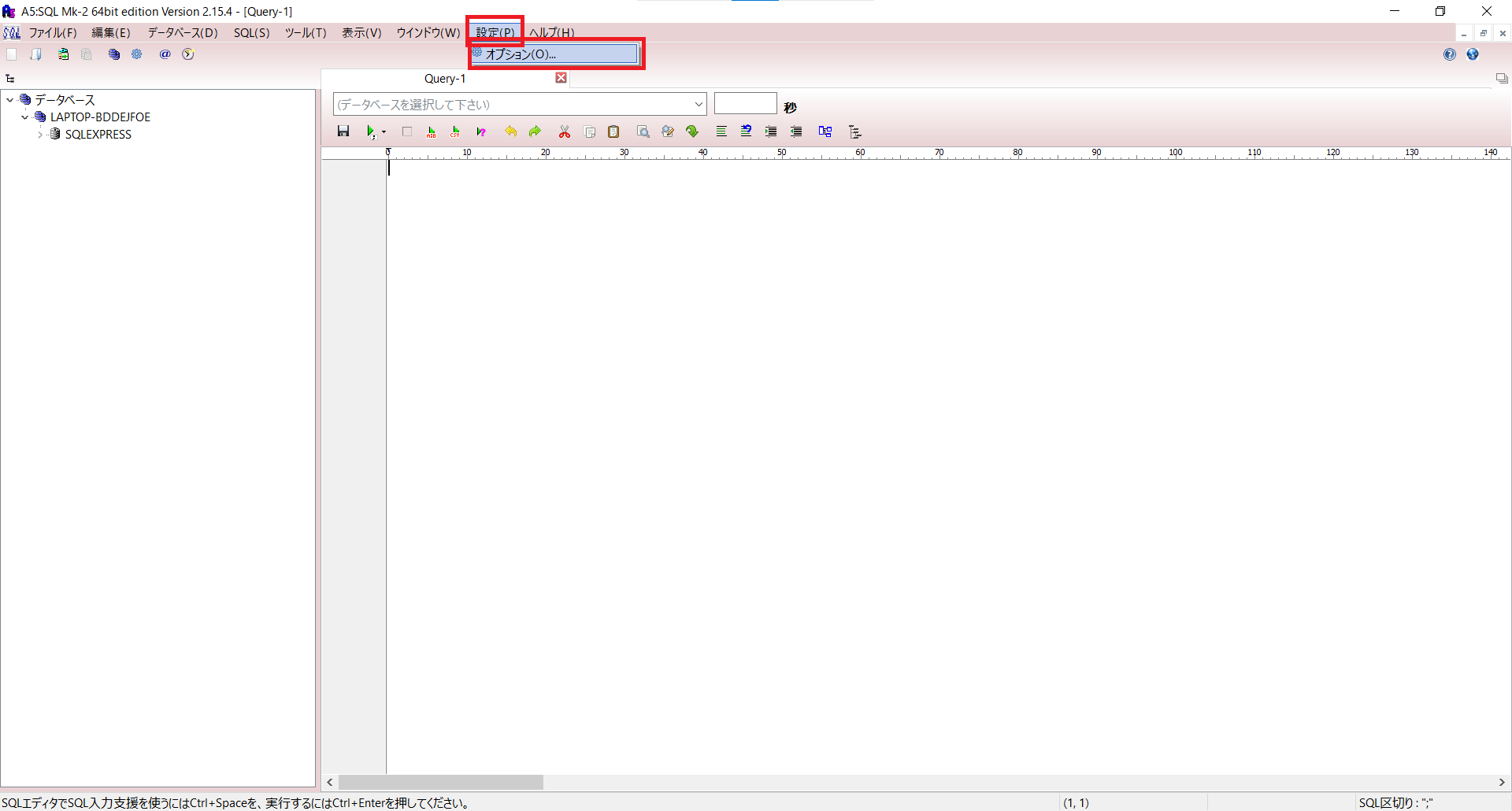
【オプション】画面がポップアップします。
その中の【テーマ】を選択します。
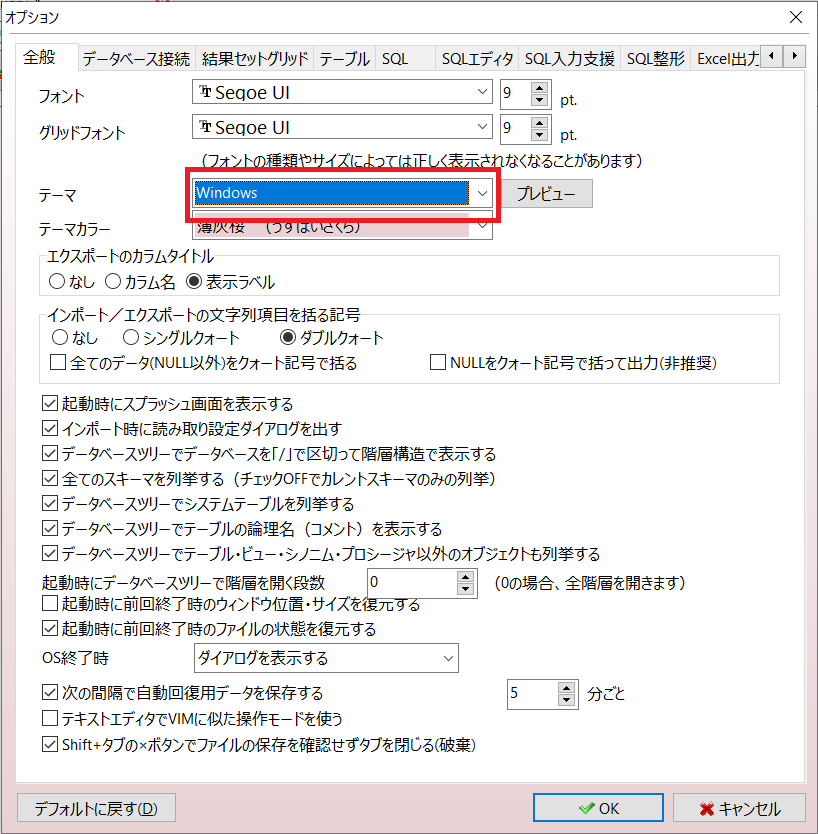
この【テーマ】で背景色を変更することができます。
ここでは【Aqua Light Slate】を選択します。
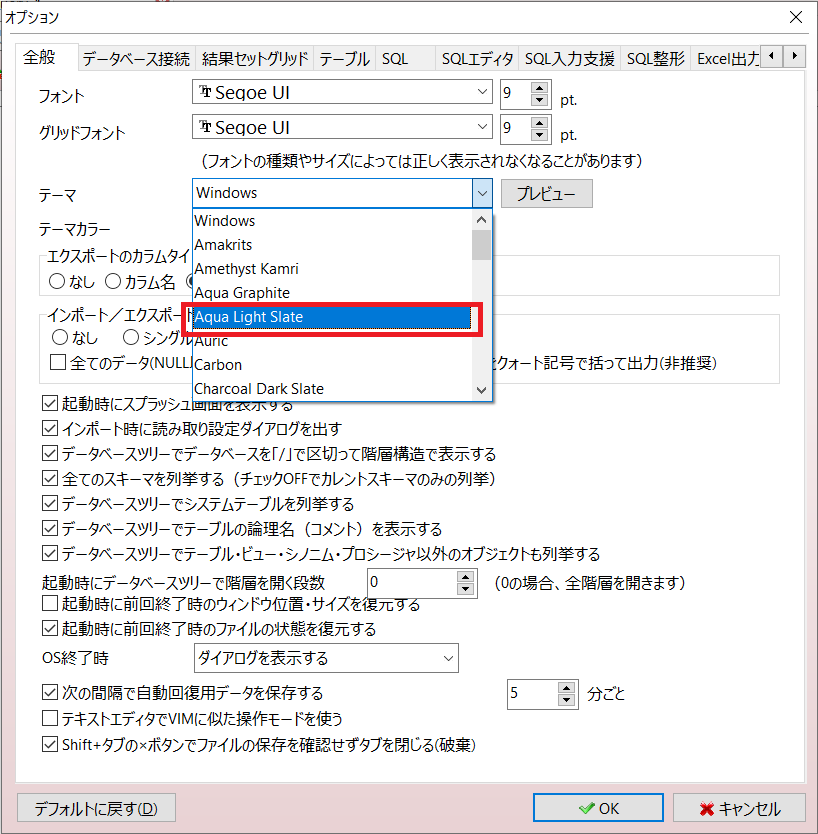
変更したいテーマを選択したら【OK】ボタンを押します。
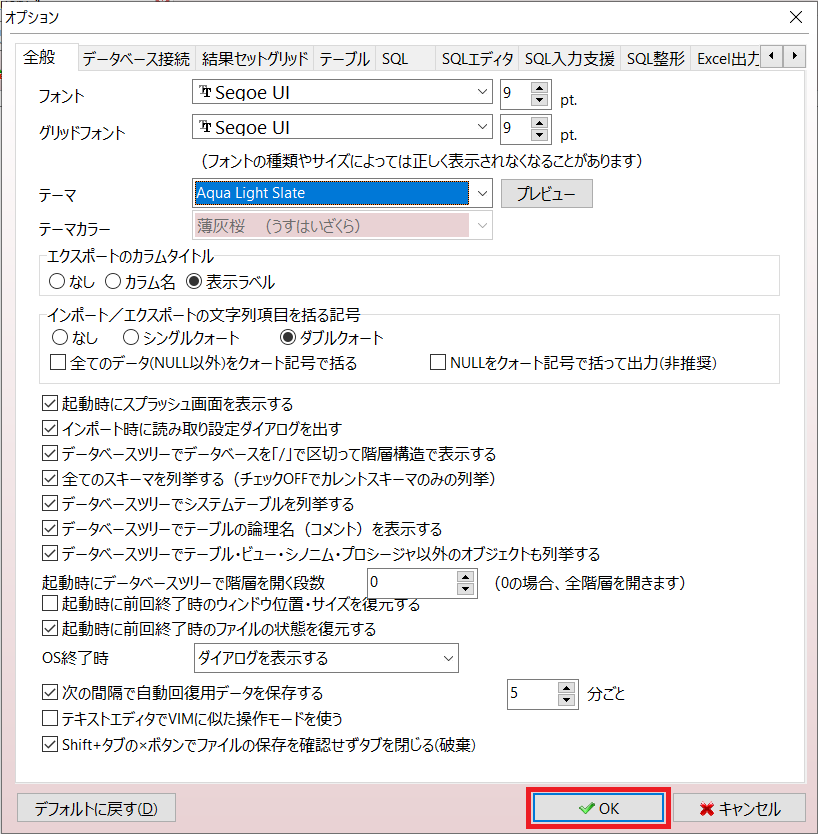
再起動を促す画面がポップアップします。
メッセージにも記載されていますが、テーマを変更しても即座に反映されません。
再起動が必要なことをご注意ください。
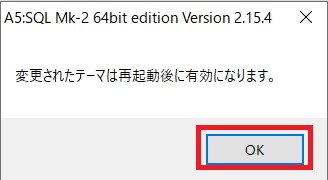
【OK】ボタンを押して、A5:SQL Mk-2を再起動すると、テーマが変更されていることが確認できます。
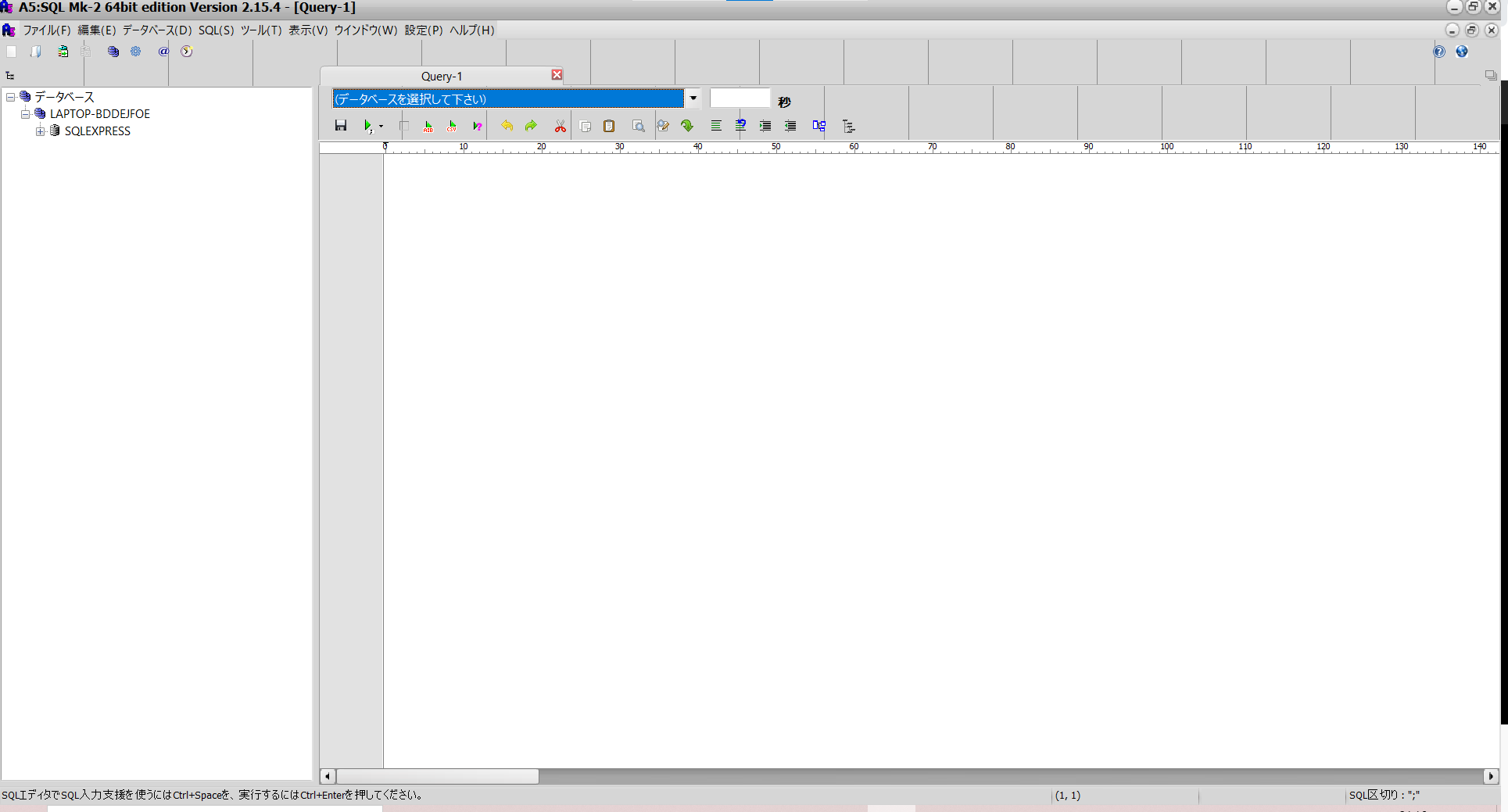
A5:SQL Mk-2の背景色の種類
この章では、A5:SQL Mk-2の背景色の種類を紹介します。
背景色は以下の40種類が選択できます。
- Windows
- Amakrits
- Amethyst Kamri
- Aqua Graphite
- Aqua Light Slate
- Auric
- Carbon
- Charcoal Dark Slate
- Cobalt XEMedia
- Cyan Dusk
- Cyan Night
- Emerald Light Slate
- Glossy
- Glow
- Golden Graphite
- Iceberg Classico
- Lavender Classico
- Light
- Luna
- Metropolis UI Black
- Metropolis UI Blue
- Metropolis UI Dark
- Metropolis UI Green
- Obsidian
- Onyx Blue
- Ruby Graphite
- Sapphire Kamri
- Silver
- Sky
- Slate Classico
- Smokey Quartz Kamri
- Tablet Light
- TabletDark
- Turquoise Gray
- Windows10
- Windows10 Blue
- Windows10 Dark
- Windows10 Green
- Windows10 Purple
- Windows10 SlateGray
背景色:Windows
Windowsを選択すると下画像になります。
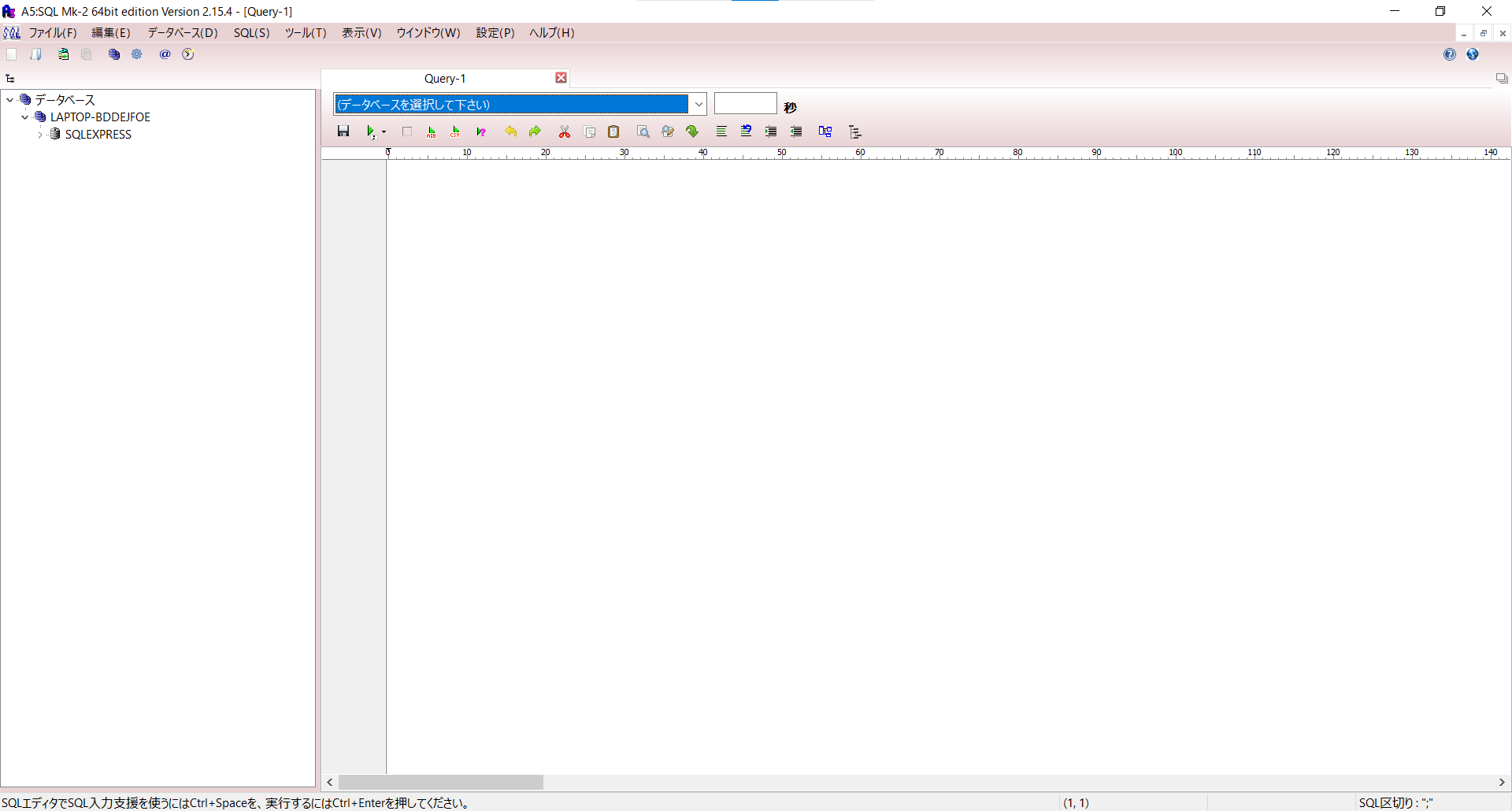
背景色:Amakrits
Amakritsを選択すると下画像になります。
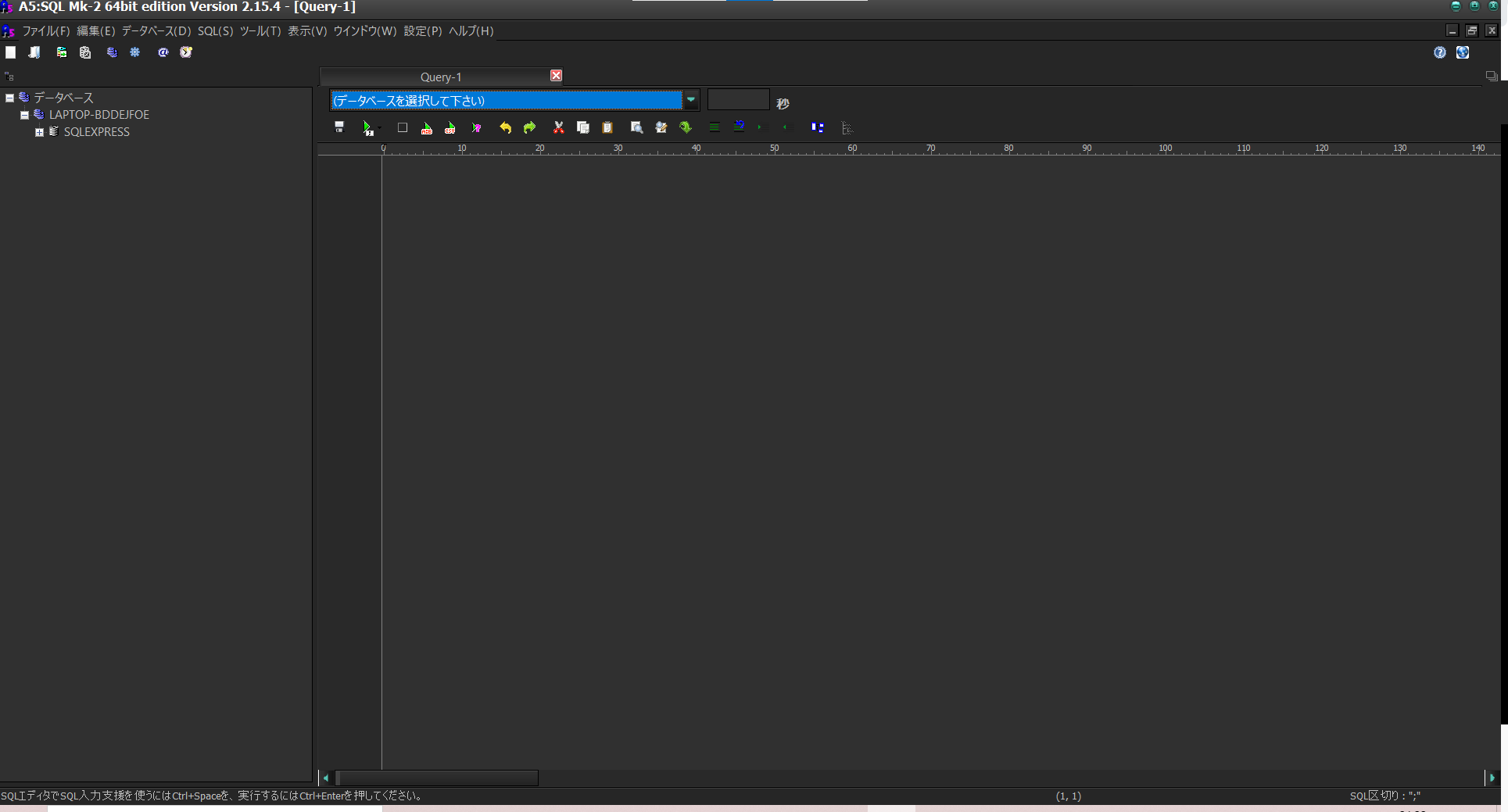
背景色:Amethyst Kamri
Amethyst Kamriを選択すると下画像になります。
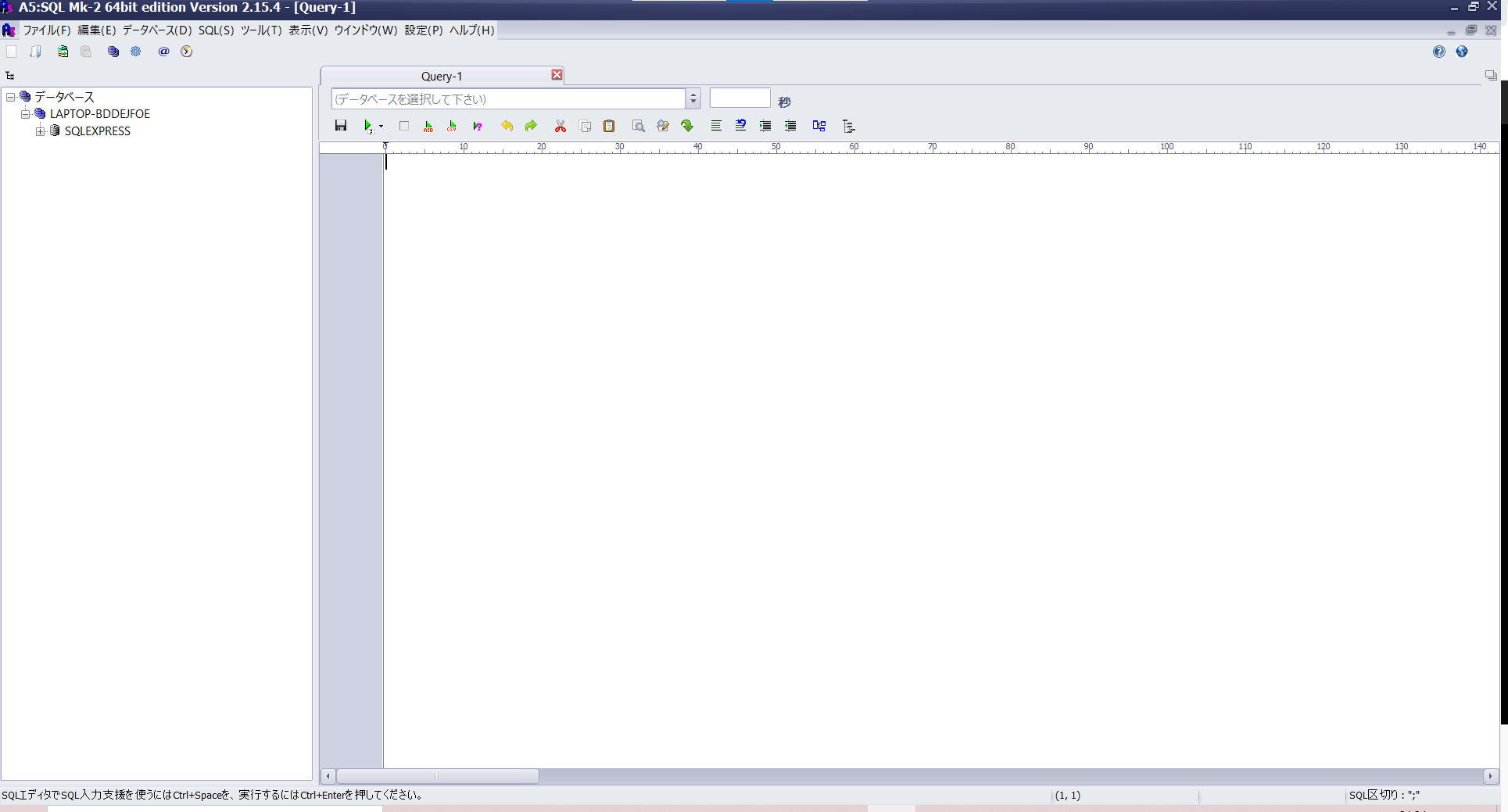
背景色:Aqua Graphite
Aqua Graphiteを選択すると下画像になります。
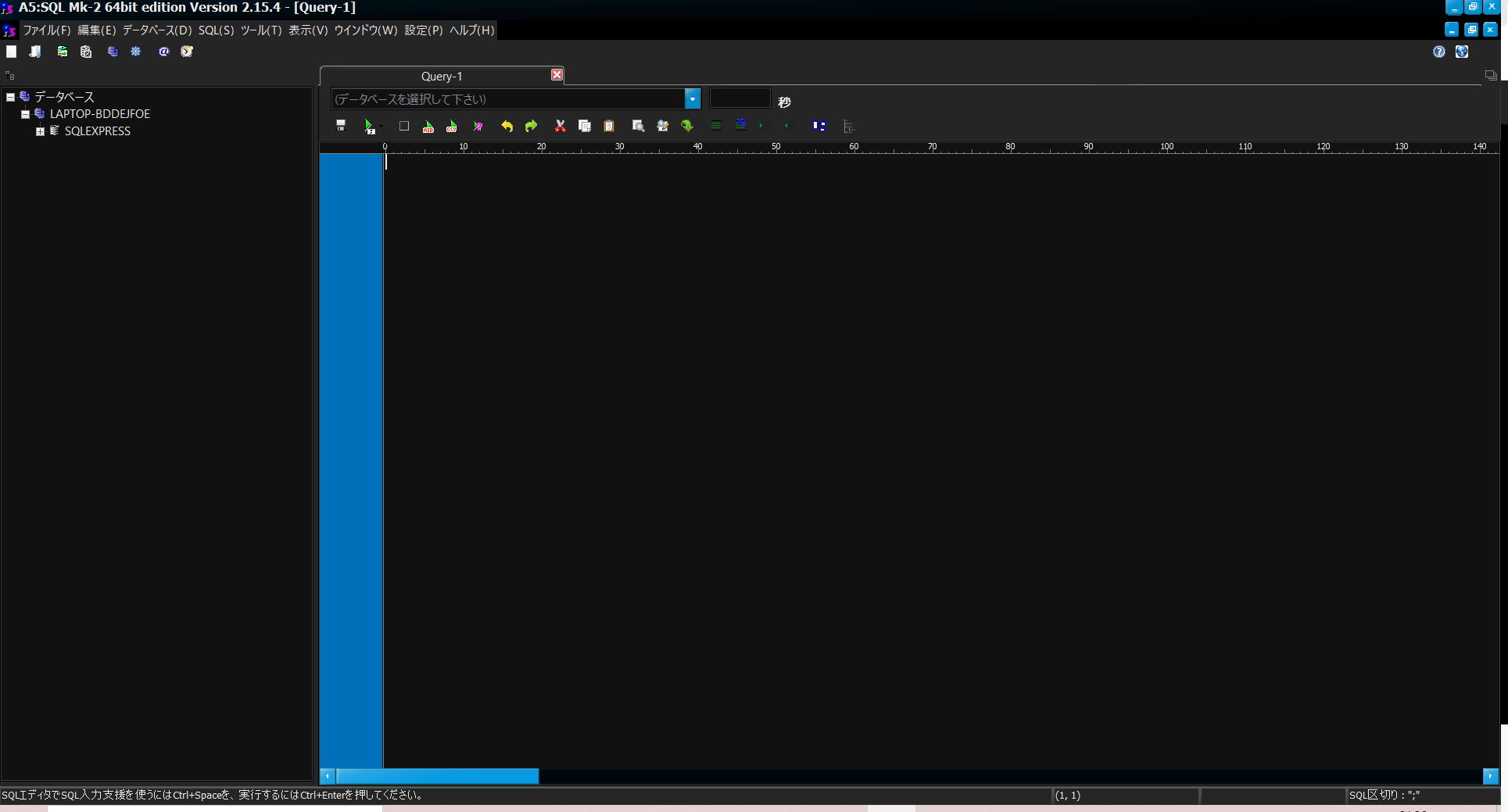
背景色:Aqua Light Slate
Aqua Light Slateを選択すると下画像になります。
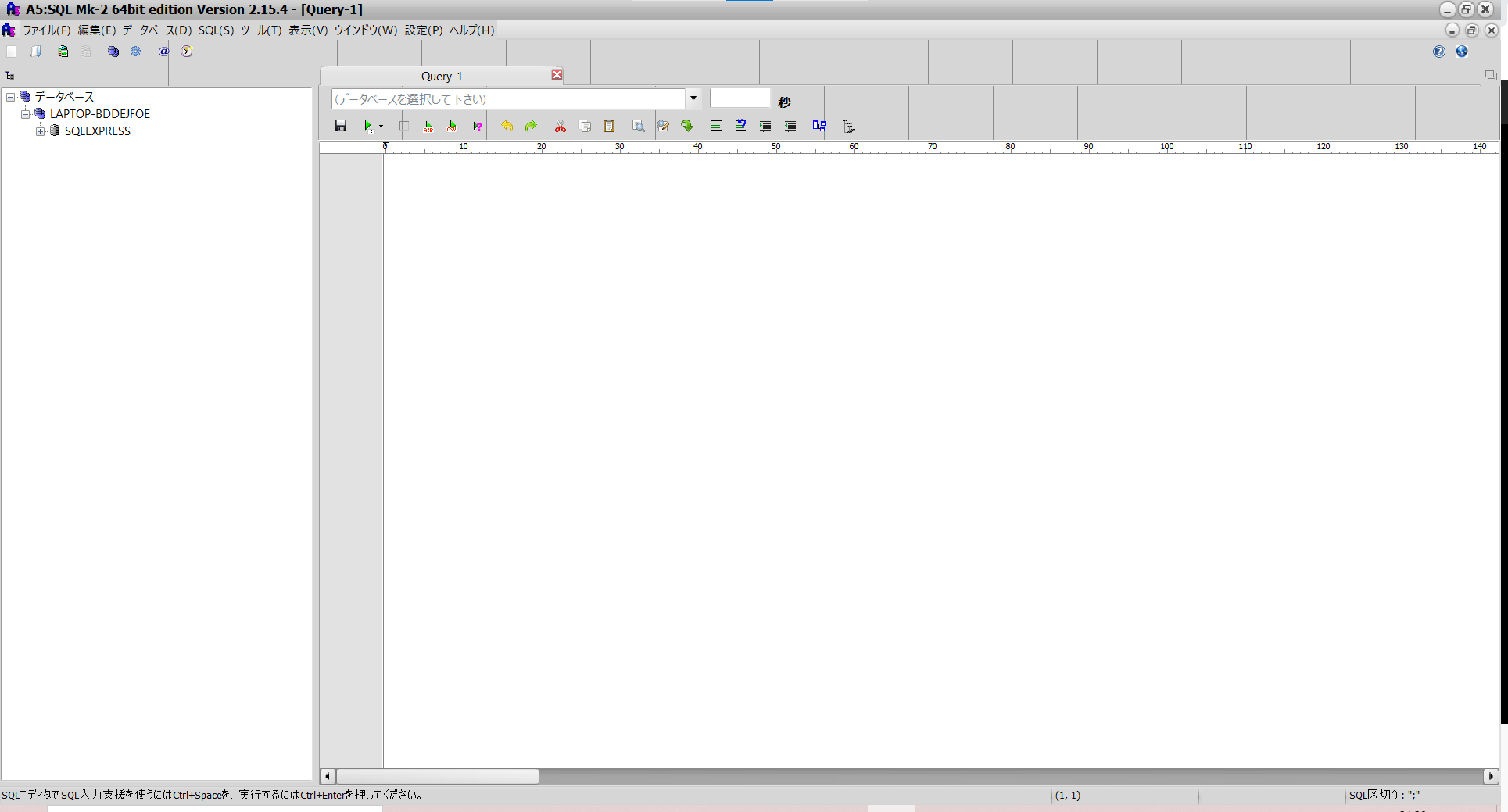
背景色:Auric
Auricを選択すると下画像になります。
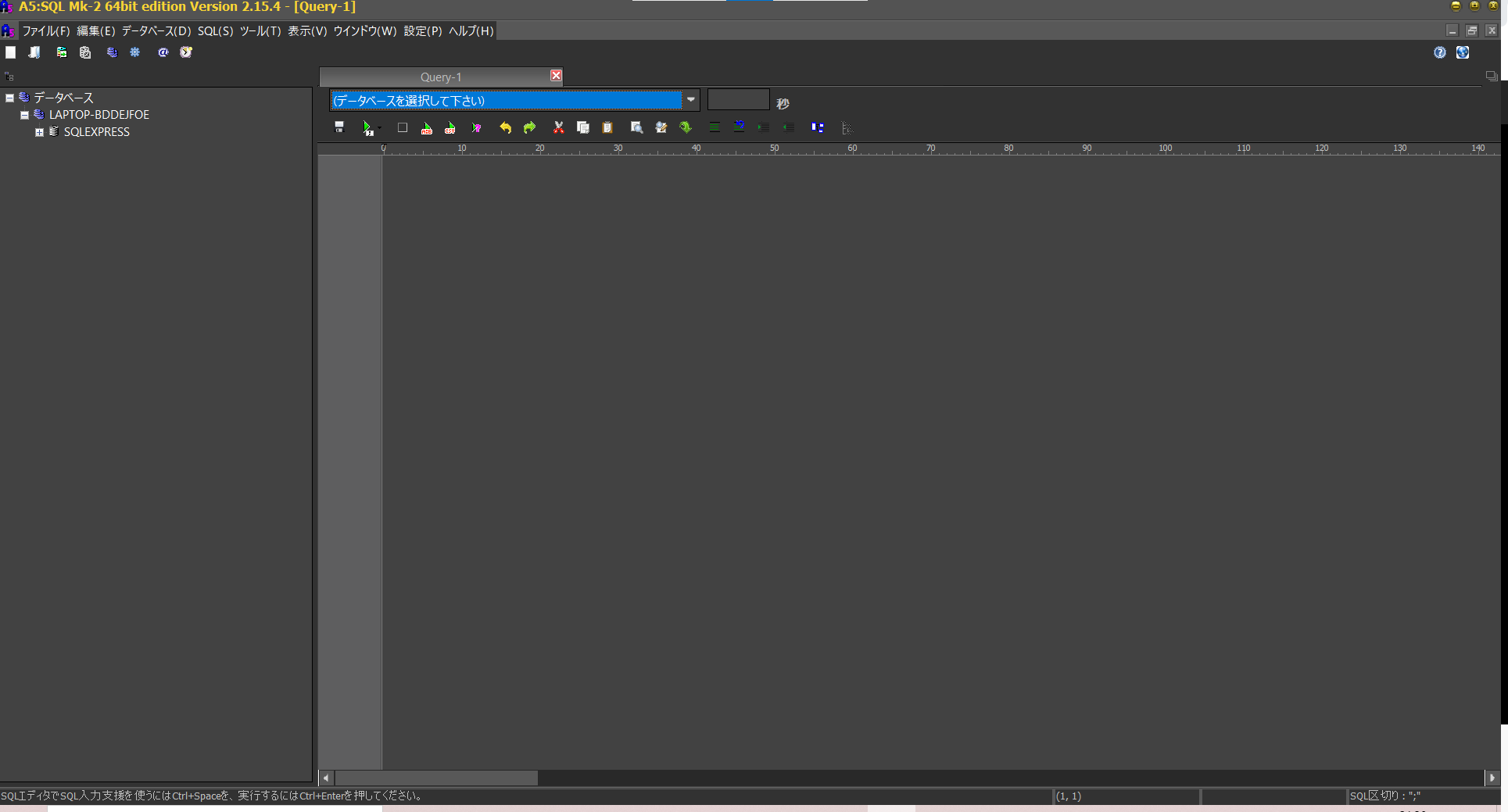
背景色:Carbon
Carbonを選択すると下画像になります。
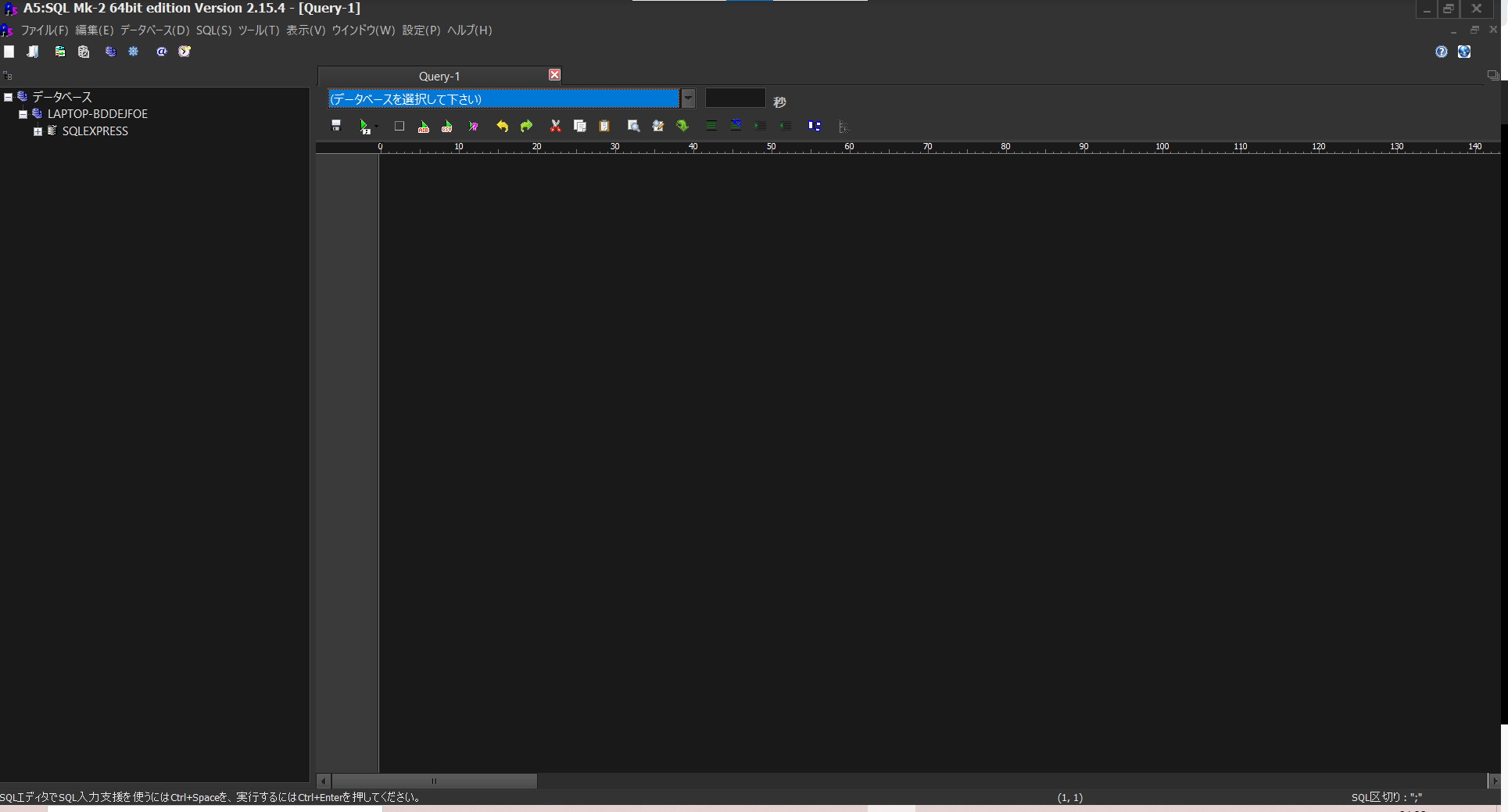
背景色:Charcoal Dark Slate
Charcoal Dark Slateを選択すると下画像になります。
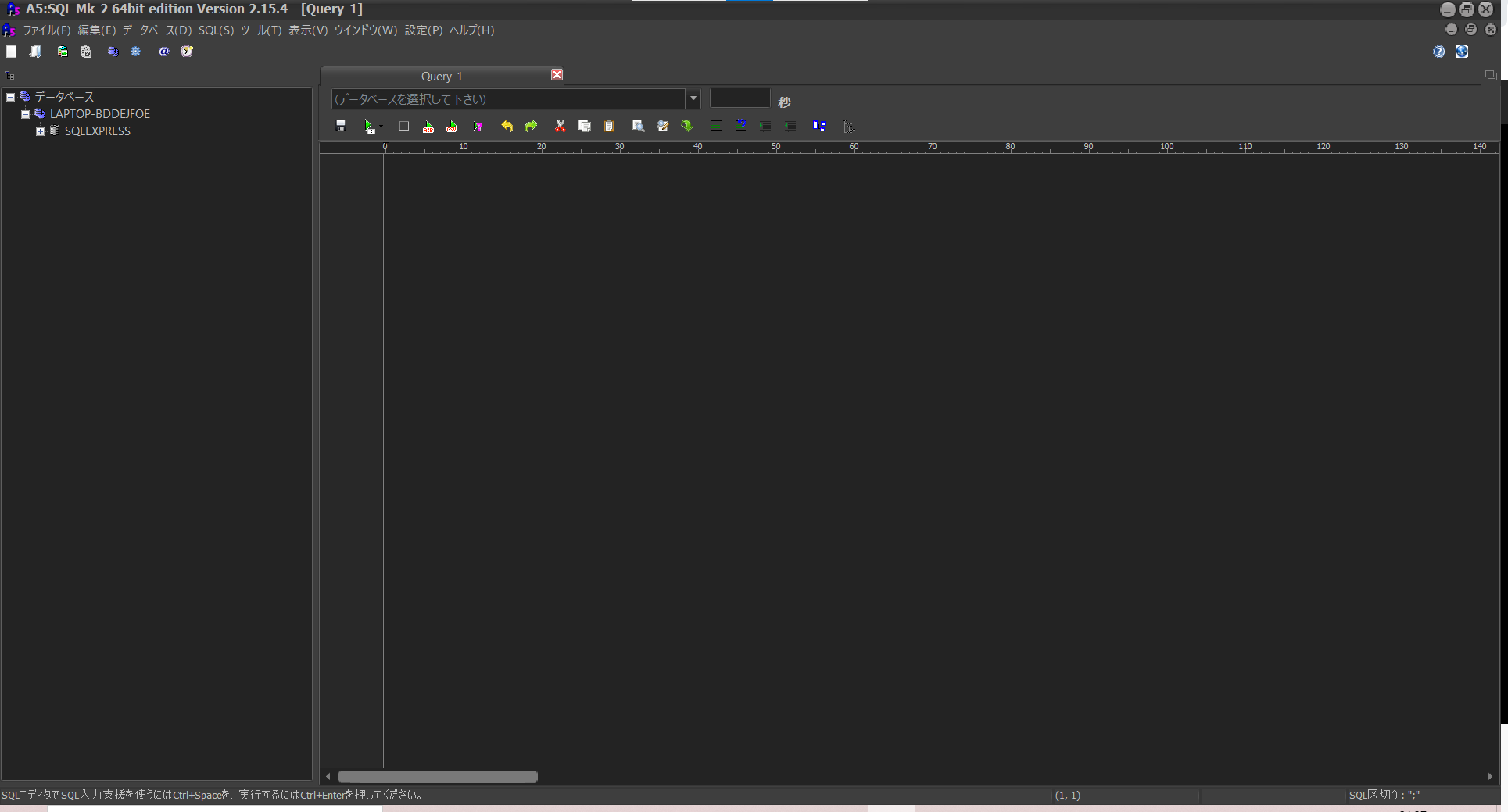
背景色:Cobalt XEMedia
Cobalt XEMediaを選択すると下画像になります。
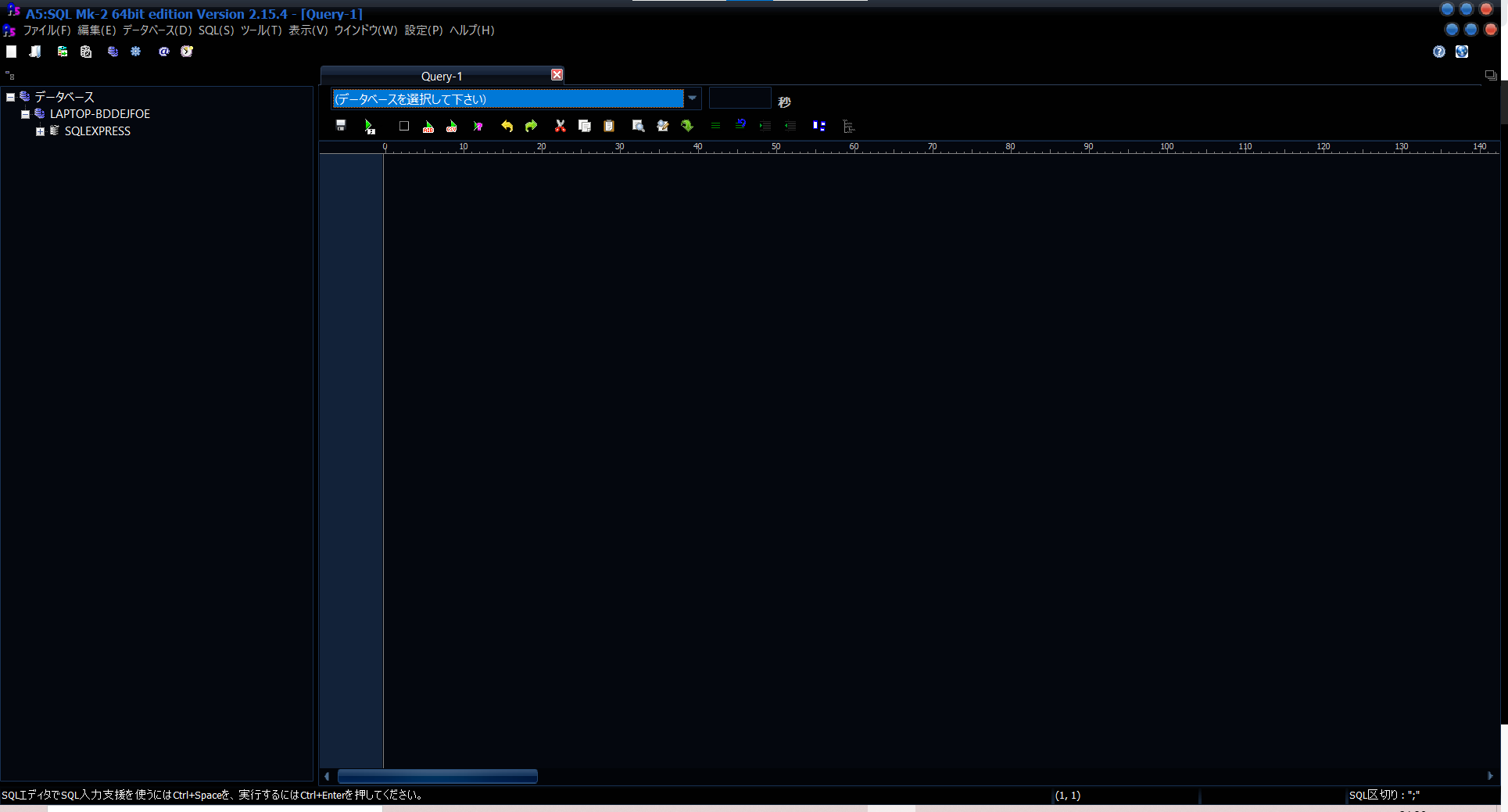
背景色:Cyan Dusk
Cyan Duskを選択すると下画像になります。
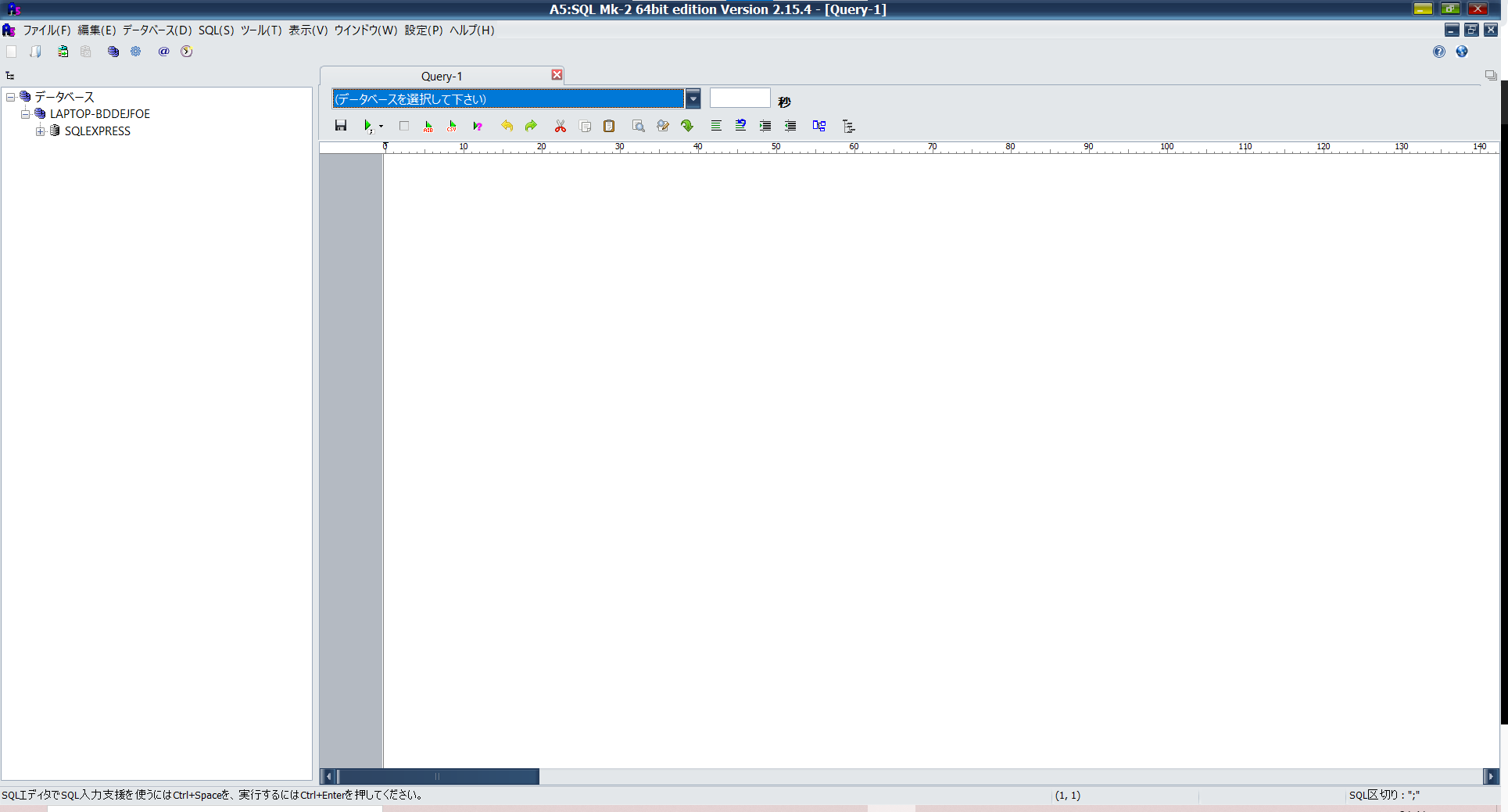
背景色:Cyan Night
Cyan Nightを選択すると下画像になります。
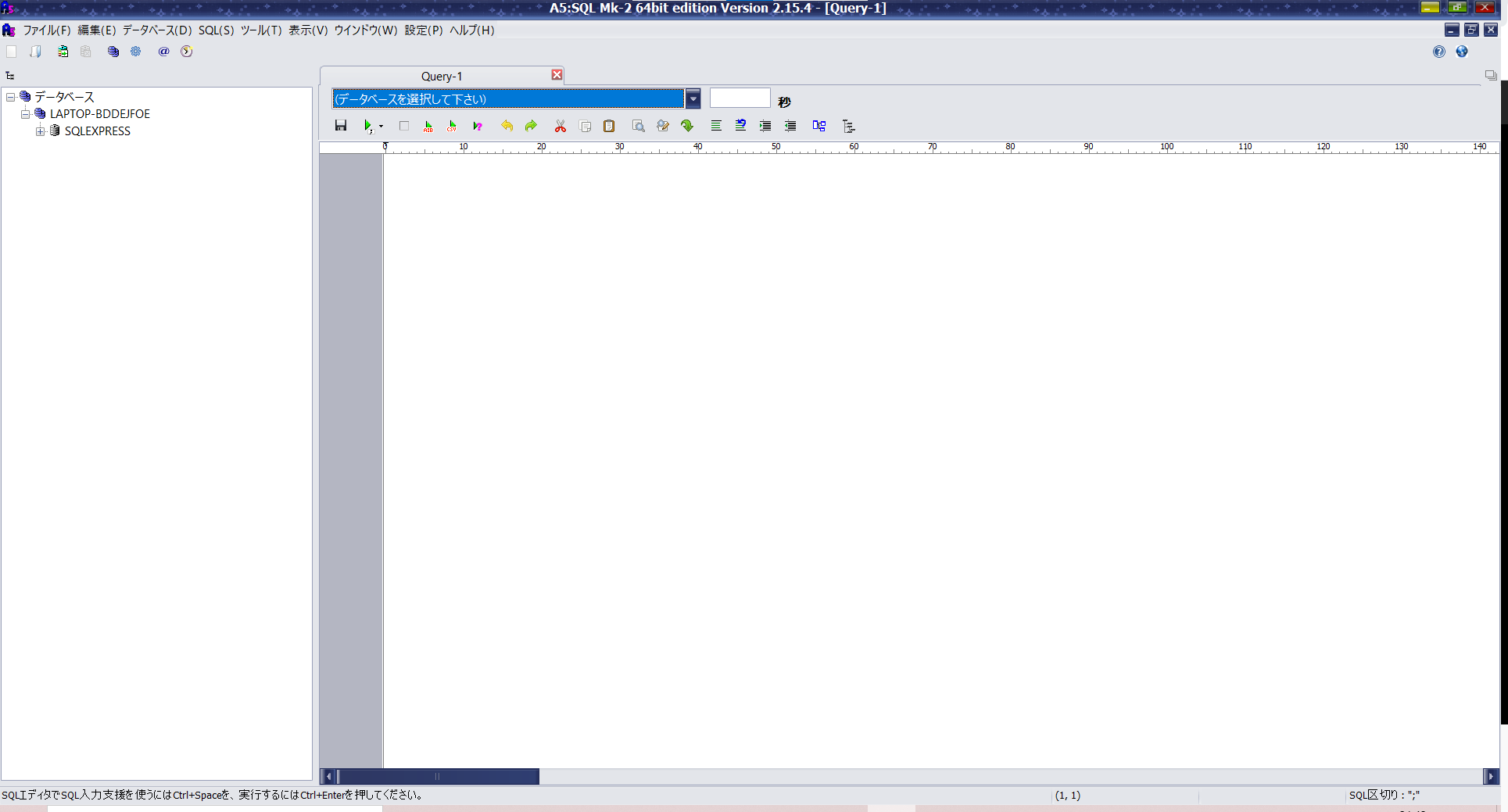
背景色:Emerald Light Slate
Emerald Light Slateを選択すると下画像になります。
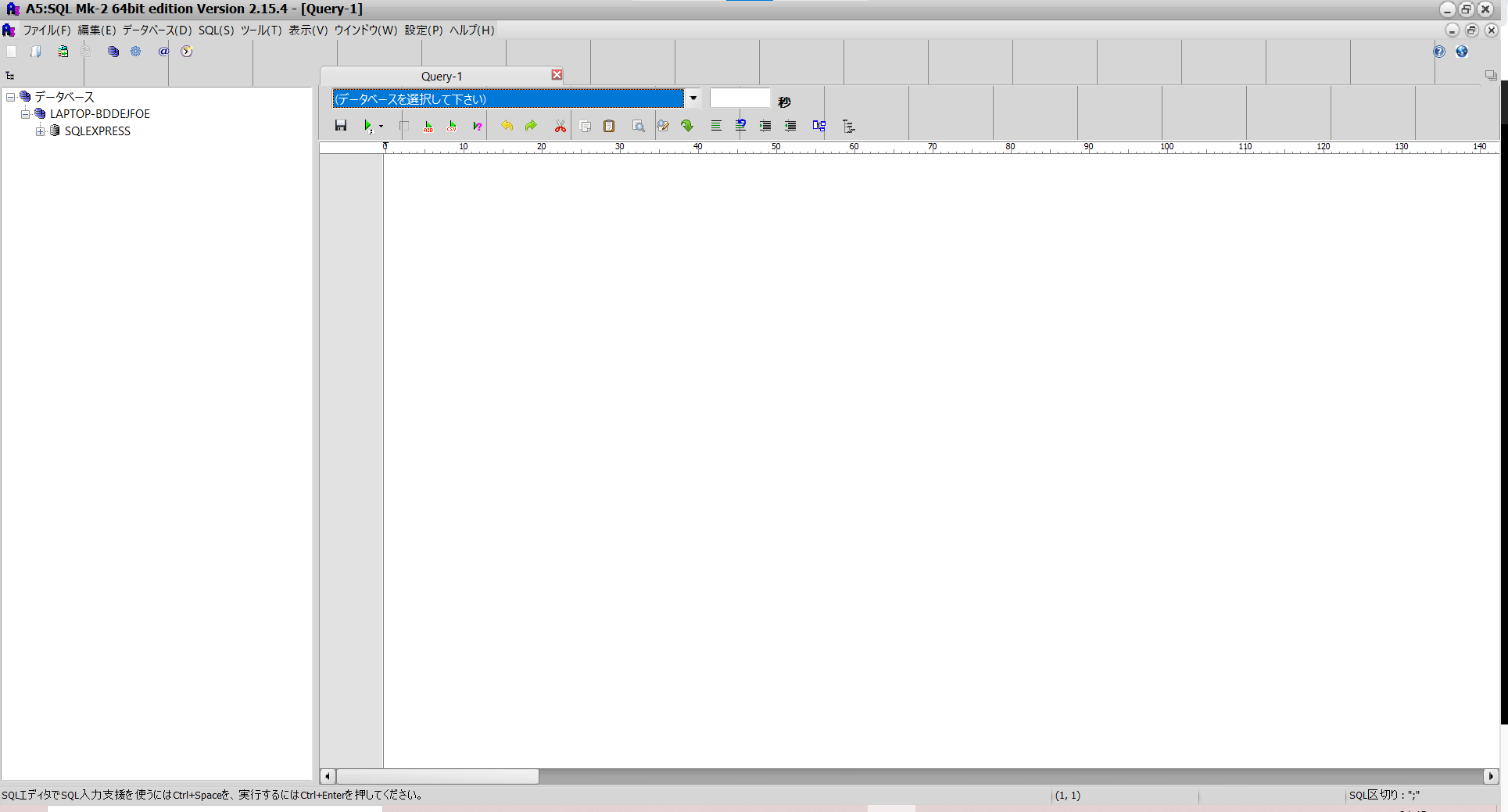
背景色:Glossy
Glossyを選択すると下画像になります。
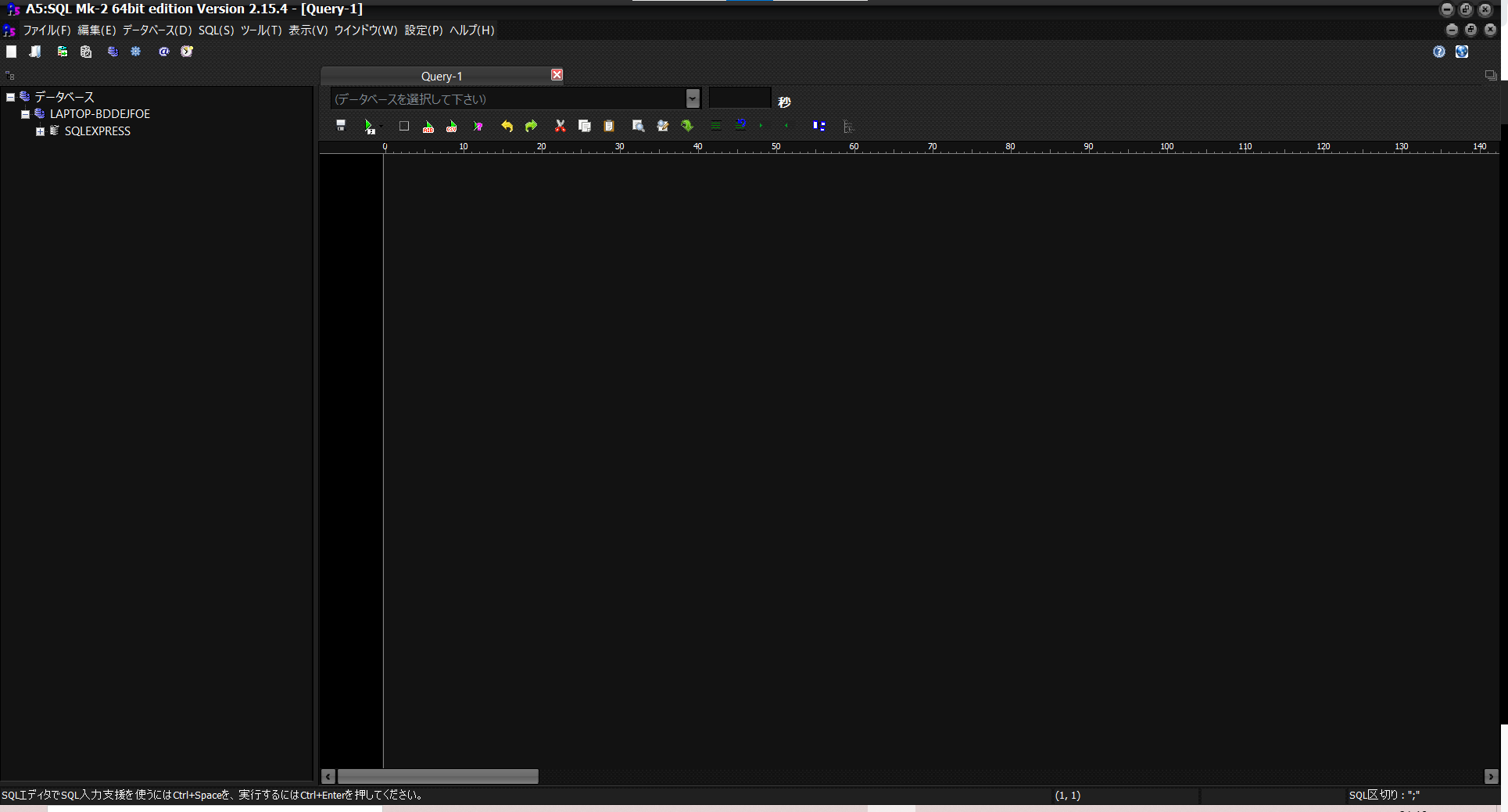
背景色:Glow
Glowを選択すると下画像になります。
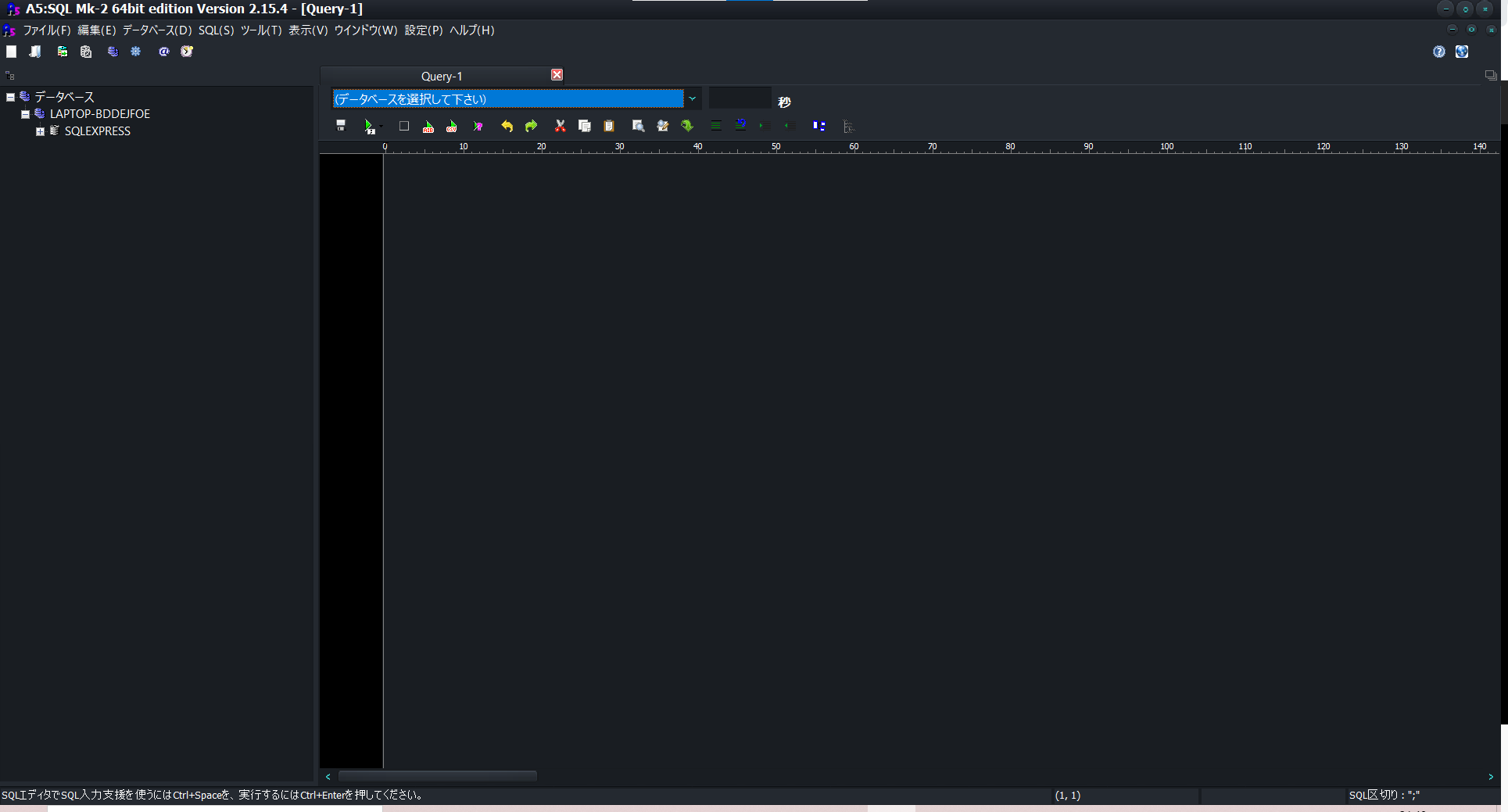
背景色:Golden Graphite
Golden Graphiteを選択すると下画像になります。
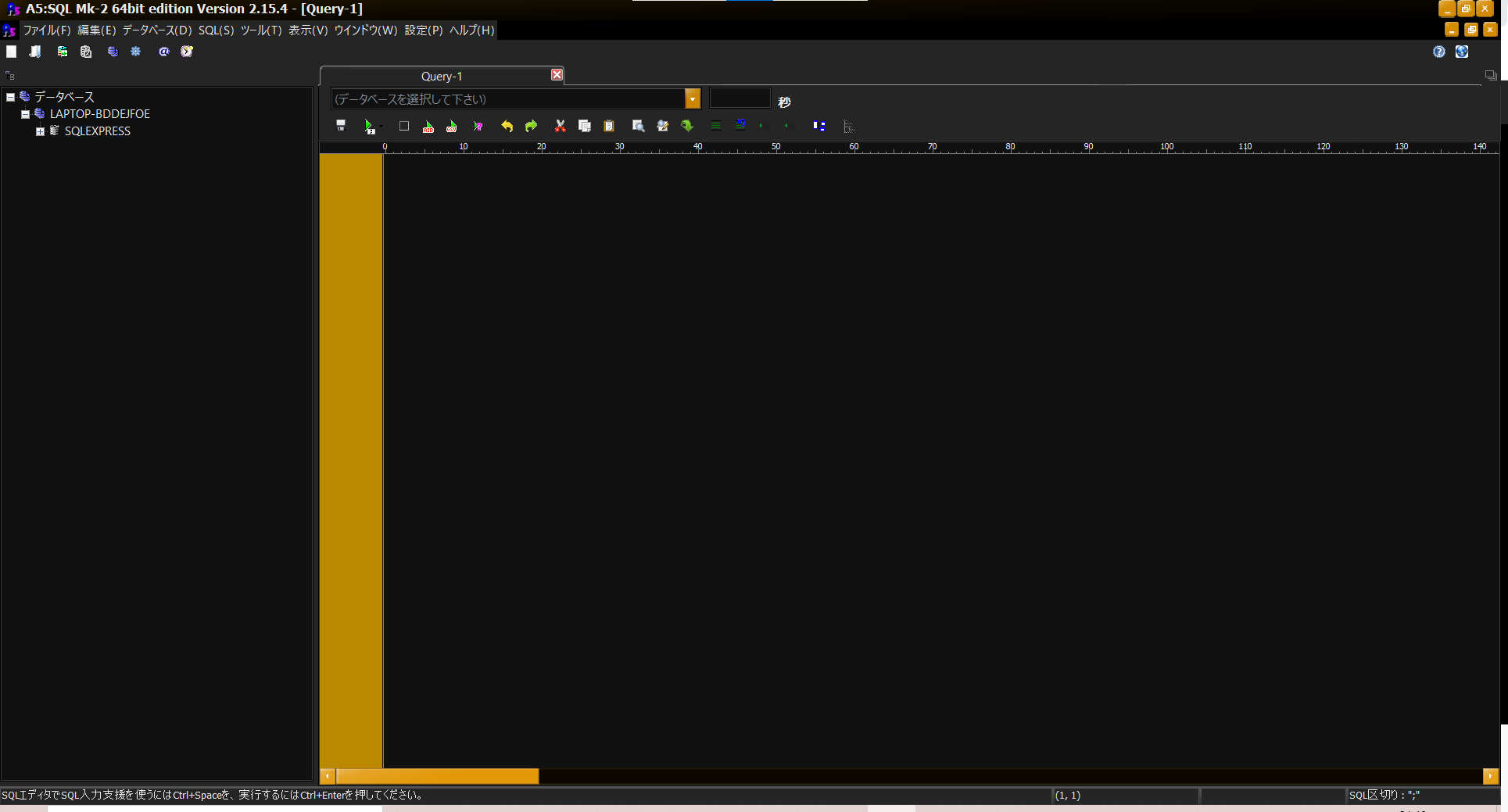
背景色:Iceberg Classico
Iceberg Classicoを選択すると下画像になります。
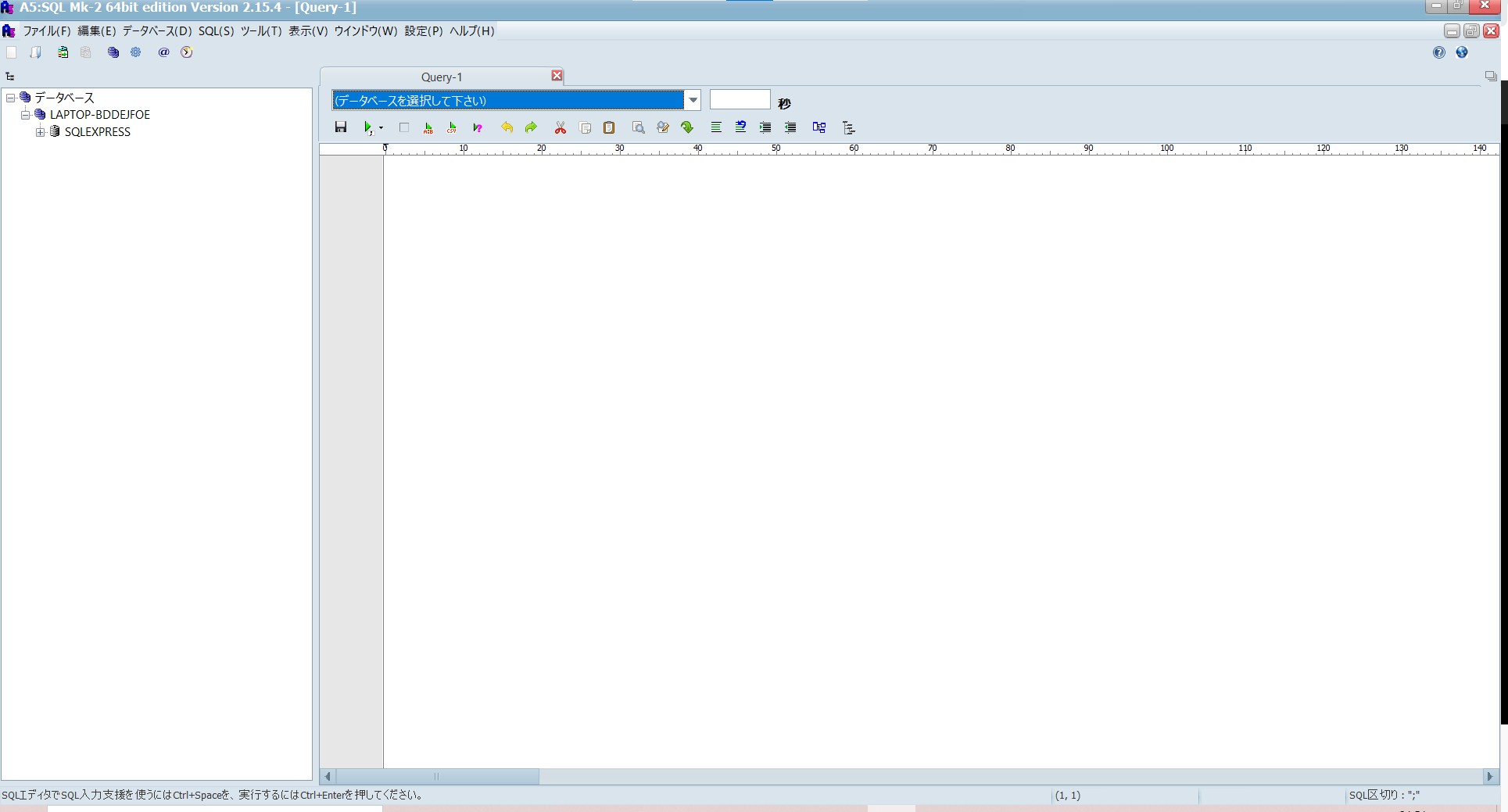
背景色:Lavender Classico
Lavender Classicoを選択すると下画像になります。
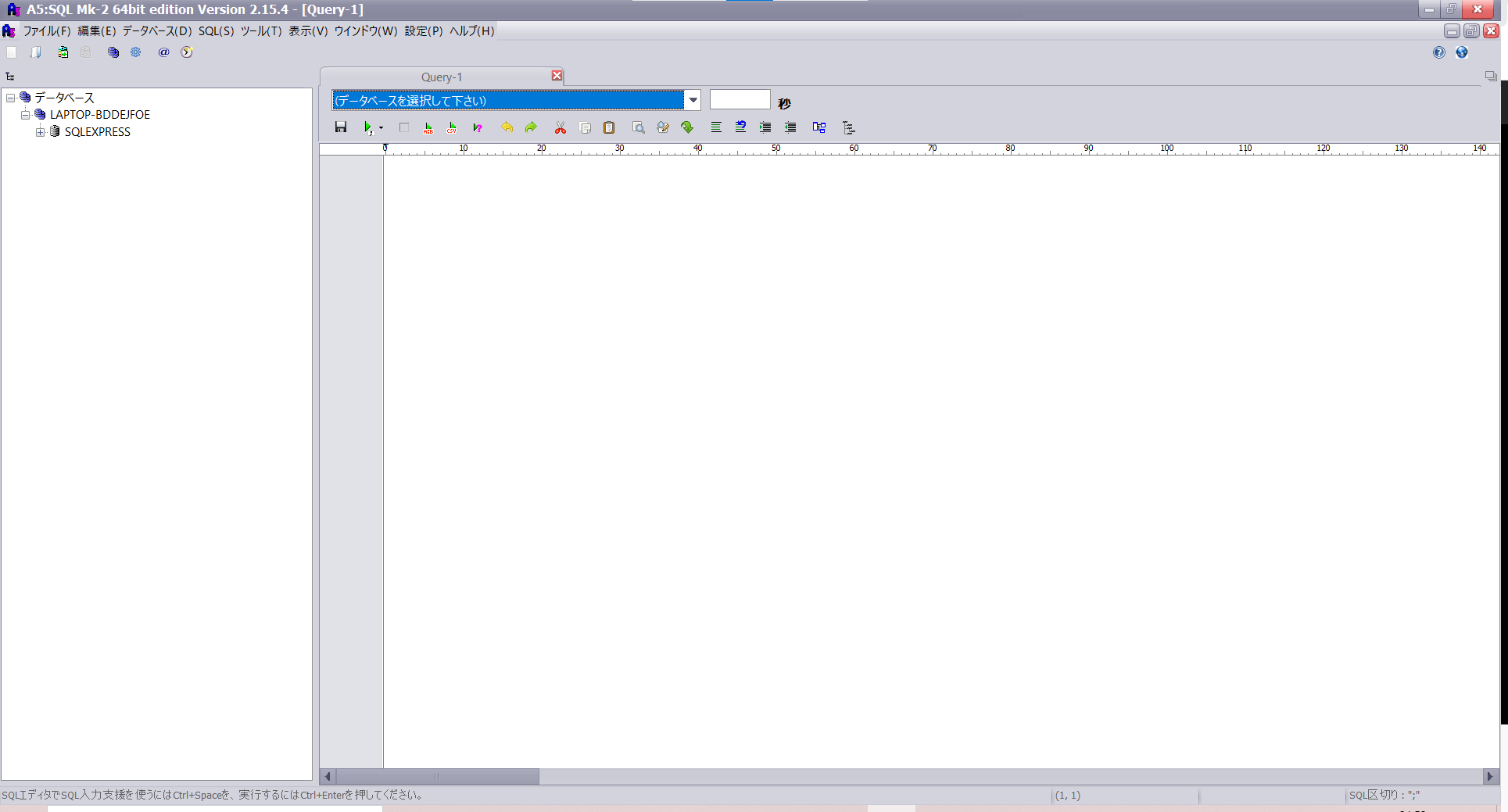
背景色:Light
Lightを選択すると下画像になります。
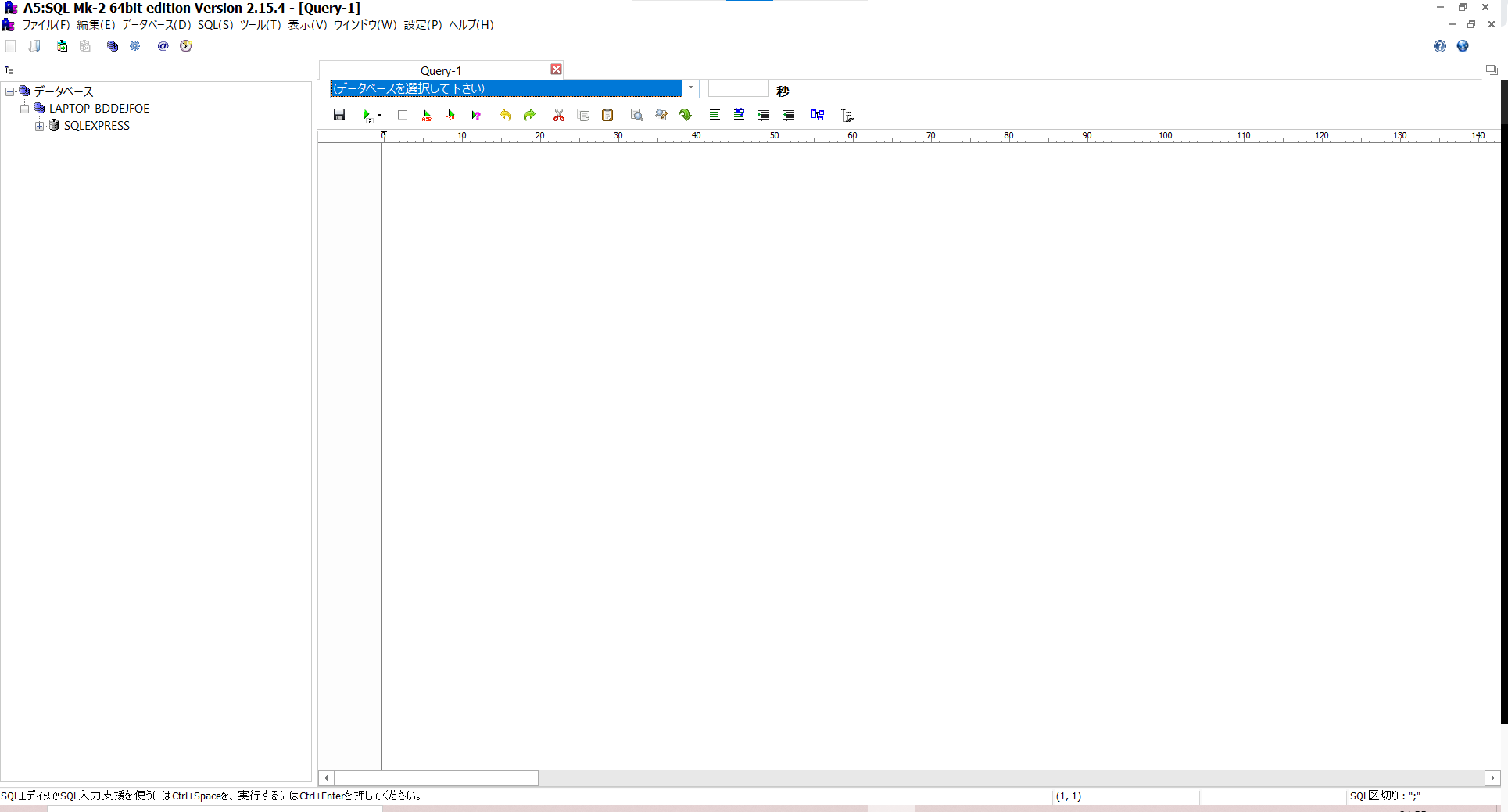
背景色:Luna
Lunaを選択すると下画像になります。
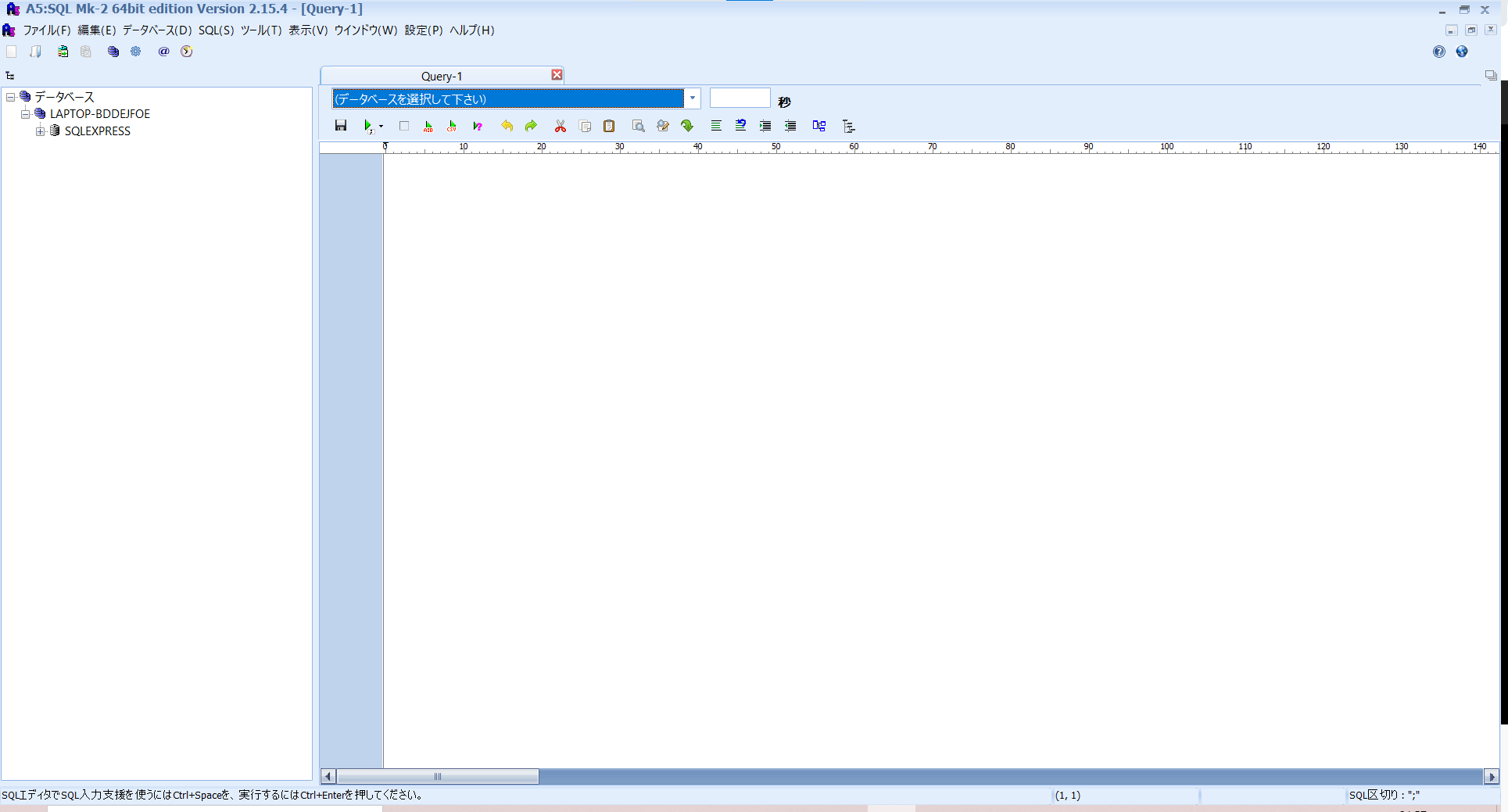
背景色:Metropolis UI Black
Metropolis UI Blackを選択すると下画像になります。
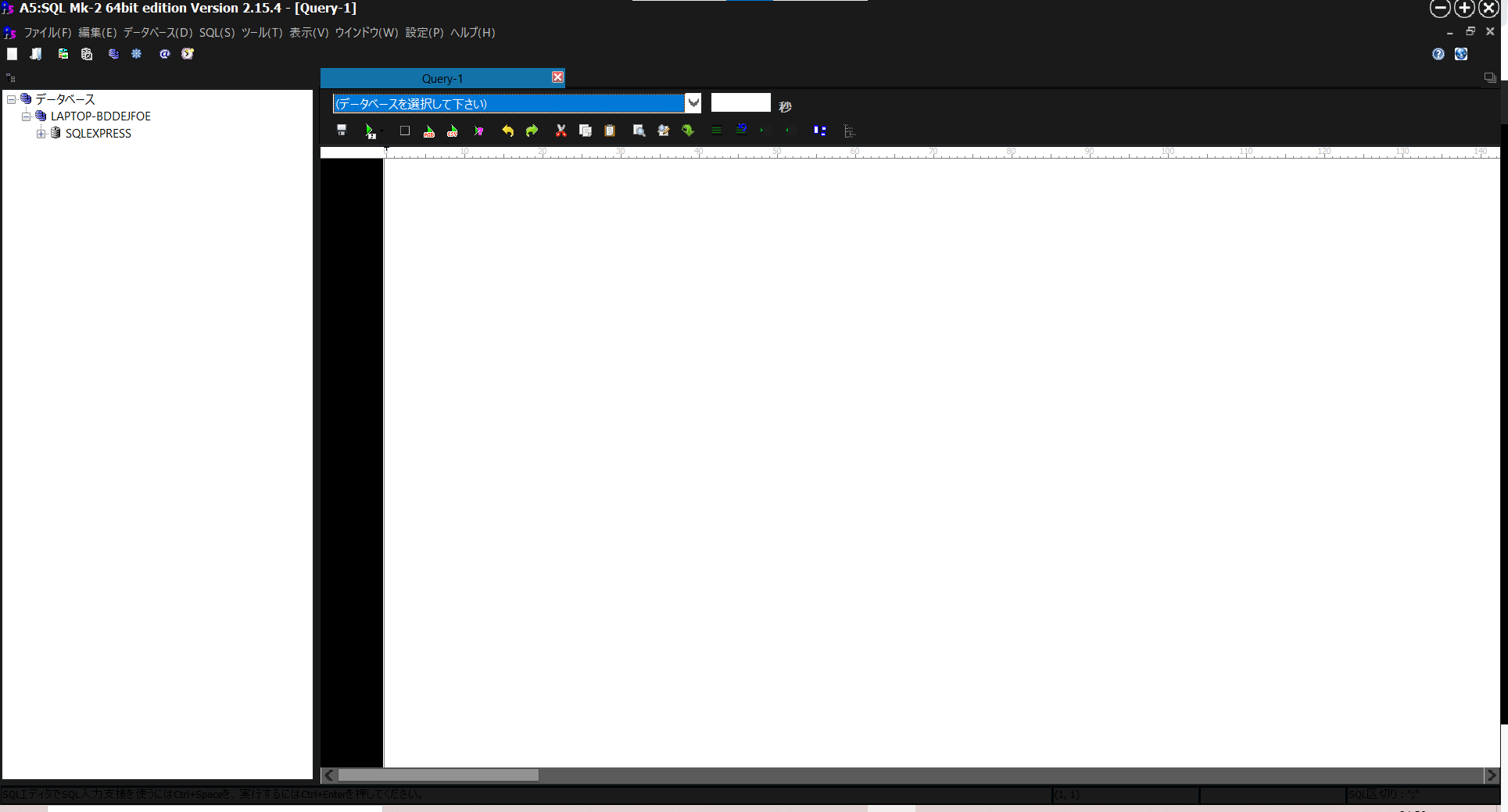
背景色:Metropolis UI Blue
Metropolis UI Blueを選択すると下画像になります。
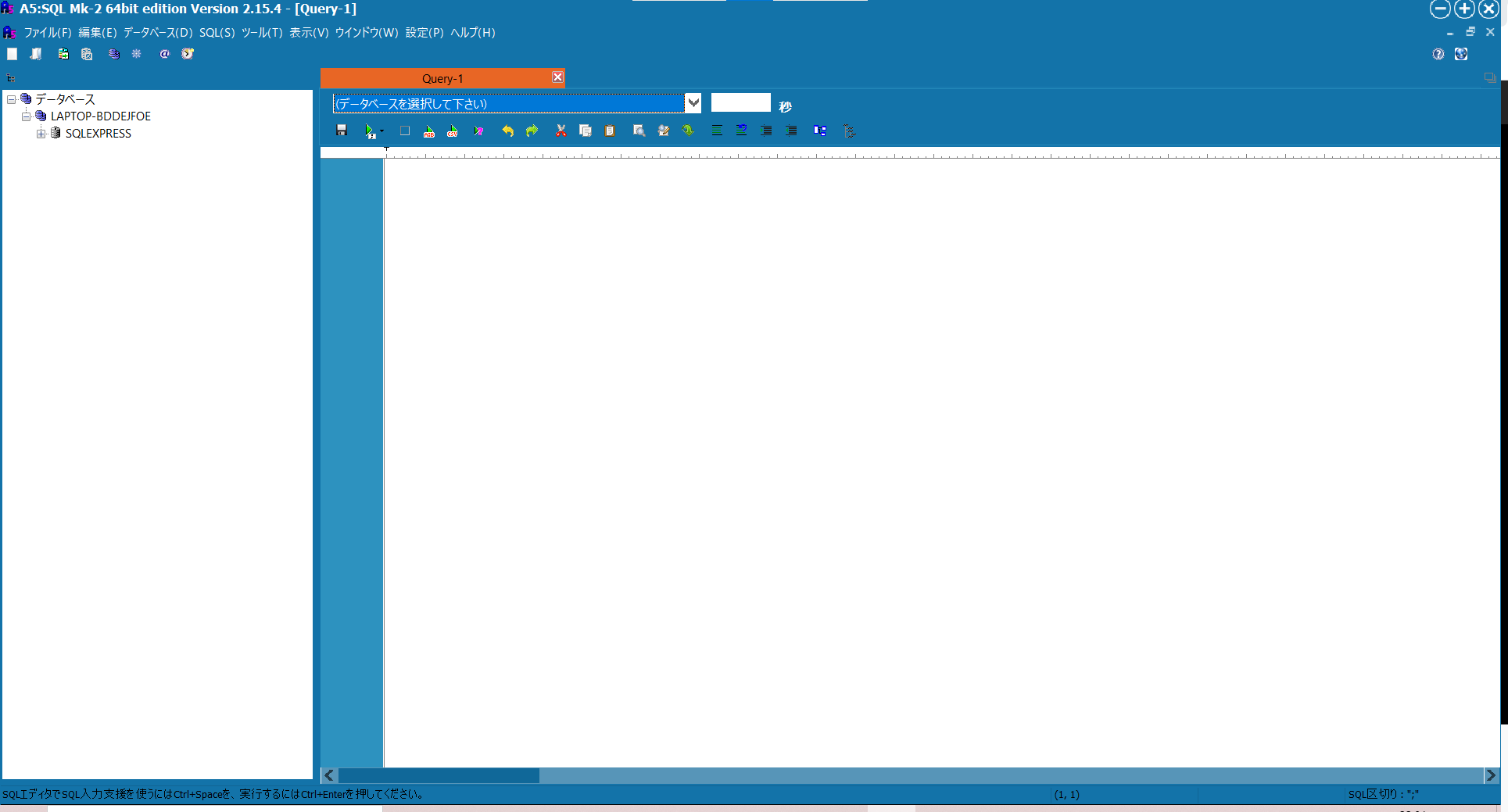
背景色:Metropolis UI Dark
Metropolis UI Darkを選択すると下画像になります。
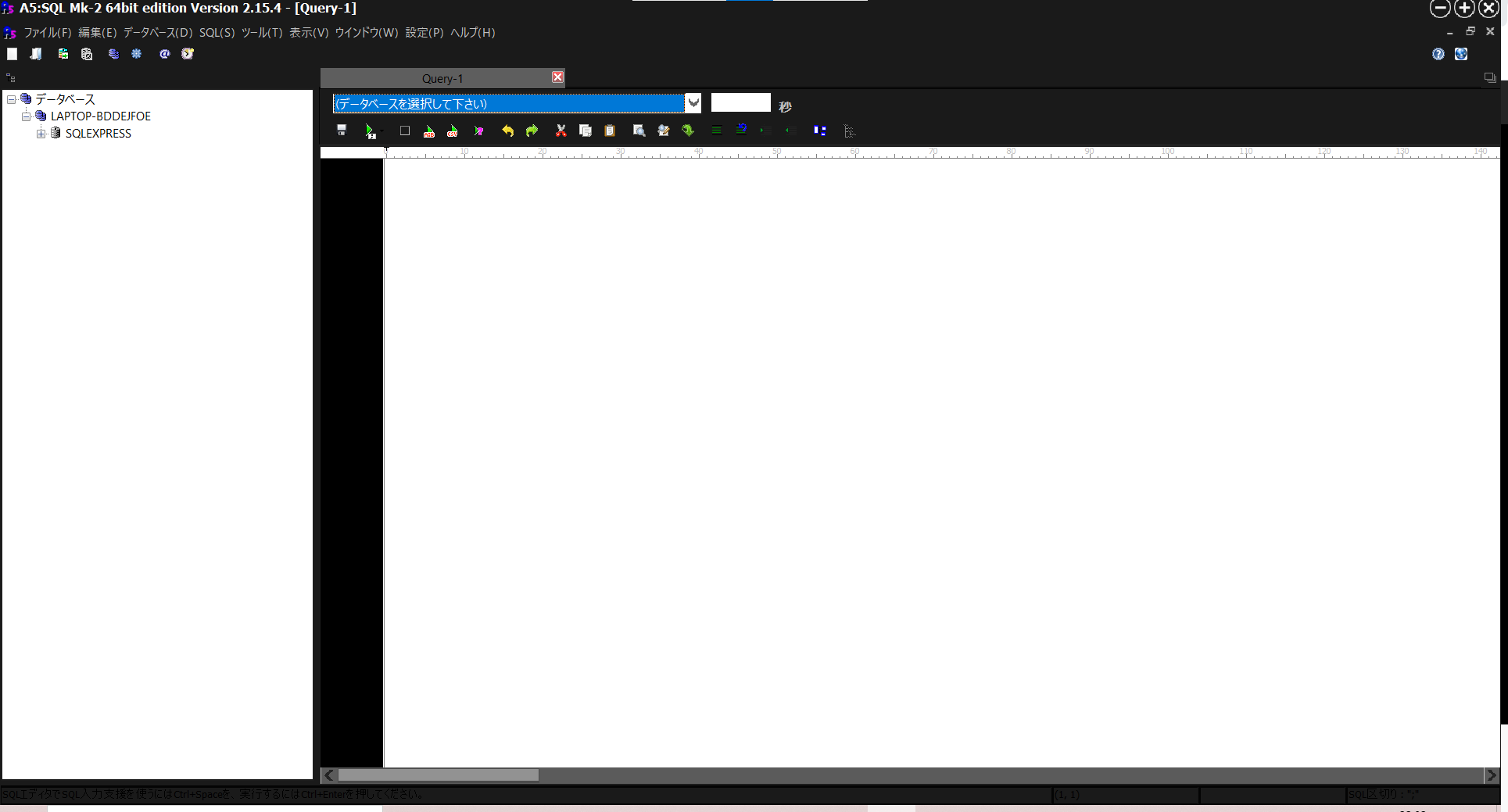
背景色:Metropolis UI Green
Metropolis UI Greenを選択すると下画像になります。
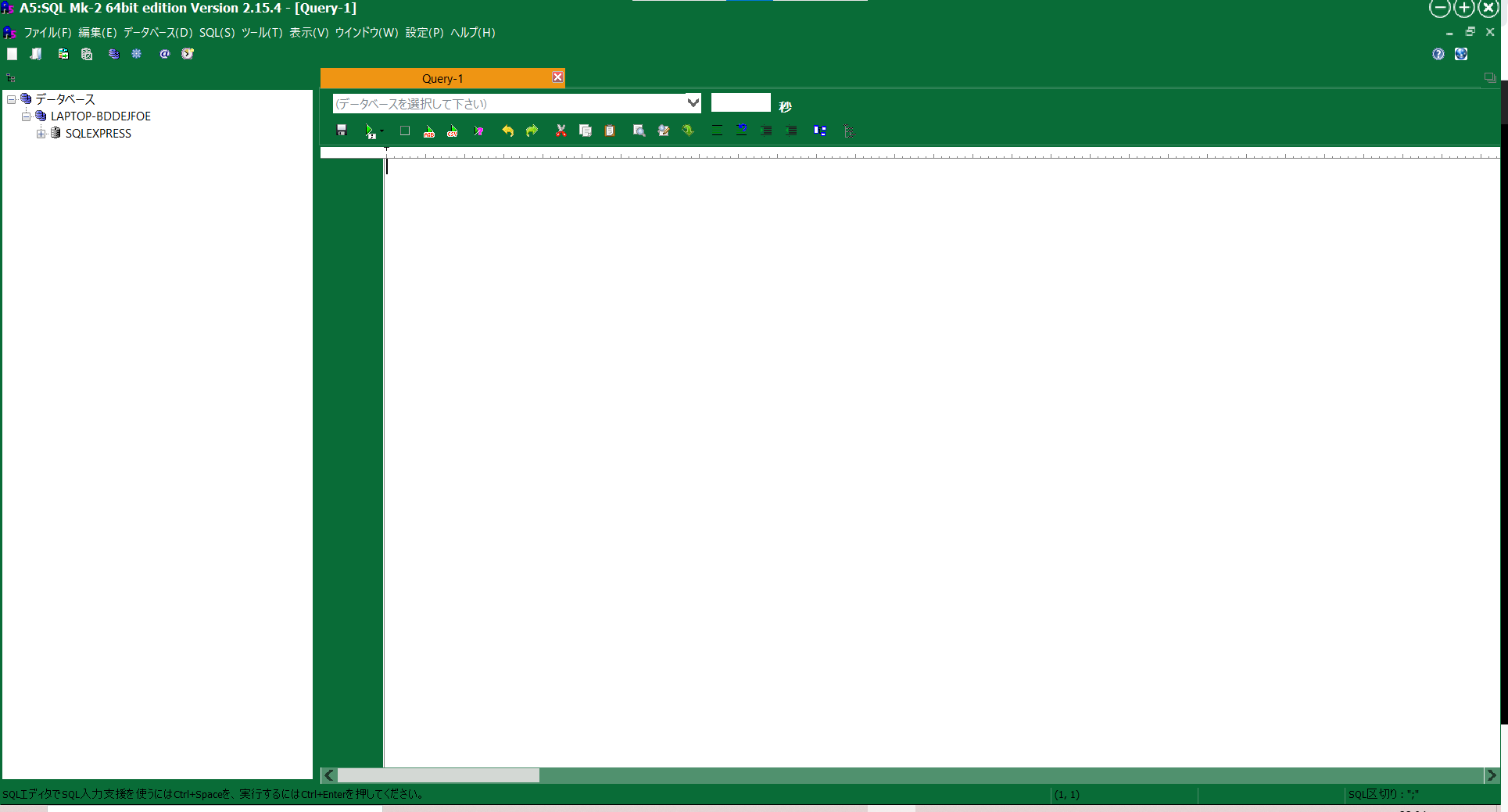
背景色:Obsidian
Obsidianを選択すると下画像になります。
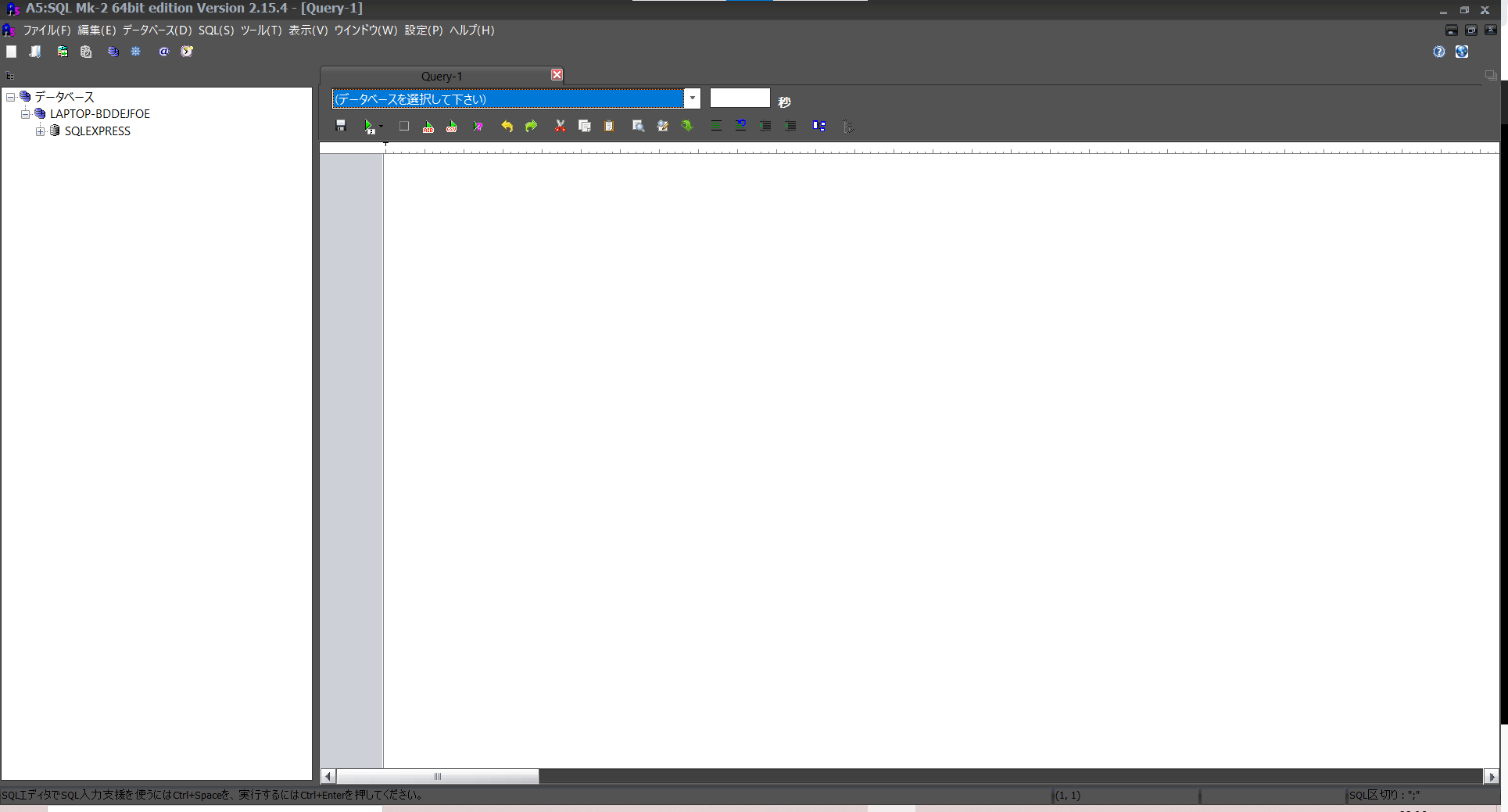
背景色:Onyx Blue
Onyx Blueを選択すると下画像になります。
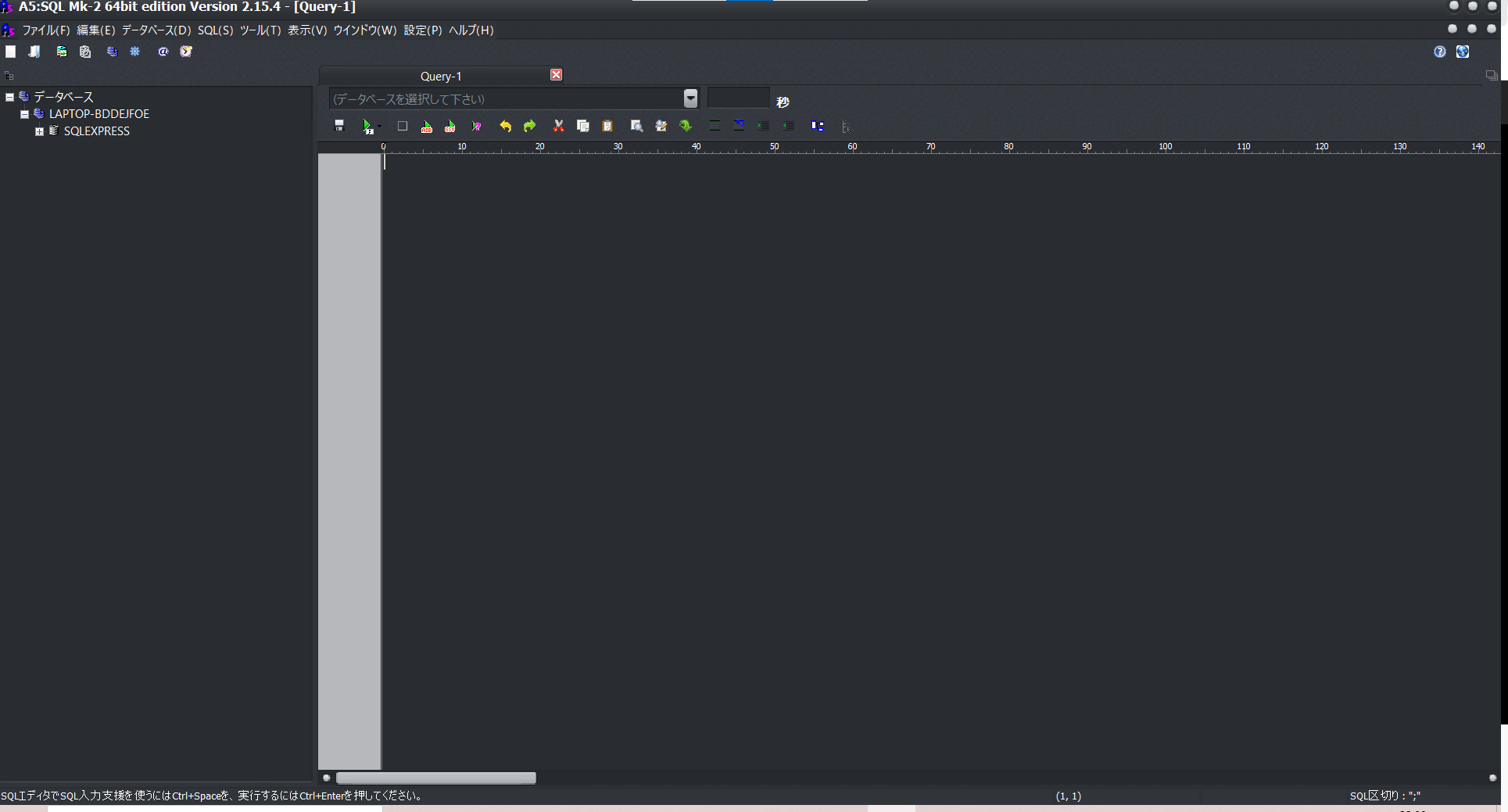
背景色:Ruby Graphite
Ruby Graphiteを選択すると下画像になります。
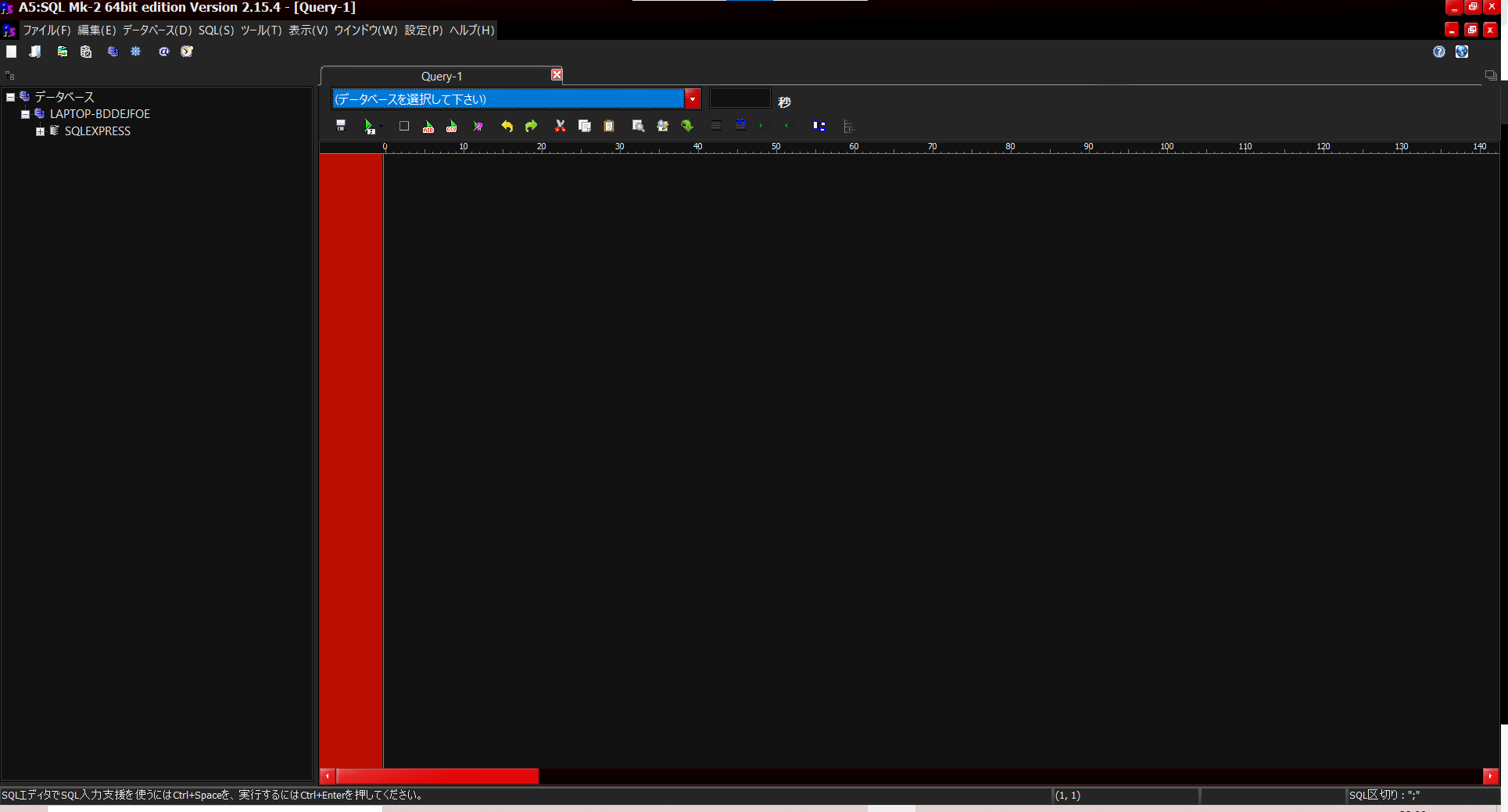
背景色:Sapphire Kamri
Sapphire Kamriを選択すると下画像になります。
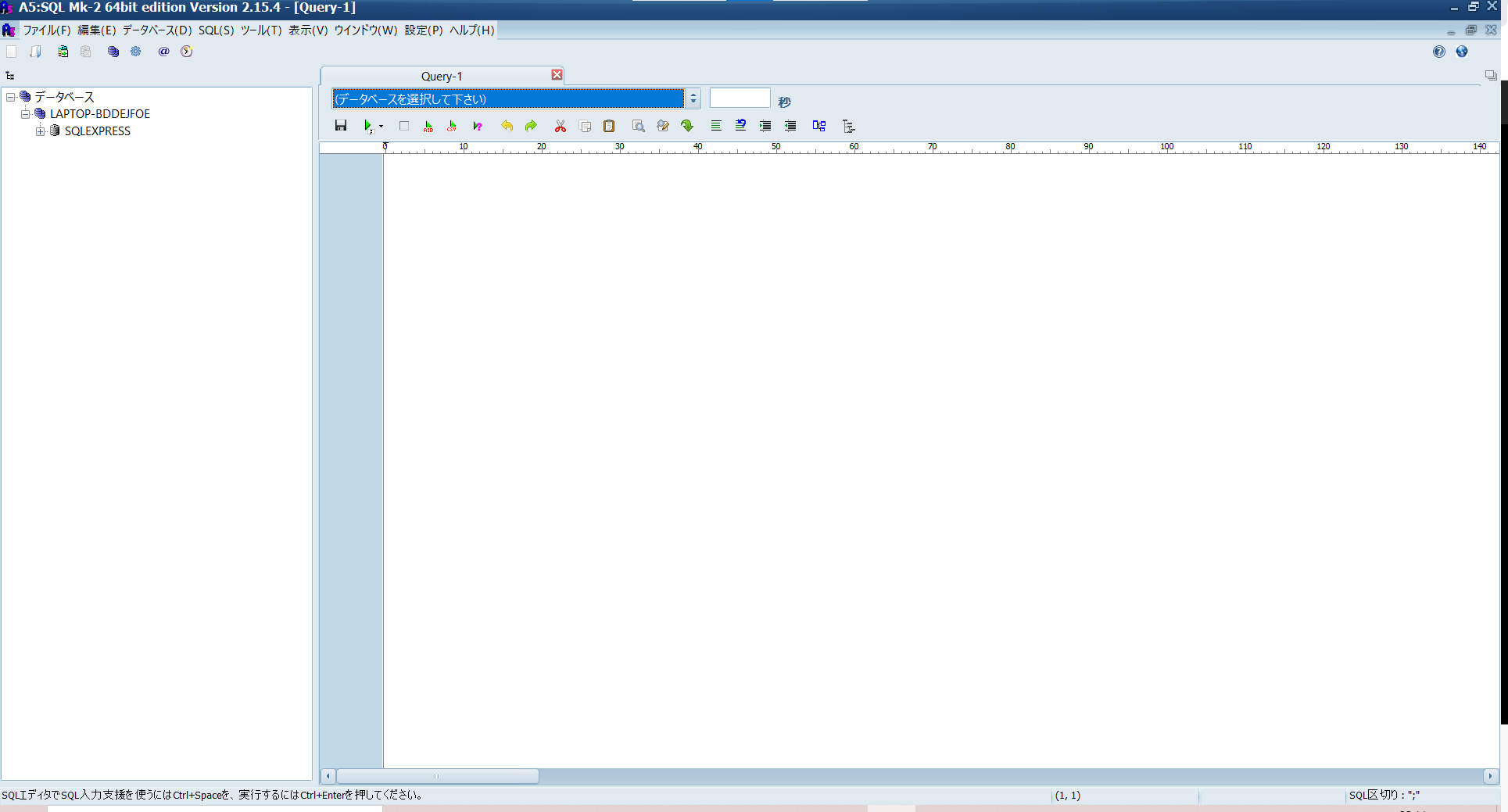
背景色:Silver
Silverを選択すると下画像になります。
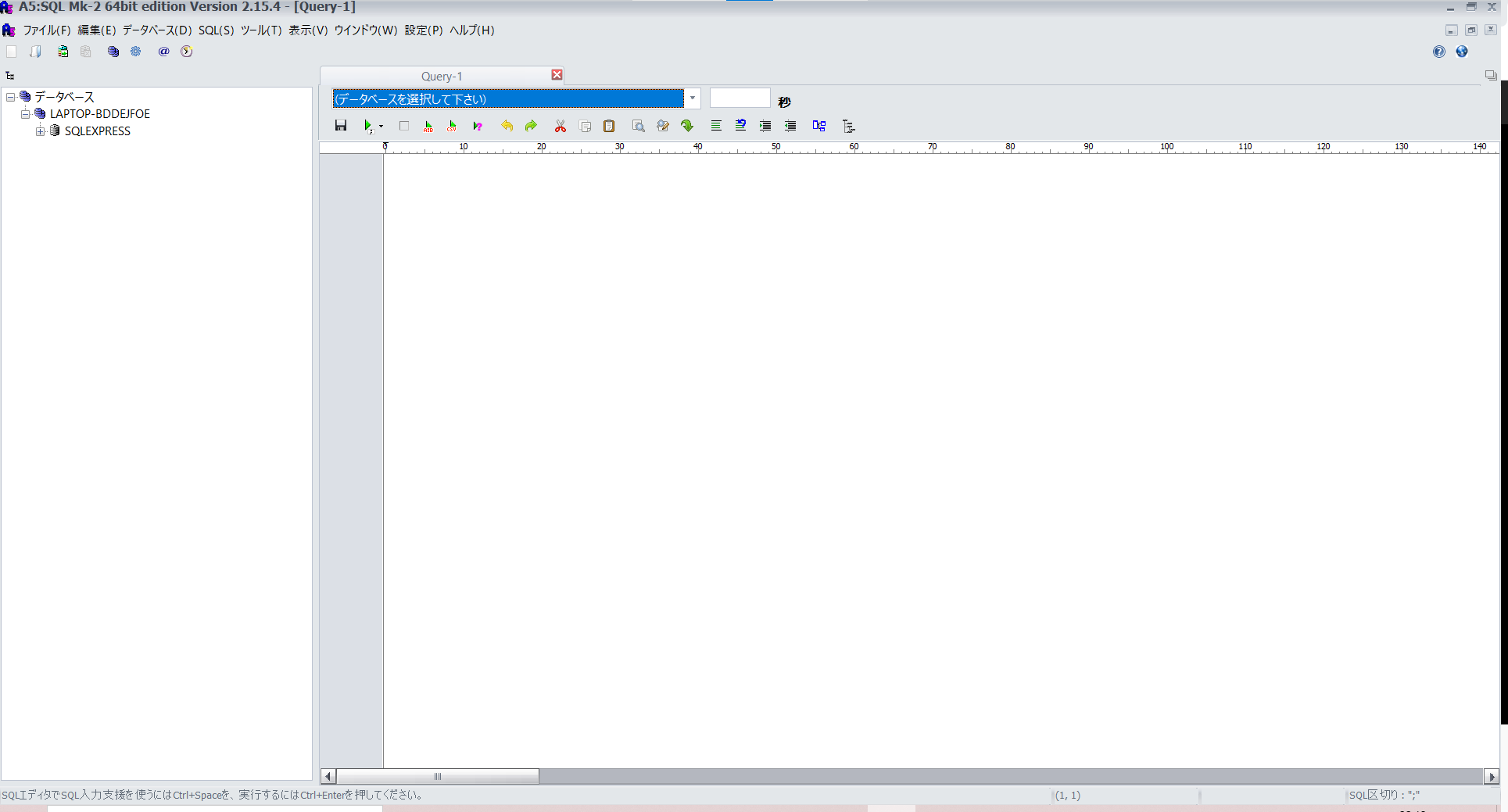
背景色:Sky
Skyを選択すると下画像になります。
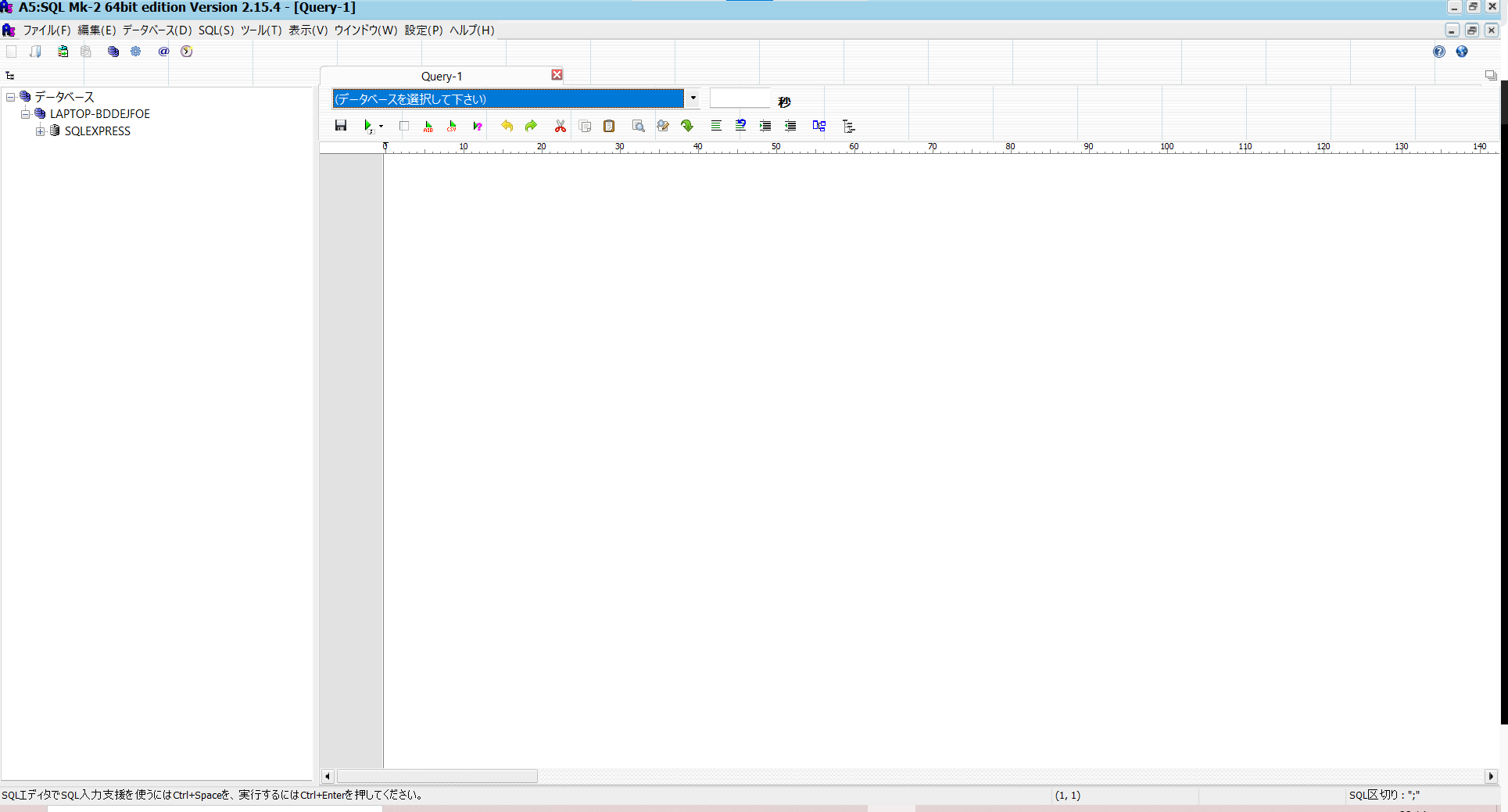
背景色:Slate Classico
Slate Classicoを選択すると下画像になります。
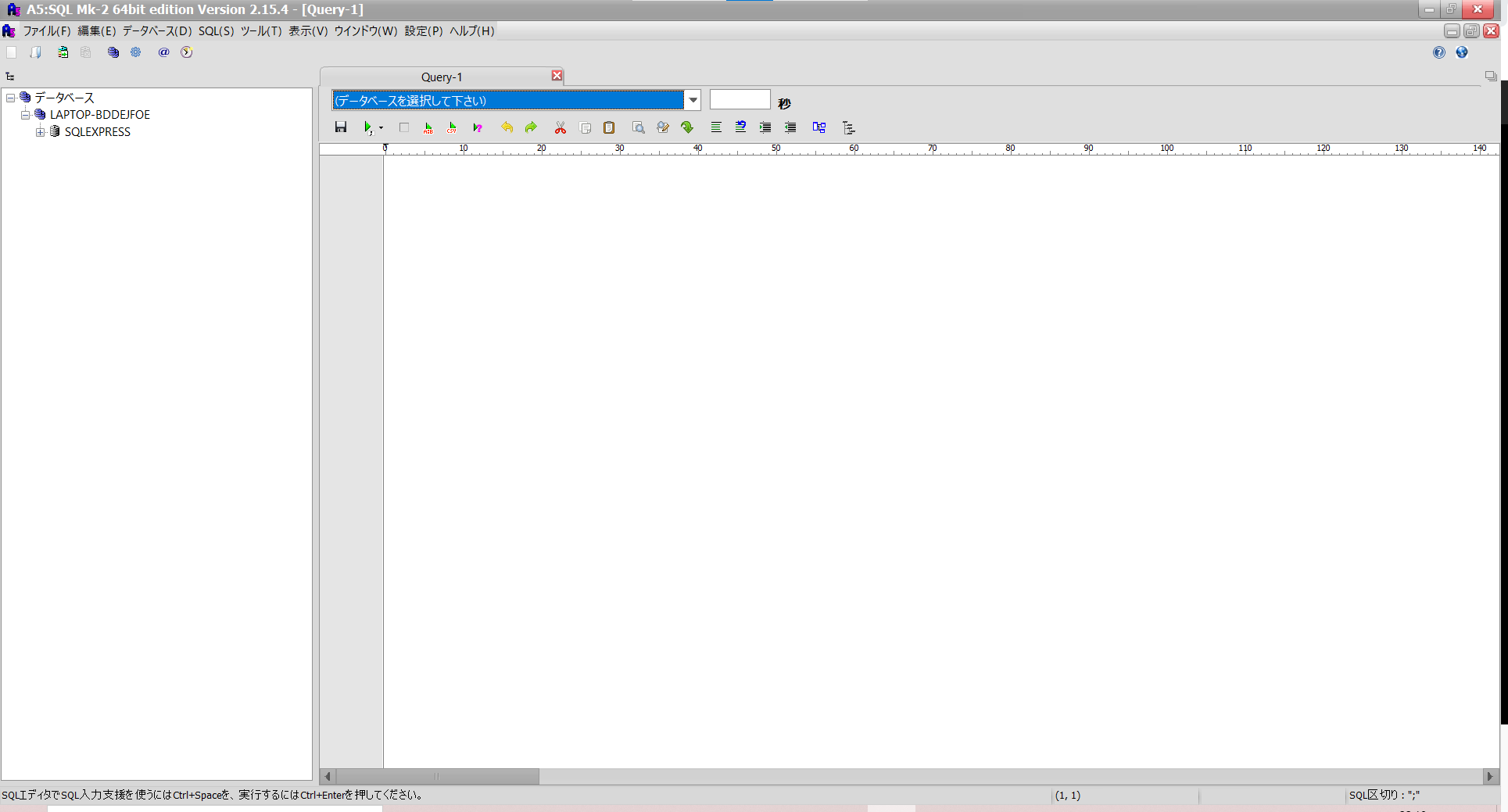
背景色:Smokey Quartz Kamri
Smokey Quartz Kamriを選択すると下画像になります。
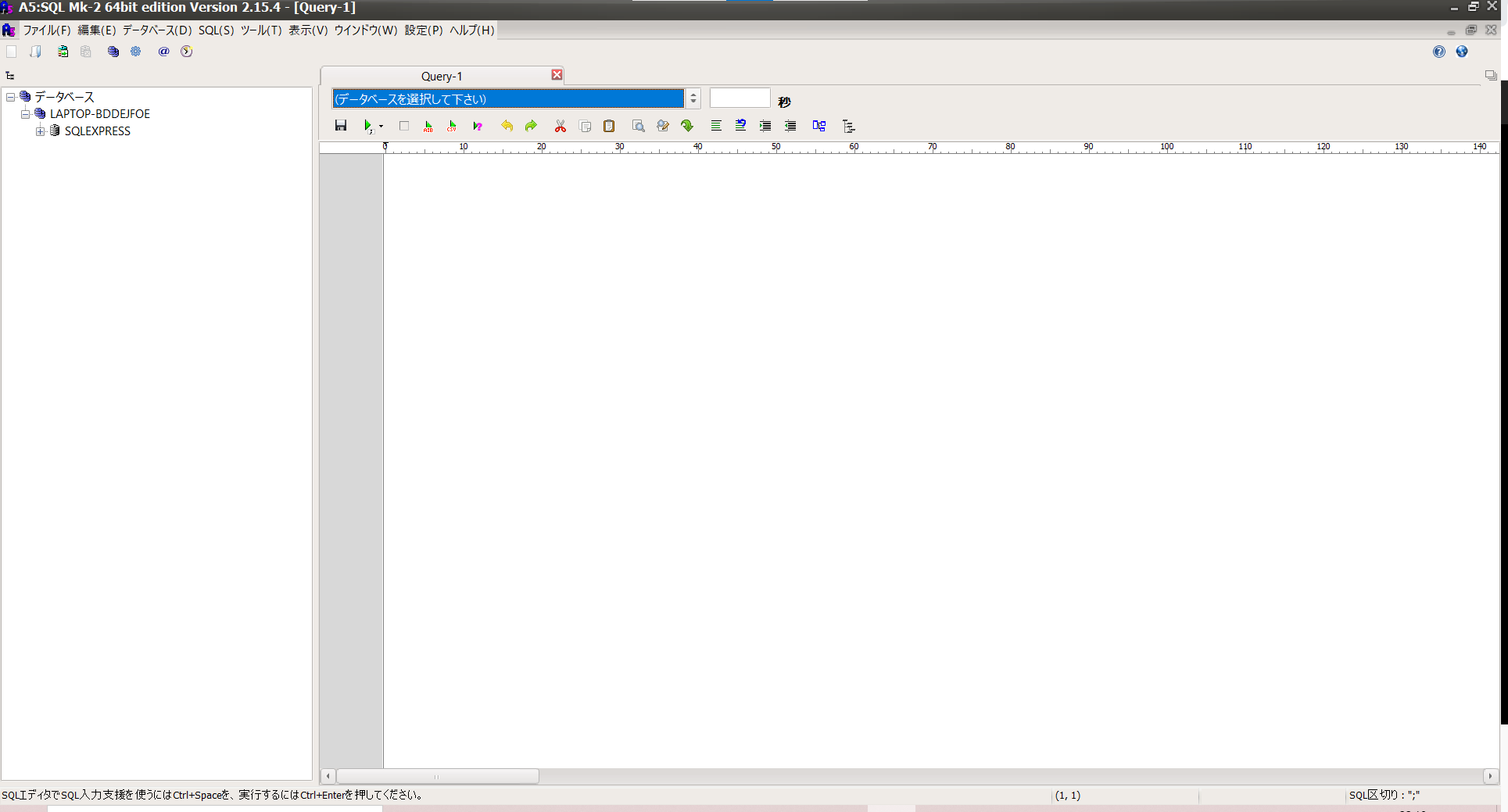
背景色:Tablet Light
Tablet Lightを選択すると下画像になります。
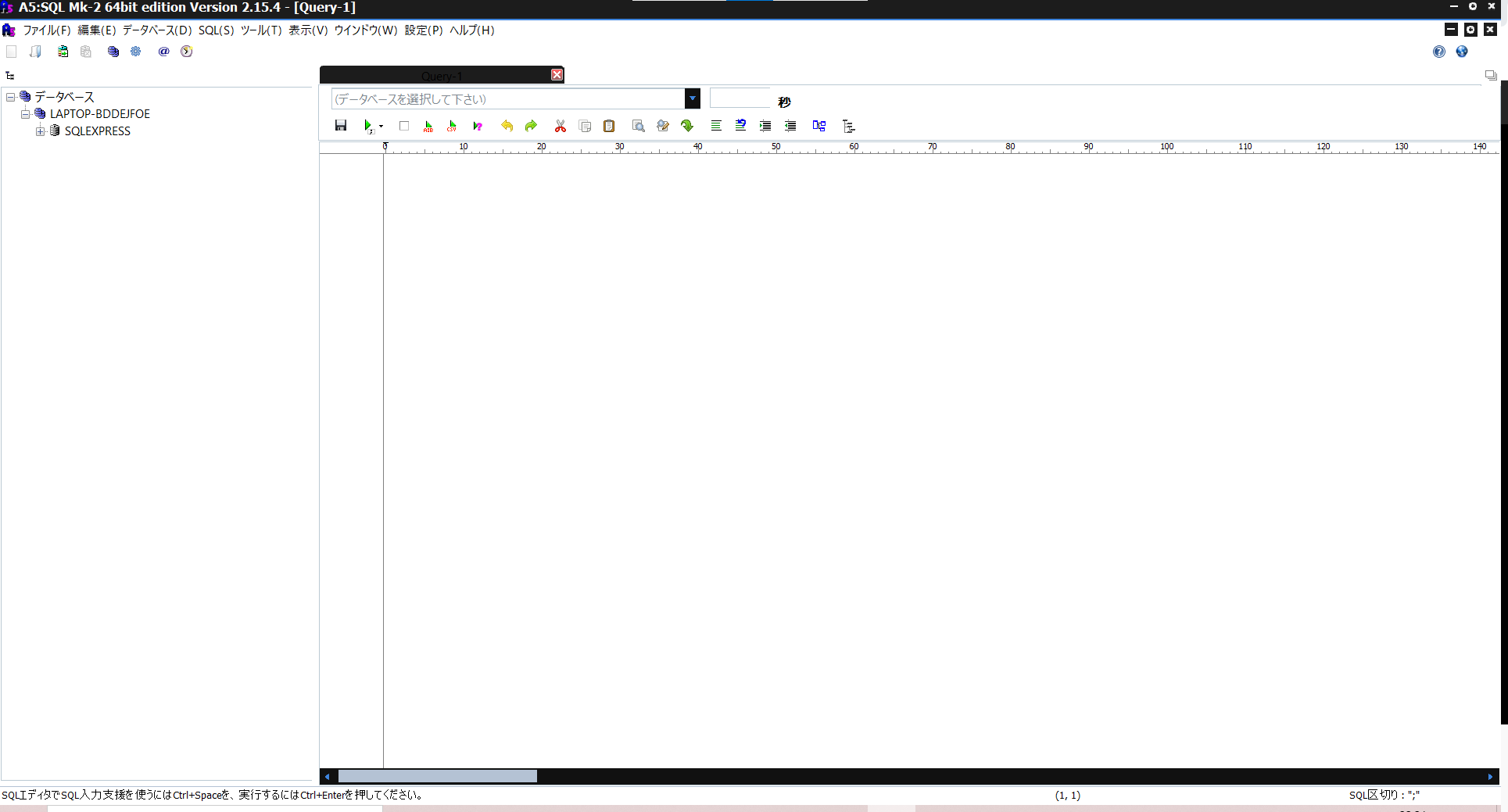
背景色:TabletDark
TabletDarkを選択すると下画像になります。
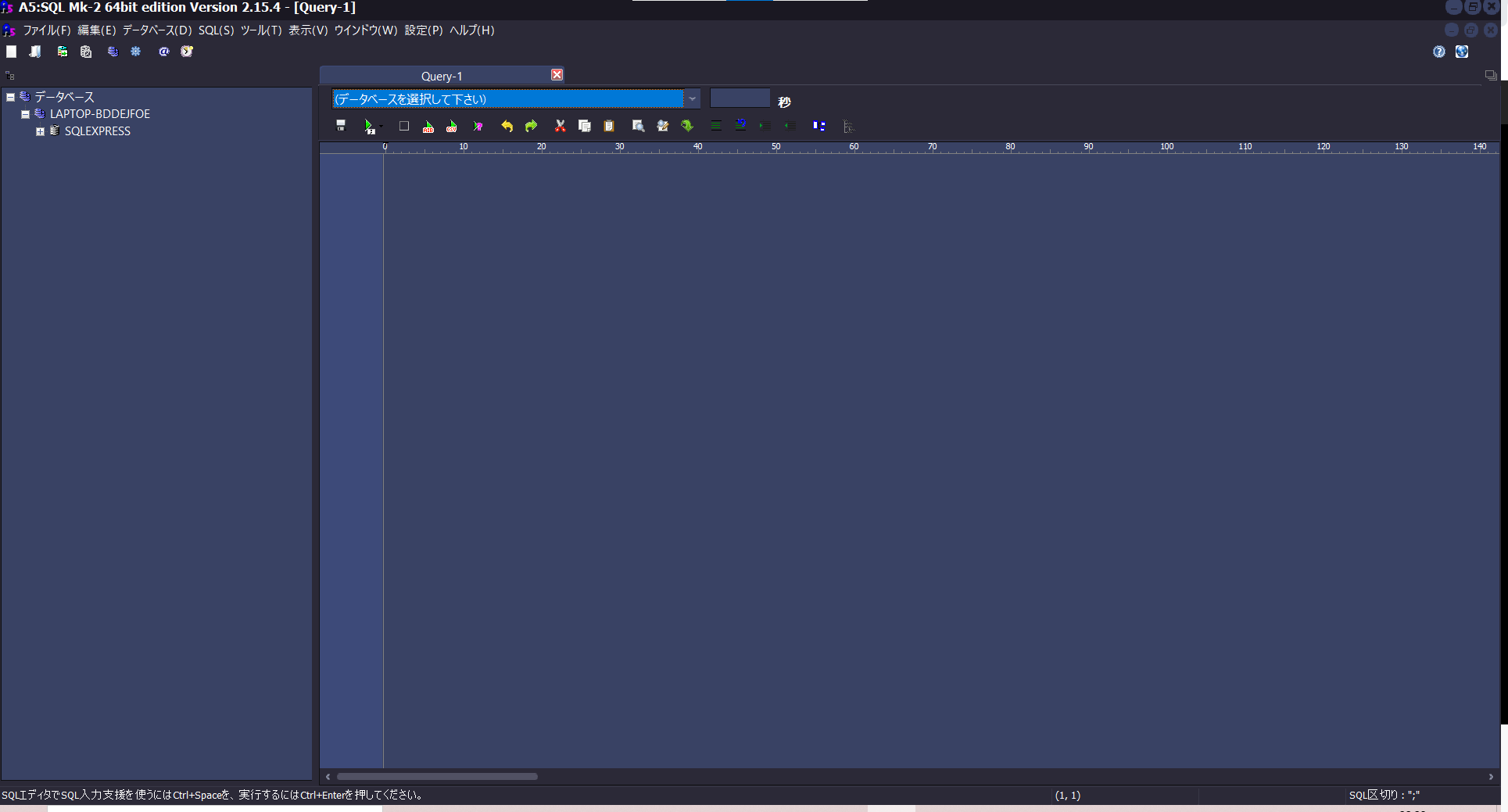
背景色:Turquoise Gray
Turquoise Grayを選択すると下画像になります。
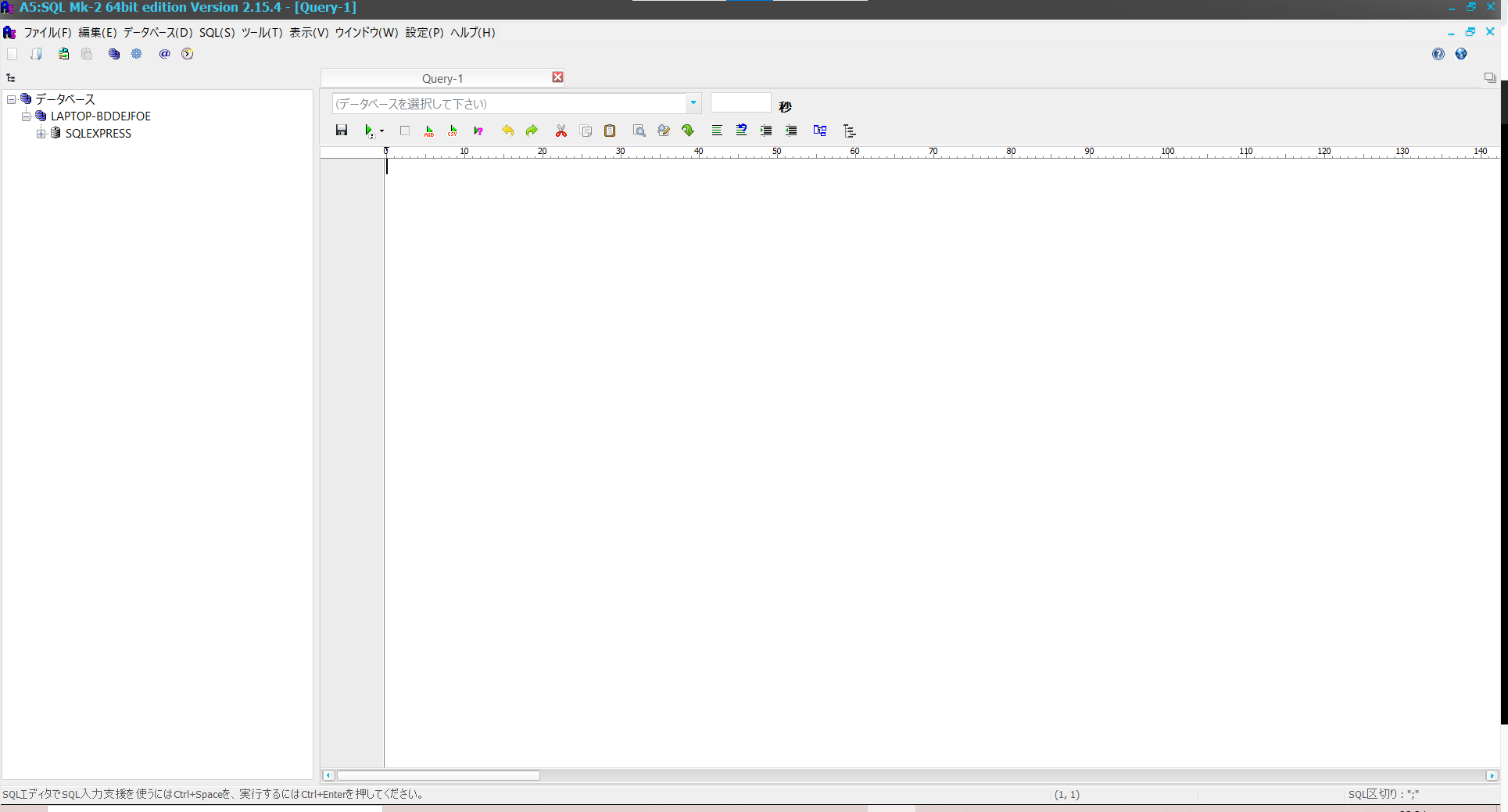
背景色:Windows10
Windows10を選択すると下画像になります。
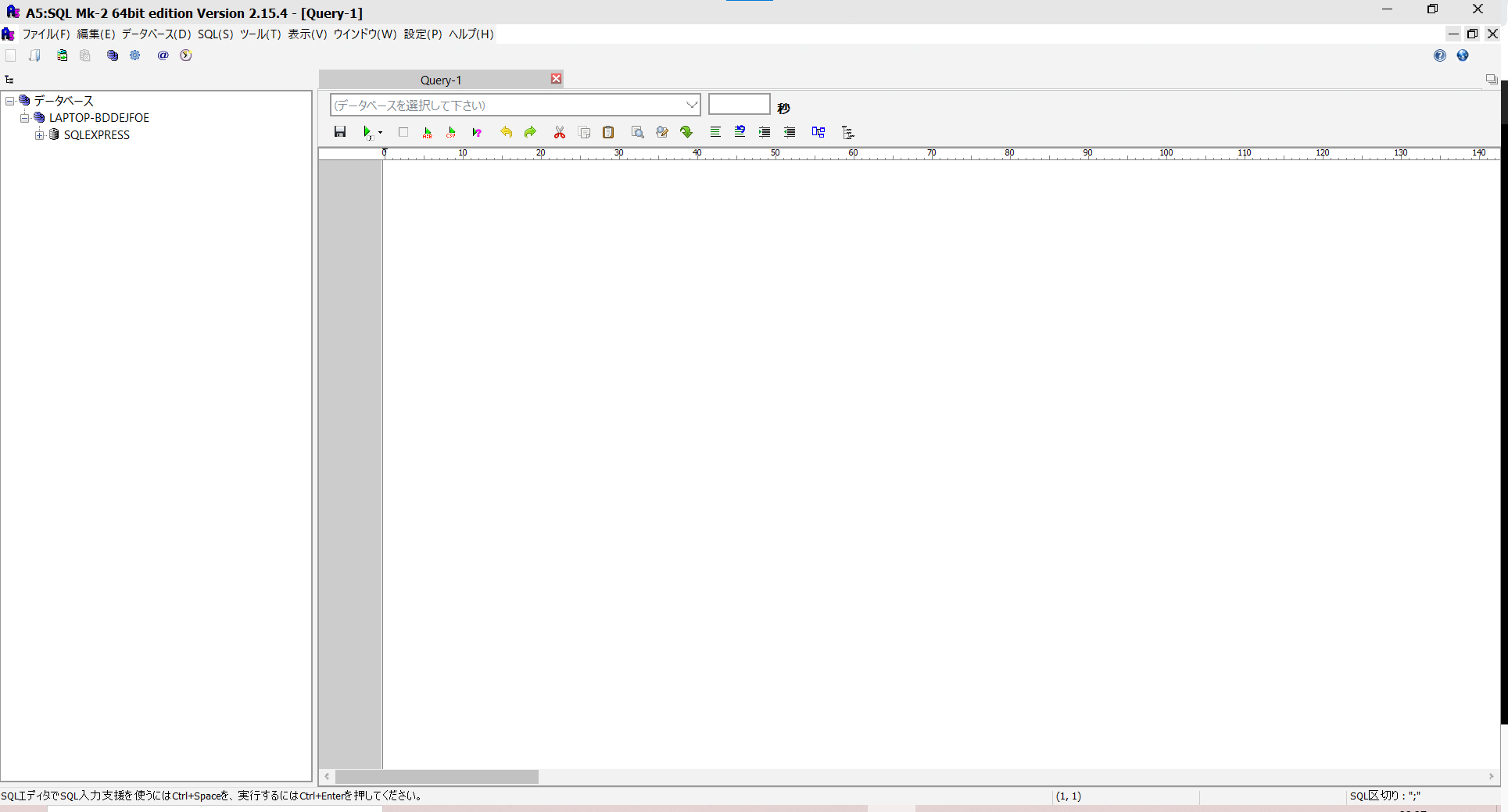
背景色:Windows10 Blue
Windows10 Blueを選択すると下画像になります。
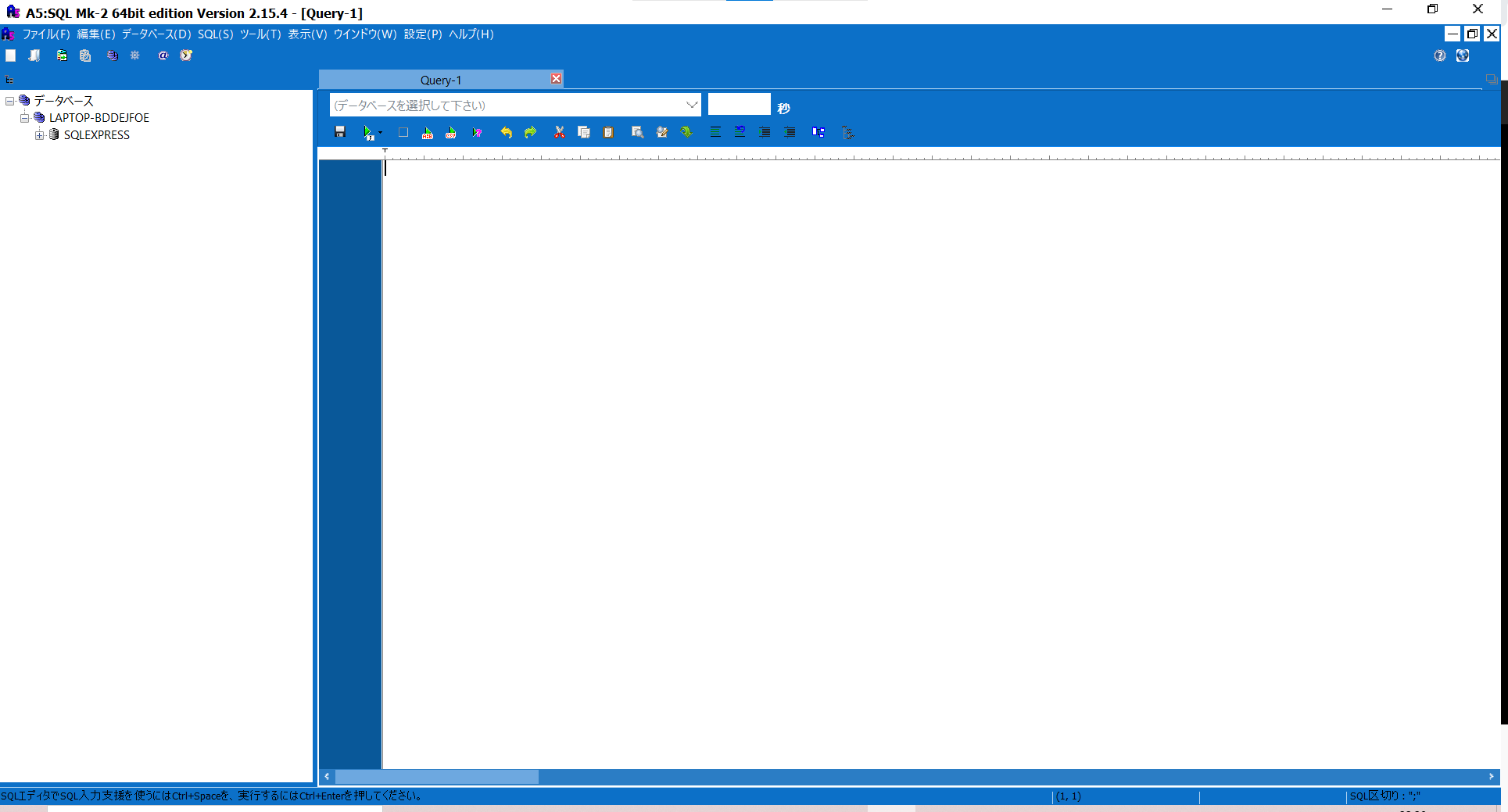
背景色:Windows10 Dark
Windows10 Darkを選択すると下画像になります。
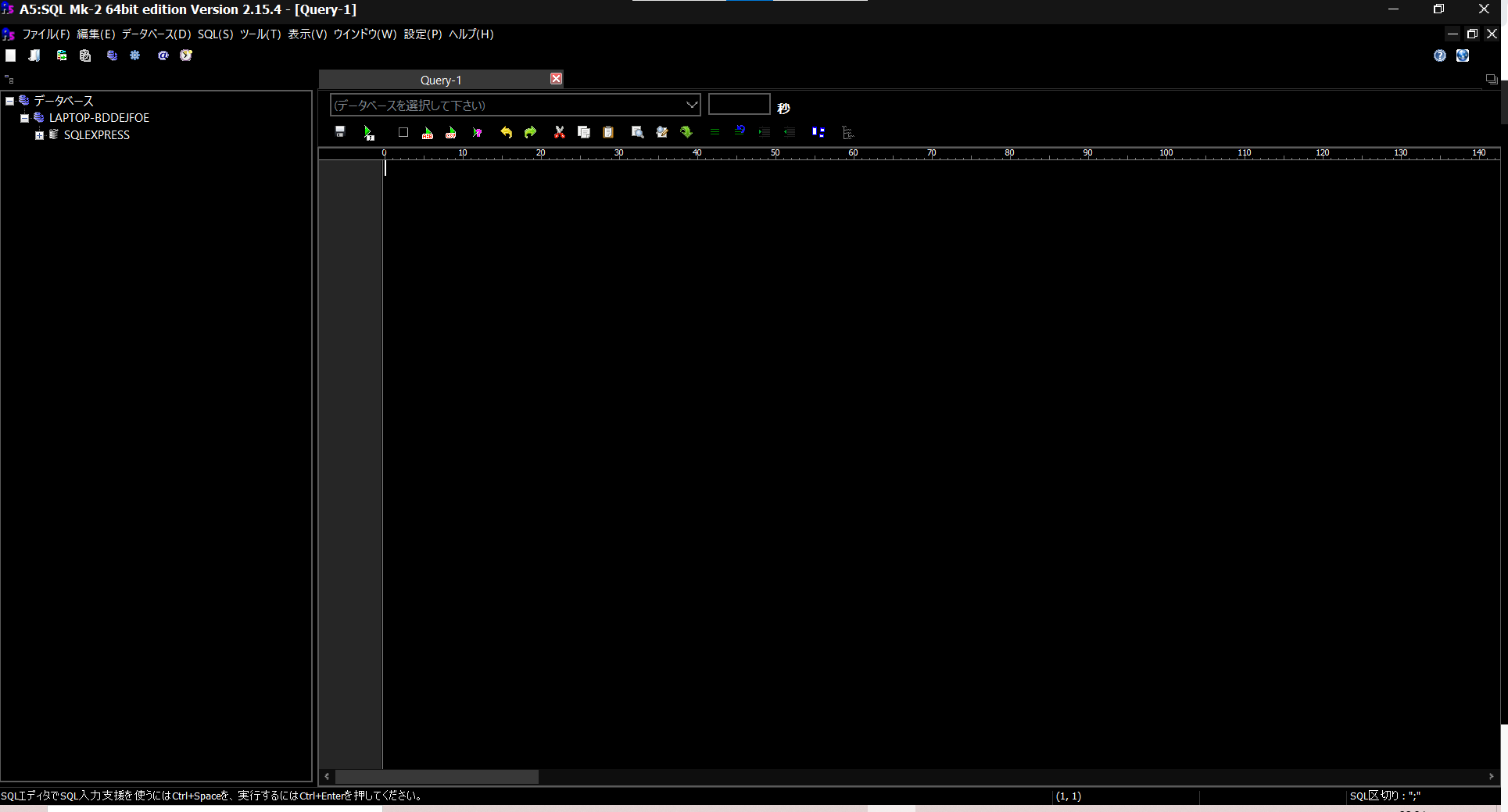
背景色:Windows10 Green
Windows10 Greenを選択すると下画像になります。
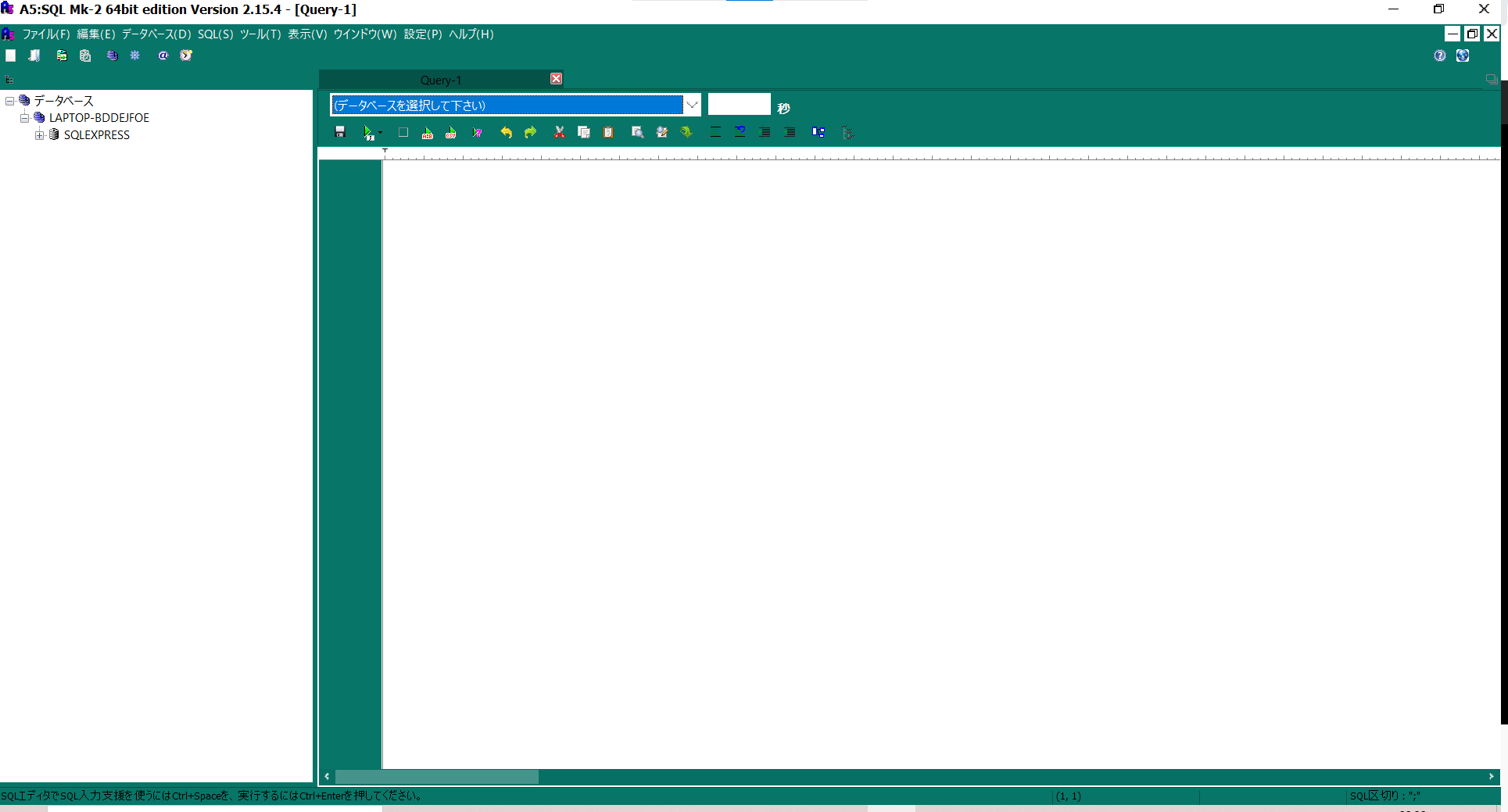
背景色:Windows10 Purple
Windows10 Purpleを選択すると下画像になります。
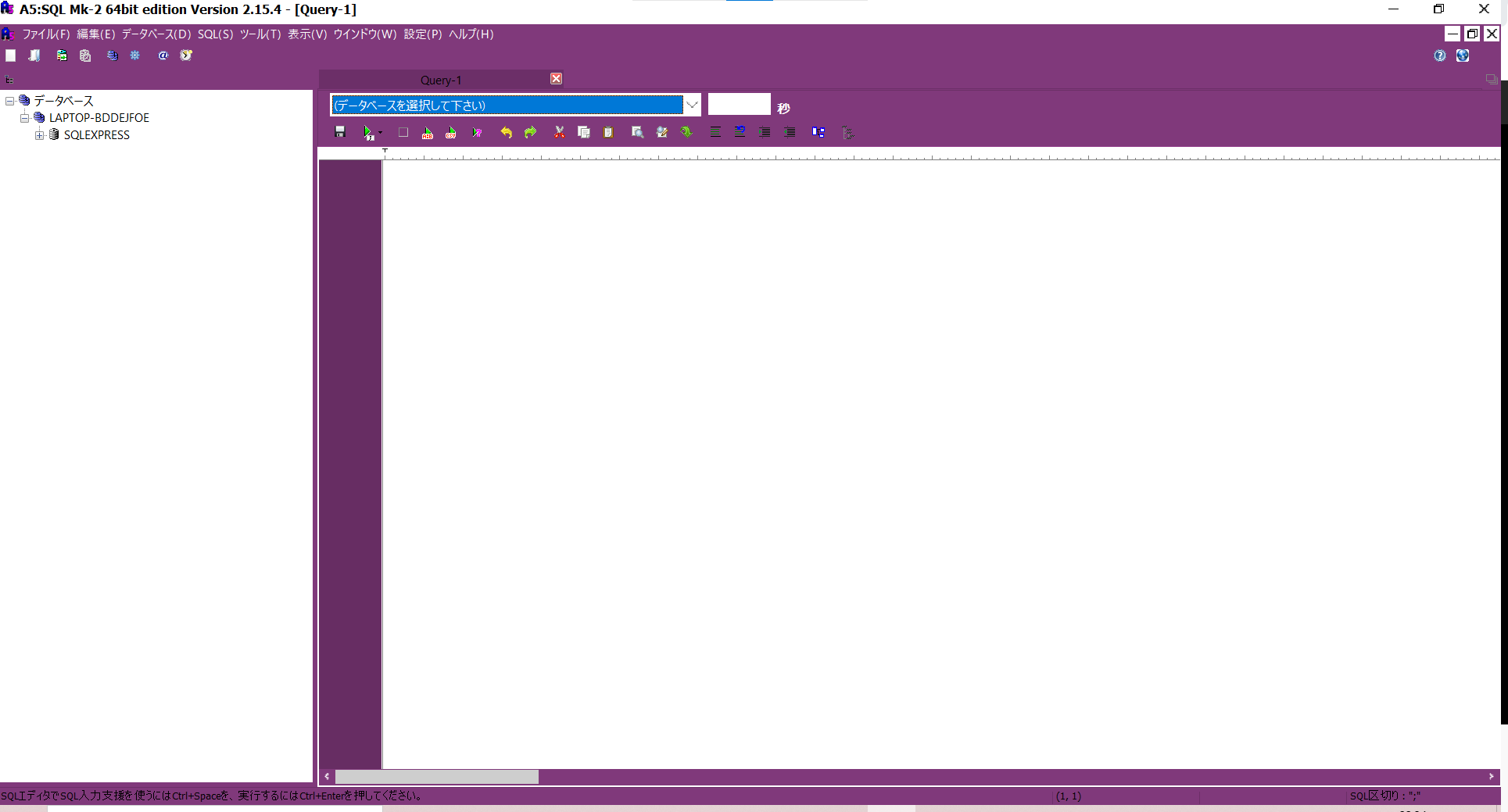
背景色:Windows10 SlateGray
Windows10 SlateGrayを選択すると下画像になります。
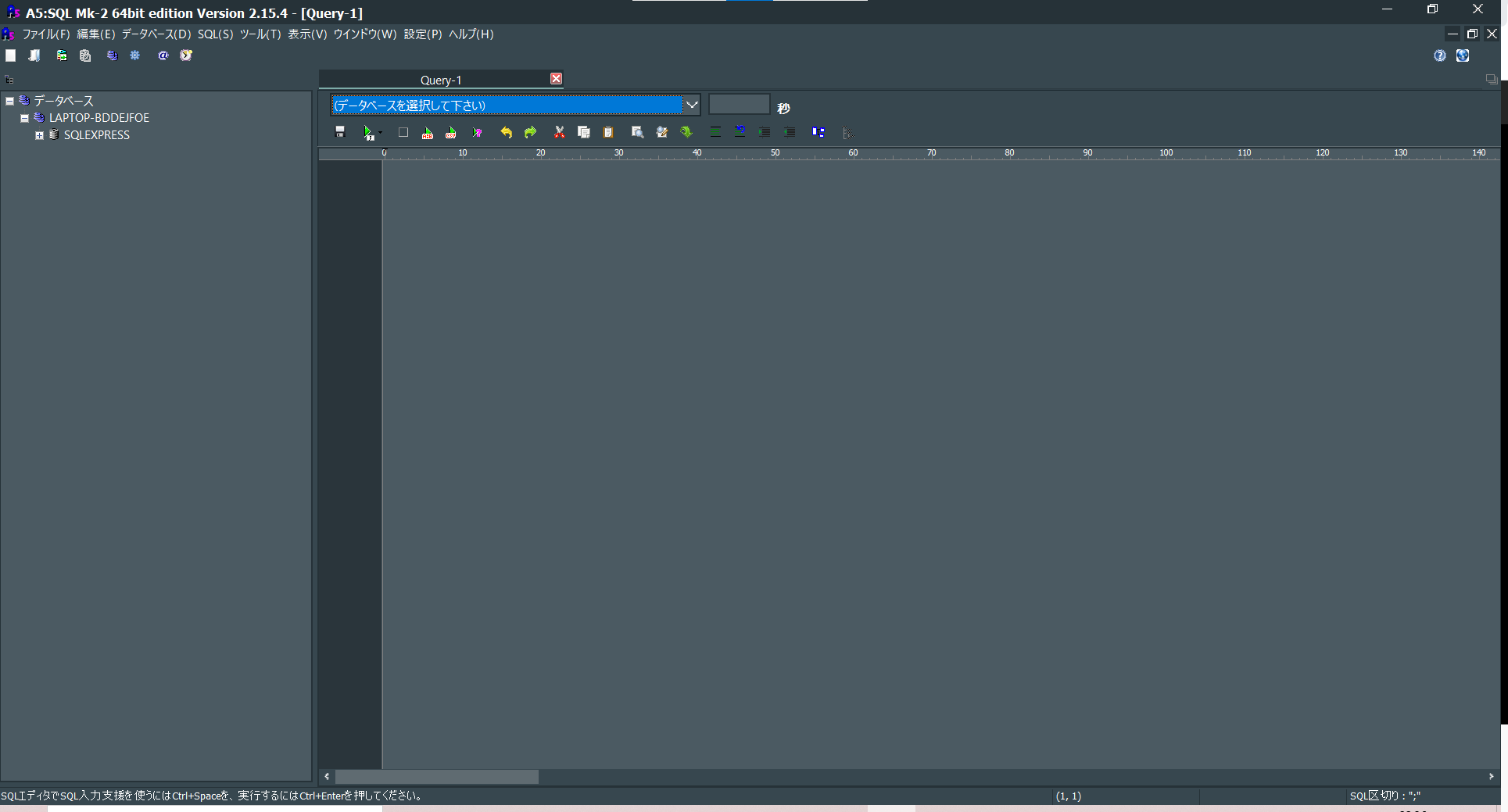
まとめ:A5:SQL Mk-2の背景色を変更してみよう
以上がA5:SQL Mk-2の背景色を変更するやり方の解説です。
あなたのご参考になったのなら、とても嬉しいです(*´▽`*)
ではでは~(・ω・)ノシ
コメント