こんにちは。たいら(@tairaengineer2)です。
転職を繰り返し現在4社経験している、10年目エンジニアです。
この記事で、A5:SQL Mk-2からローカルのRailsデータベースに接続するやり方を多くの画像を使って丁寧に解説します。
A5:SQL Mk-2のインストールは以下の記事をご参考ください。
A5:SQL Mk-2からローカルのRailsデータベースに接続するための下準備
A5:SQL Mk-2からローカルのRailsデータベースするための下準備をしていきます。
下準備で必要なことは、接続するデータベースの場所を把握しておくことです。
データベースの場所が記載されているファイルは
Railsプロジェクト名\config\database.yml
です。
中身は↓のように記載されています。
|
1 2 3 4 5 6 7 8 9 10 11 12 13 14 15 16 17 18 19 20 21 22 23 24 25 |
# SQLite. Versions 3.8.0 and up are supported. # gem install sqlite3 # # Ensure the SQLite 3 gem is defined in your Gemfile # gem 'sqlite3' # default: &default adapter: sqlite3 pool: <%= ENV.fetch("RAILS_MAX_THREADS") { 5 } %> timeout: 5000 development: <<: *default database: db/development.sqlite3 # Warning: The database defined as "test" will be erased and # re-generated from your development database when you run "rake". # Do not set this db to the same as development or production. test: <<: *default database: db/test.sqlite3 production: <<: *default database: db/production.sqlite3 |
ここで大切なのは、
|
1 2 3 |
development: <<: *default database: db/development.sqlite3 |
です。
developmentは開発時の設定が記載されています。
ローカル環境からの接続なので、developmentの値を使用します。
以上よりデータベースは、dbディレクトリ配下のdevelopment.sqlite3を使えば良い、ということが分かりました。
A5:SQL Mk-2からローカルのRailsデータベースに接続
A5:SQL Mk-2からローカルのRailsデータベースに接続していきます。
A5:SQL Mk-2を開き、下画像の赤枠で囲っているアイコンを押します。
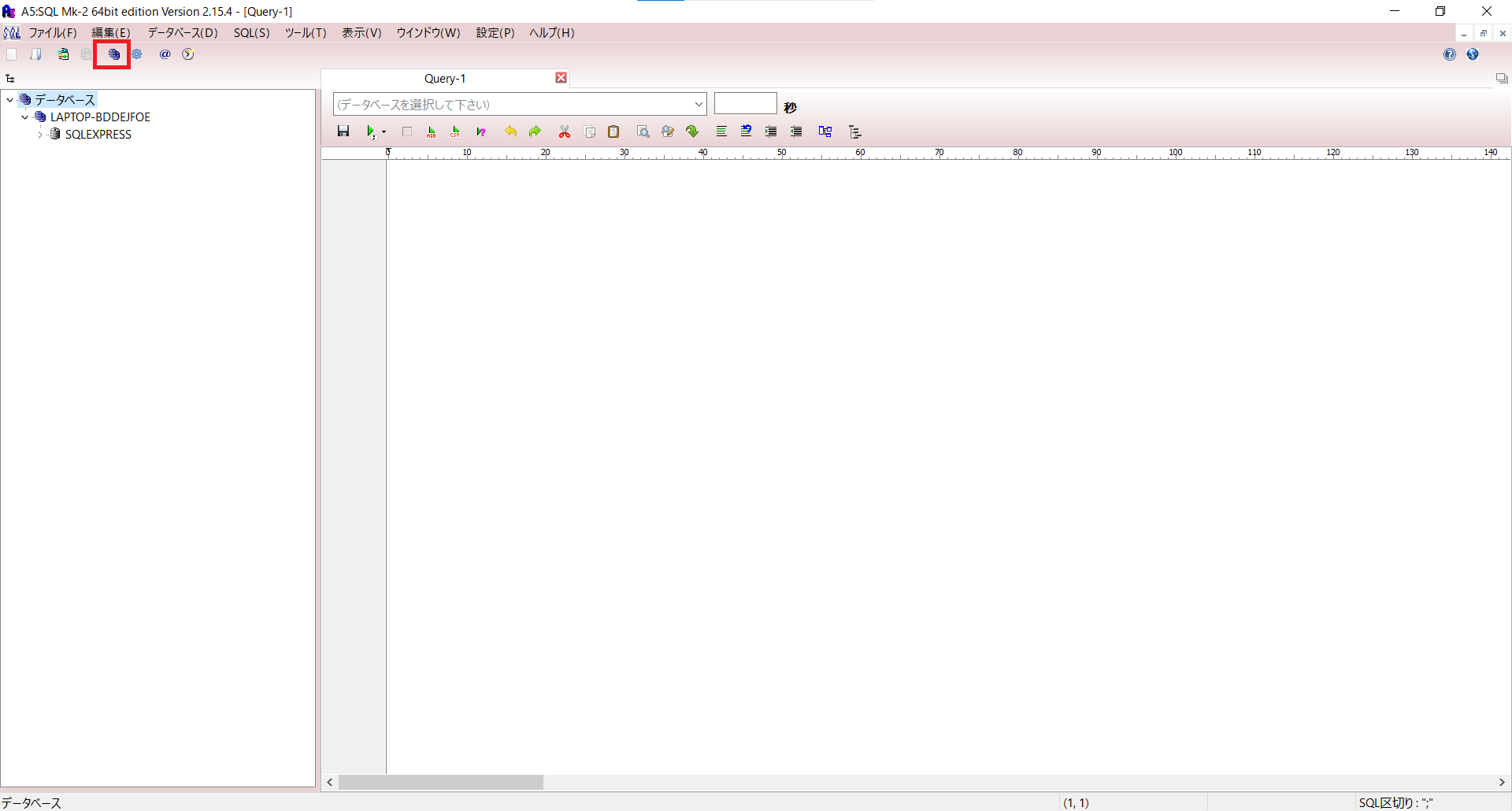
【データベースの追加と削除】という画面がポップアップします。
左下にある【追加】ボタンを押します。
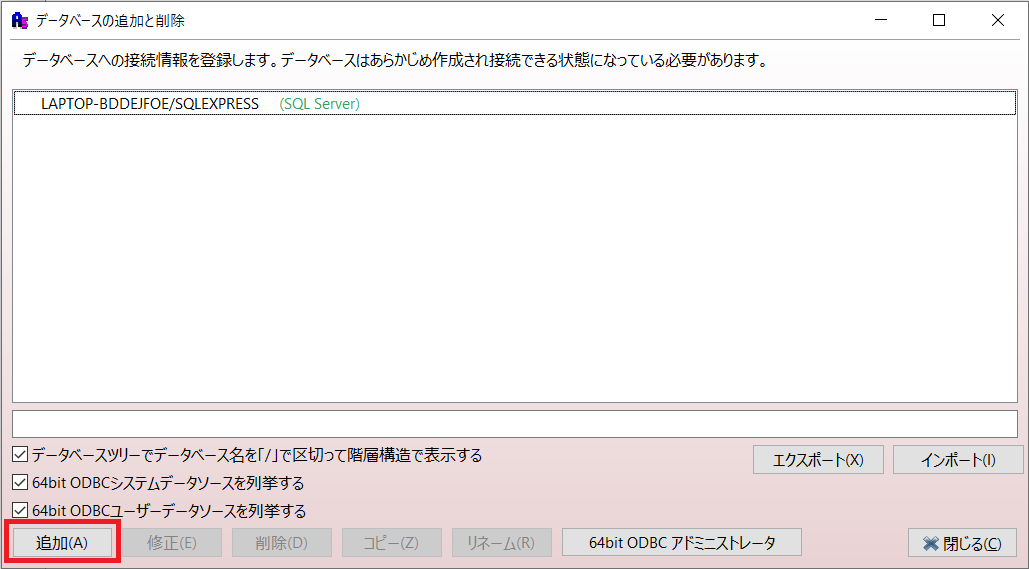
【追加するデータベースの接続タイプを選択】という画面がポップアップします。
タイトル通り、ここでデータベースの接続タイプを選択します。
この中で下から2番目の【専用接続 デスクトップ向けデータベース】の中にある【SQLite(sqlite3.dll経由)】を選択します。
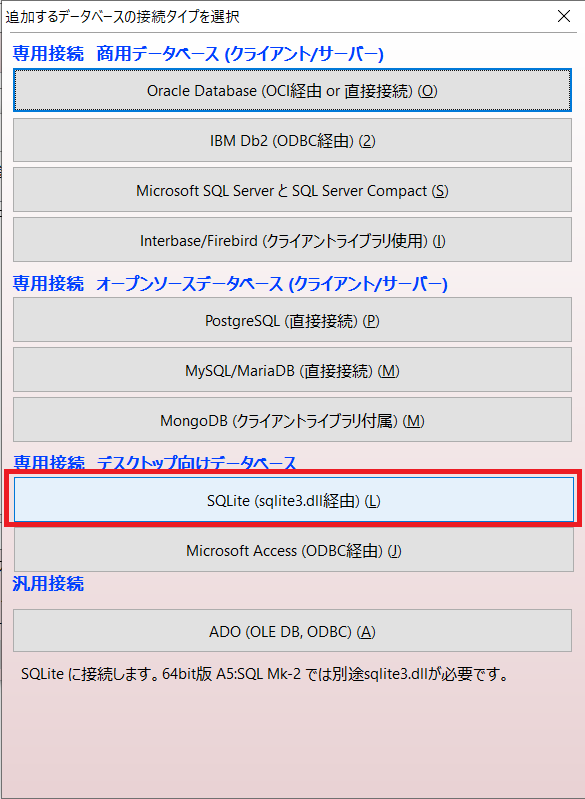
【データベースの内容を登録】という画面になります。
データベースの欄に下準備で確認していたデータベースの場所を設定します。
下画像の赤枠のアイコンを押します。
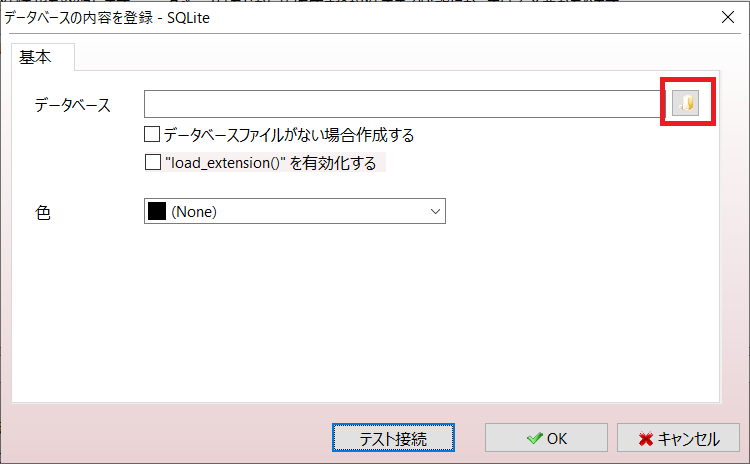
先ほど調べた通りデータベースは
Railsプロジェクト名\db\development.sqlite3
を選択し、【開く】ボタンを押します。
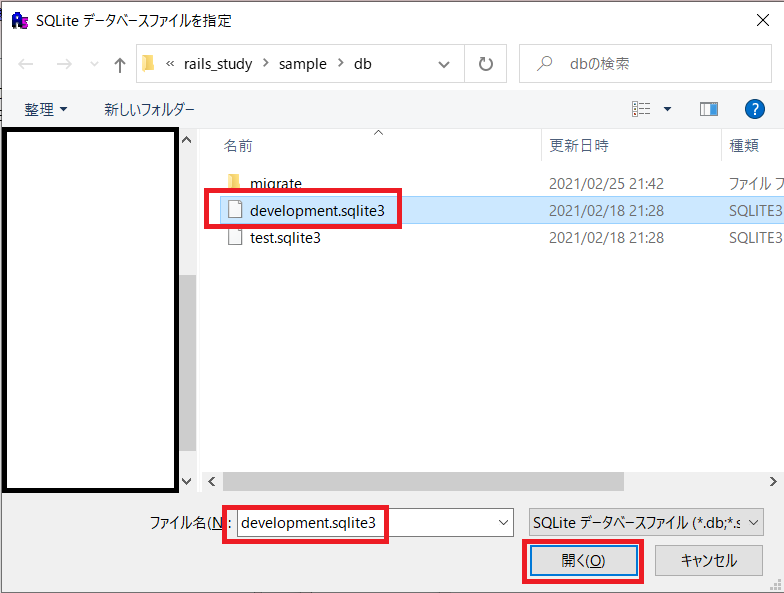
設定できたら【テスト接続】ボタンを押します。
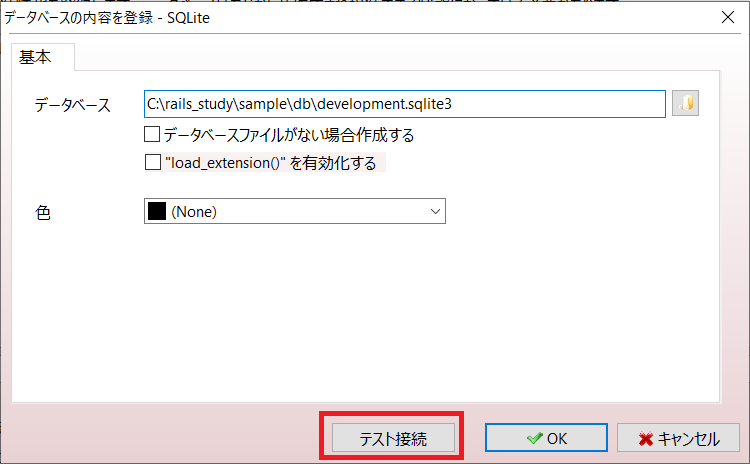
接続に成功していることが確認できます。
【OK】ボタンを押して接続成功の画面を落とします。
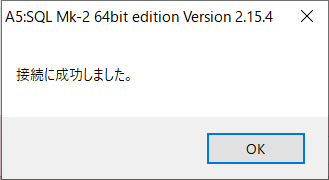
【データベースの内容を登録】に戻ります。
接続に成功していることが確認できたので、【OK】ボタンを押します。
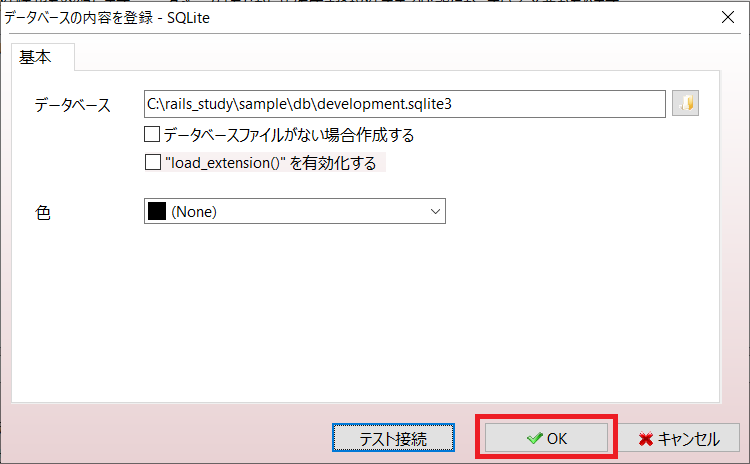
【A5:SQL Mk-2で識別するデータベース別名】という画面になります。
ご自身が分かりやすいデータベース名を入力してください。
この記事ではデフォルト名のdevelopment.sqlite3で【OK】ボタンを押します。
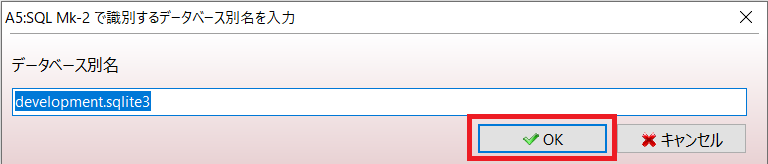
データベースにdevelopment.sqlite3が追加されていることが確認できました。
【閉じる】ボタンを押します。
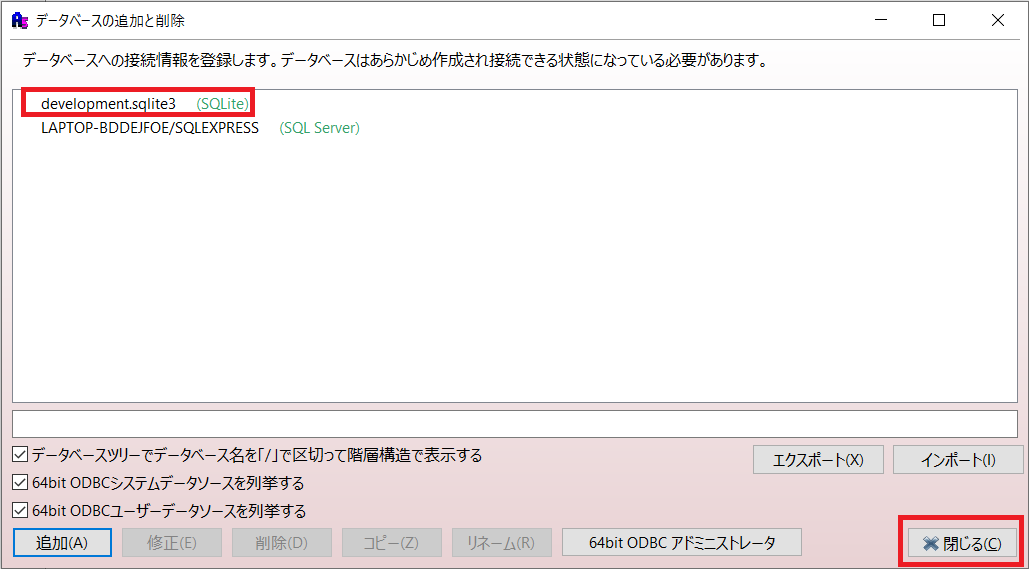
本当に接続できるかを確認します。
development.sqlite3の上で右クリックをし、【データベースを開く】を選択します。
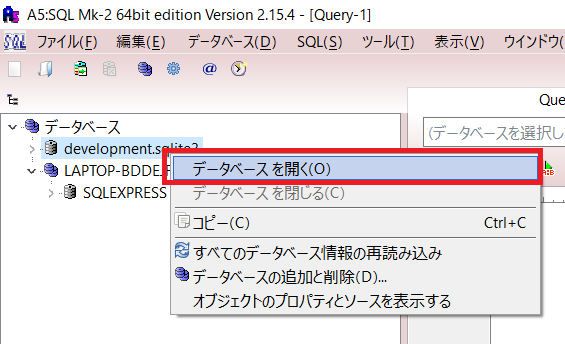
【データベースログイン】画面になります。
- ユーザーID
- パスワード
は空欄のままでOKです。
【接続】ボタンを押します。
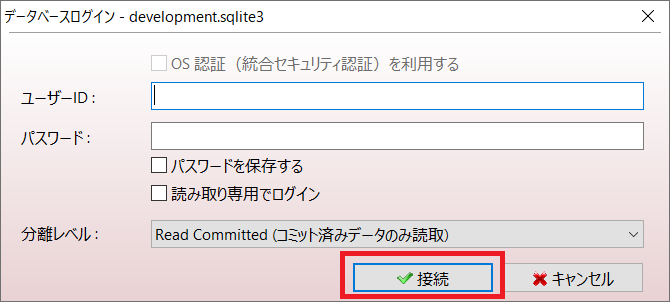
接続できることが確認できました!
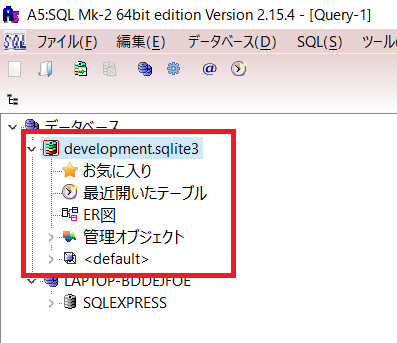
まとめ:A5:SQL Mk-2からローカルのRailsデータベースに接続してみよう
以上がA5:SQL Mk-2からローカルのRailsデータベースに接続するやり方の解説です。
あなたのご参考になったのなら、とても嬉しいです(*´▽`*)
ではでは~(・ω・)ノシ
コメント