こんにちは。たいら(@tairaengineer2)です。
転職を繰り返し現在4社経験している、10年目エンジニアです。
この記事で、A5:SQL Mk-2でテーブルにcsvをインポートする方法を多くの画像を使って丁寧に解説します。
前提条件:環境
この記事では、以下の環境で進めています。
- OSはWindows10
- SQLServerとローカル接続している
A5:SQL Mk-2からSQLServerにローカルで接続する方法は、こちらの記事をご参考ください。
A5:SQL Mk-2でテーブルにcsvでインポートする方法
A5:SQL Mk-2でテーブルにcsvでインポートする方法を解説します。
作業は
- インポートするcsvを作成
- テーブルにcsvをインポート
という順番で進めていきます。
まず、インポートするcsvを作成します。
この記事では【user】テーブルにcsvをインポートします。
【user】テーブルのカラムは下記のようになっています。

インポートする前のテーブルの中身は、下記のようになっています。
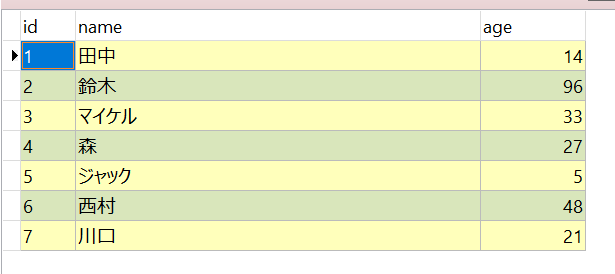
テーブルのカラムを確認しながら、インポートするcsvを作成します。
csvは以下に格納し、
C:\sql\user.csv
以下の2行をcsvでインポートします。
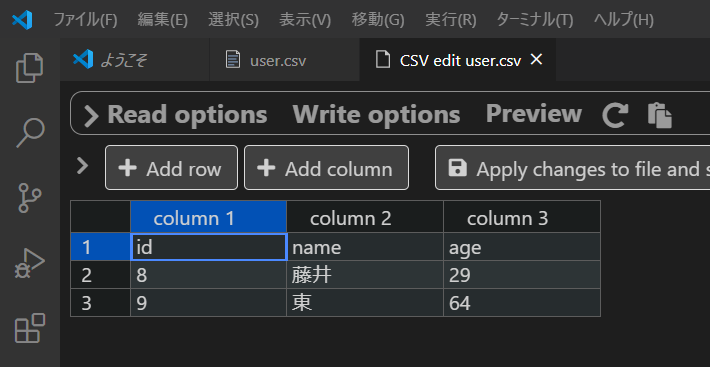
ちなみにですが、↑の画像でcsvを表示するために使っているツールは、Visual Studio Codeといい、拡張機能のEdit CSVを使っています。
Edit CSVについては、こちらの記事をご参考ください。
インポートするcsvの作成が完了したので、次にテーブルにcsvをインポートします。
A5:SQL Mk-2を起動し、接続したいSQLServerのデータベースと接続している状態にします。
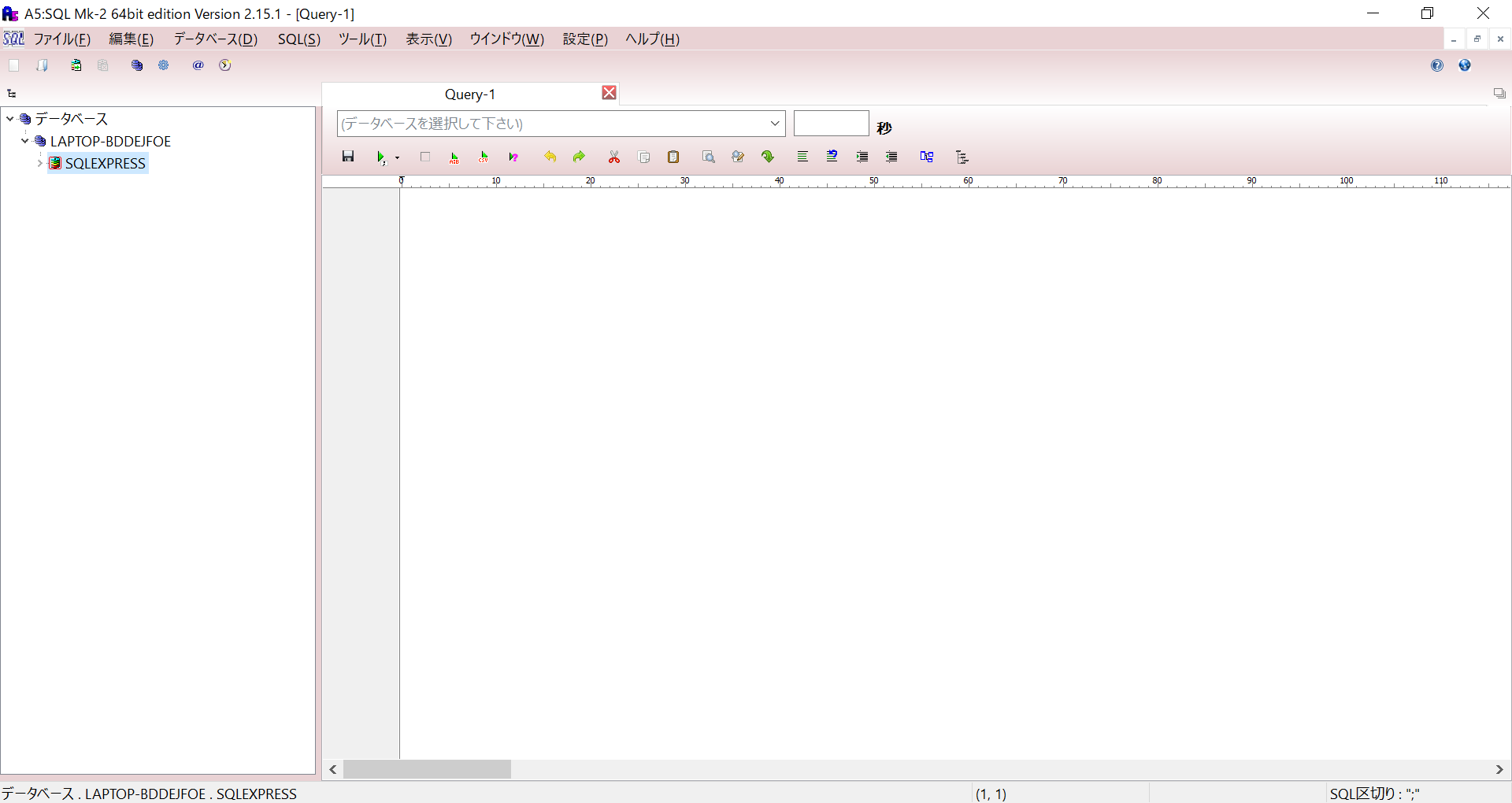
インポートする【user】テーブルの上で右クリックをし、【テーブルインポート】を選択します。
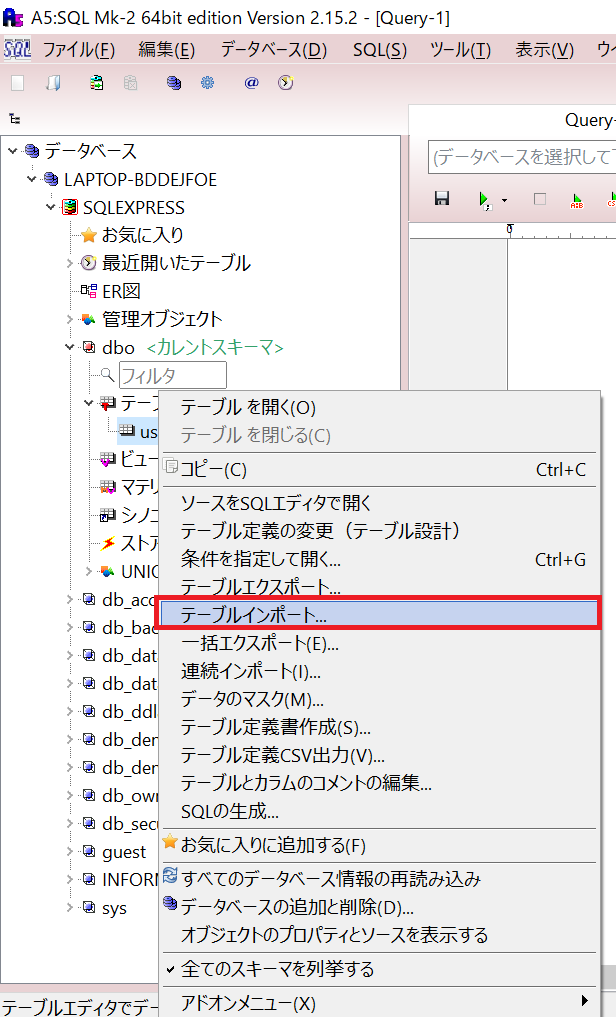
【インポートするファイル】という画面がポップアップします。
ここで、先ほど作ったcsvを選択し、【開く】を押します。
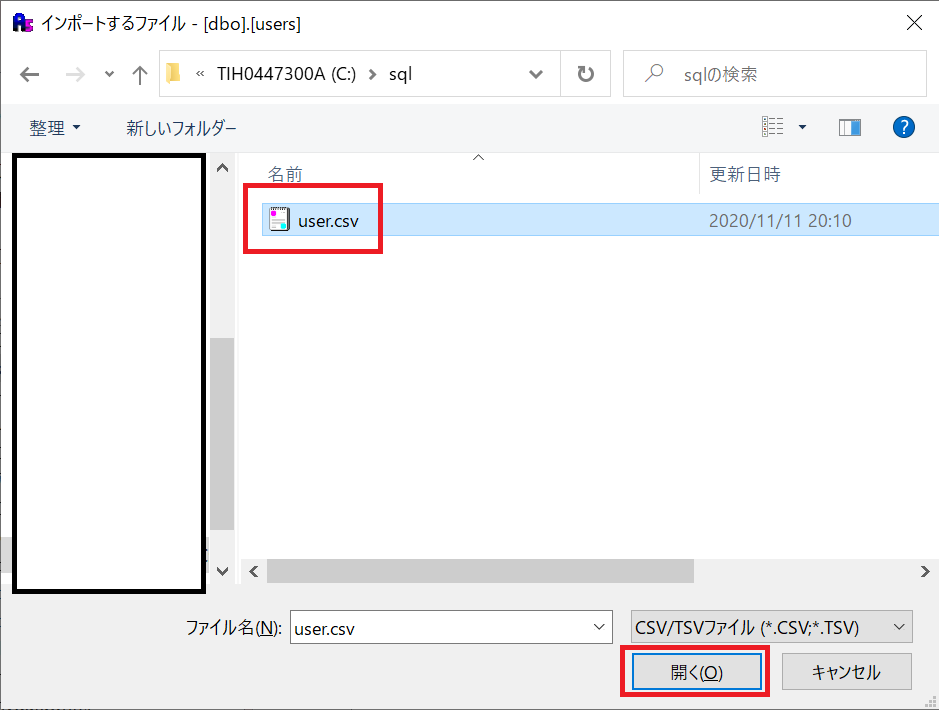
【CSV/TSVファイルのインポート】という画面がポップアップします。
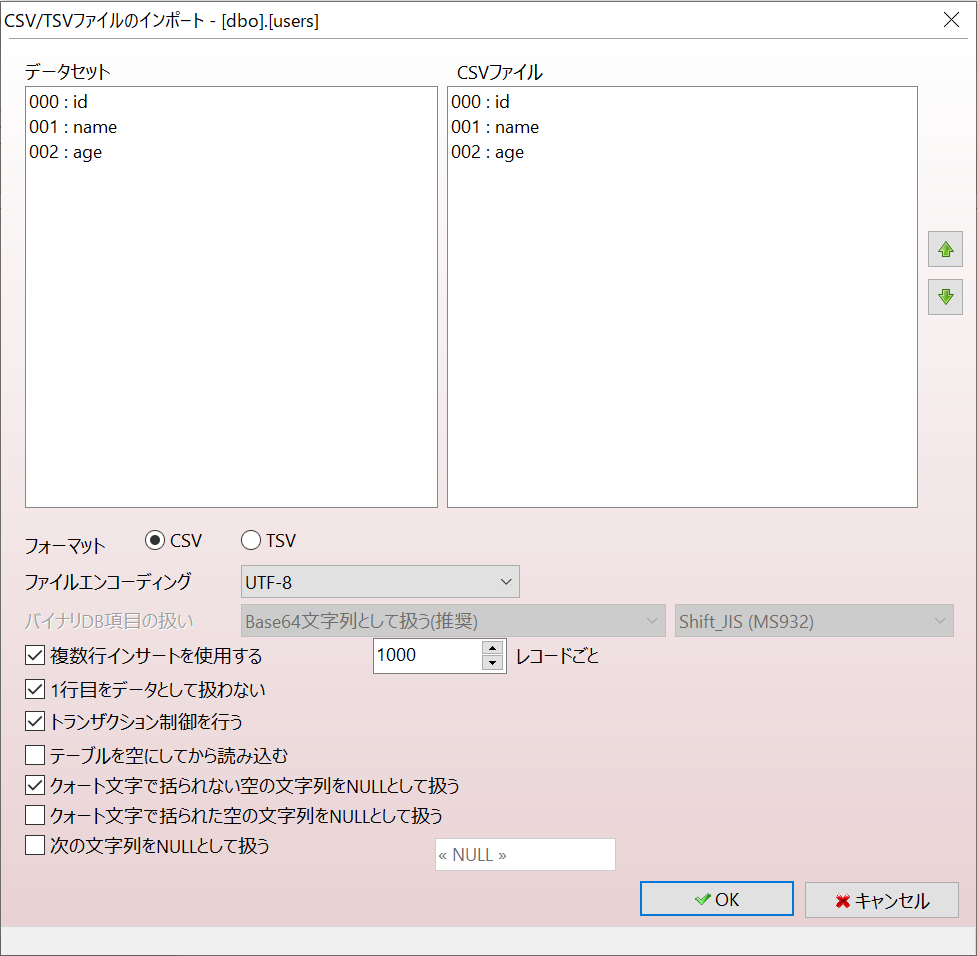
この画面でインポートするためになんやかんやを設定する必要があるわけです。
どのように設定すべきなのかを、1つずつ解説します。
| 項目 | 説明 |
|---|---|
| フォーマット | csvかtsvを指定 |
| ファイルエンコーディング | 読み込むcsvの文字コードを指定 |
| 複数行インサートを使用する | 複数行のインサートでcsvを読み込むかどうかを選択 |
| 1行目をデータとして扱わない | 1行目がヘッダ行であるならチェックが必要な項目 |
| トランザクション制御を行う | csvに何かしら不具合があればロールバック |
| テーブルを空にしてから読み込む | 今テーブルにあるすべてのデータを削除した状態でcsvを読み込む |
| クォート文字で括られない空の文字列をNULLとして扱う | 左記の通り |
| クォート文字で括られた空の文字列をNULLとして扱う | 左記の通り |
| 次の文字列をNULLとして扱う | 指定した文字列をNULLとして扱う |
私の意見では、デフォルトのままで良いと思います。
この記事では、設定を変更せずに進めます。
【OK】ボタンを押します。
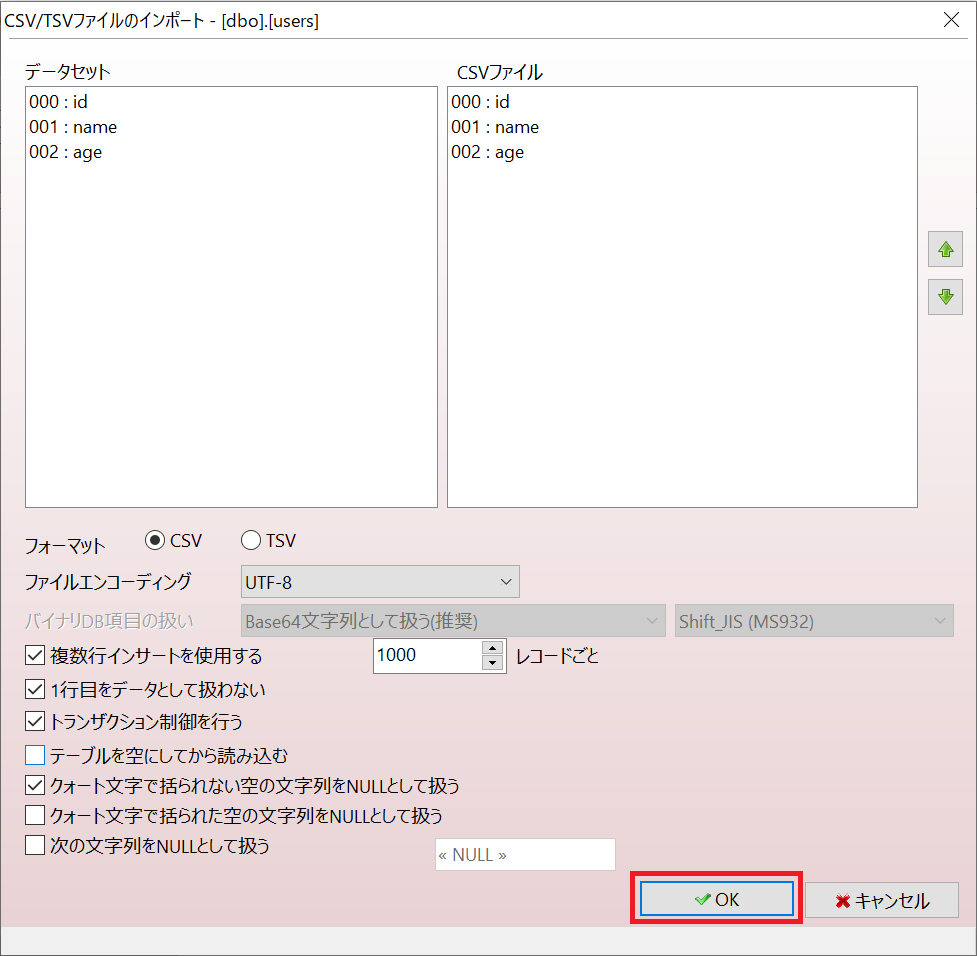
csvが正しいものであれば、読み込みに成功したというメッセージが表示されます。
【OK】ボタンを押します。
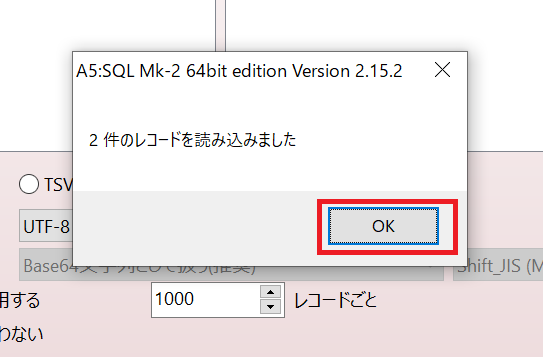
本当に読み込みができたのか、【user】テーブルを開き確認します。
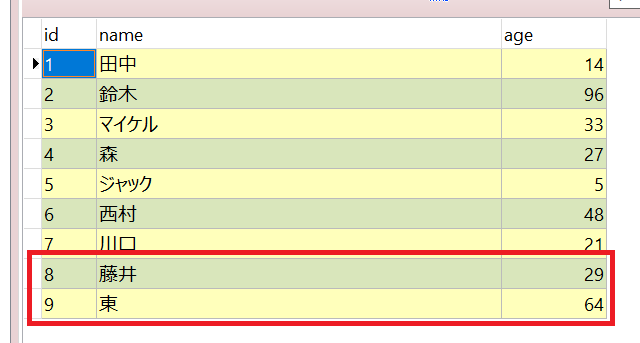
csvのデータがインポートされていることが確認できました!!
まとめ:A5:SQL Mk-2でテーブルにcsvでインポートしてみよう
以上がA5:SQL Mk-2でテーブルにcsvでインポートするやり方の解説です。
あなたのご参考になったのなら、とても嬉しいです(*´▽`*)
ではでは~(・ω・)ノシ

コメント