こんにちは。たいら(@tairaengineer2)です。
転職を繰り返し現在4社経験している、12年目エンジニアです。
この記事ではIntelliJ IDEAをWindows11にインストールする方法を解説します。
前提条件:実行環境について
実行環境は以下の通りです。
| OS | Windows11 |
|---|
なお、ここで紹介している情報は2023年8月16日現在の情報です。
日にちが経過している場合、異なる可能性がありますので、予めご了承下さい。
この記事では無料であるCommunity版をインストールします。
IntelliJ IDEAをインストールするやり方を解説
IntelliJ IDEAのインストールを解説します。
以下のリンク先からIntelliJ IDEAの公式サイトを開きます。
IntelliJ IDEA ダウンロード
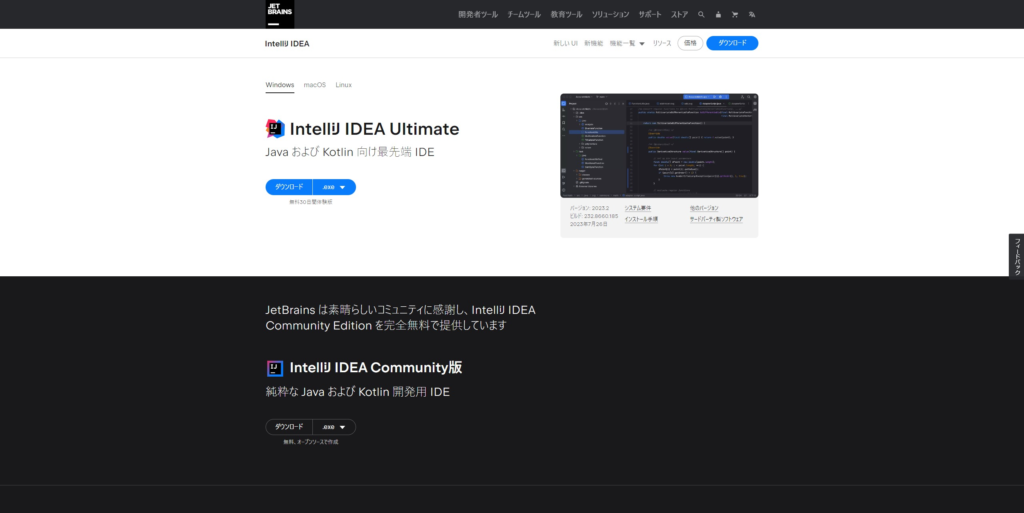
Community版をインストールするには、下の【IntelliJ IDEA Community版】を使います。
右のボタンが【.exe】になっていることを確認して【ダウンロード】ボタンを押します。
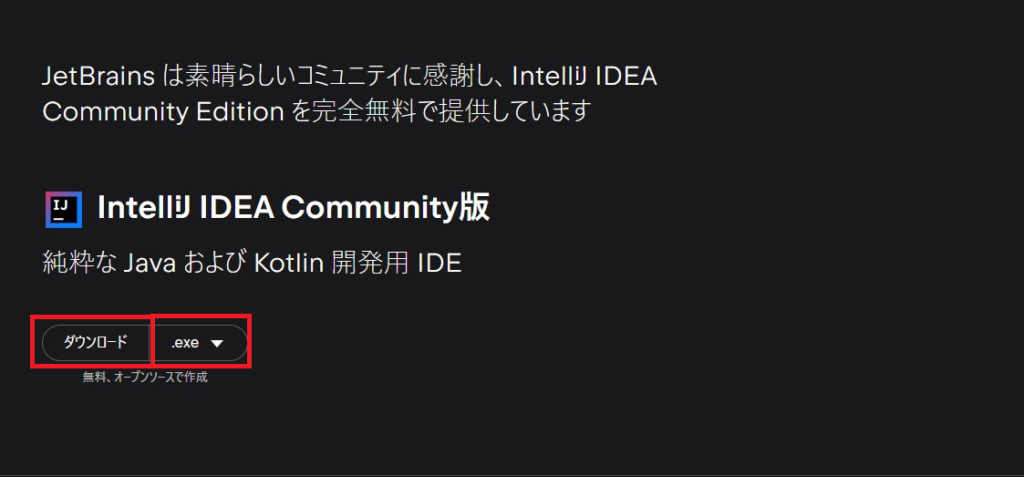
ダウンロード画面に切り替わり
IntelliJ IDEAをダウンロードしていただきありがとうございます!
まもなくダウンロードが開始します。開始しない場合は、直接リンクを使用してください。
というメッセージが表示され、自動でexeファイルがダウンロードされます。
もしダウンロードが開始されない場合は「直接リンク」のリンクを押してください。
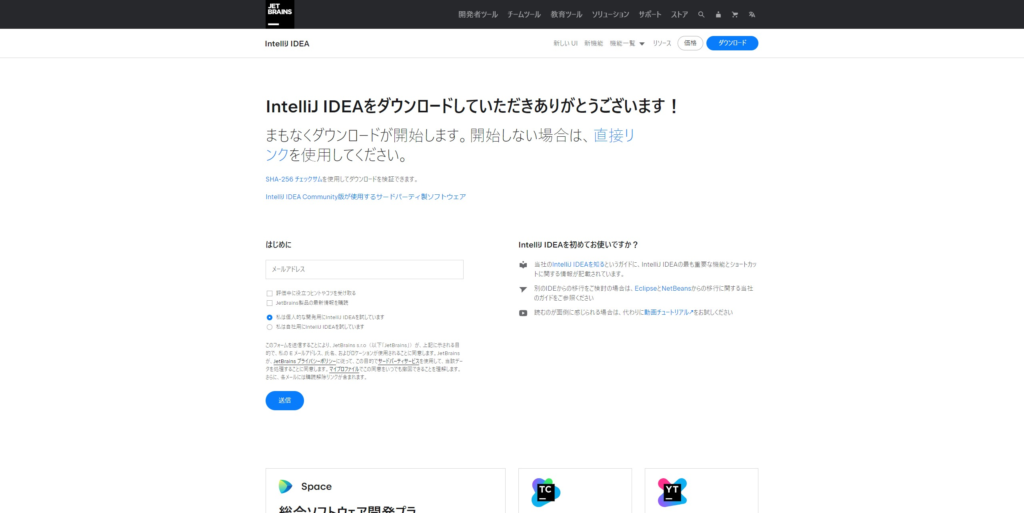
ダウンロードファイル内にexeファイルがあります。(ファイル名は「ideaIC-2023.2.exe」)
exeファイルの上で右クリックし、表示されるドロップダウンリストの中から【管理者として実行】を選択します。
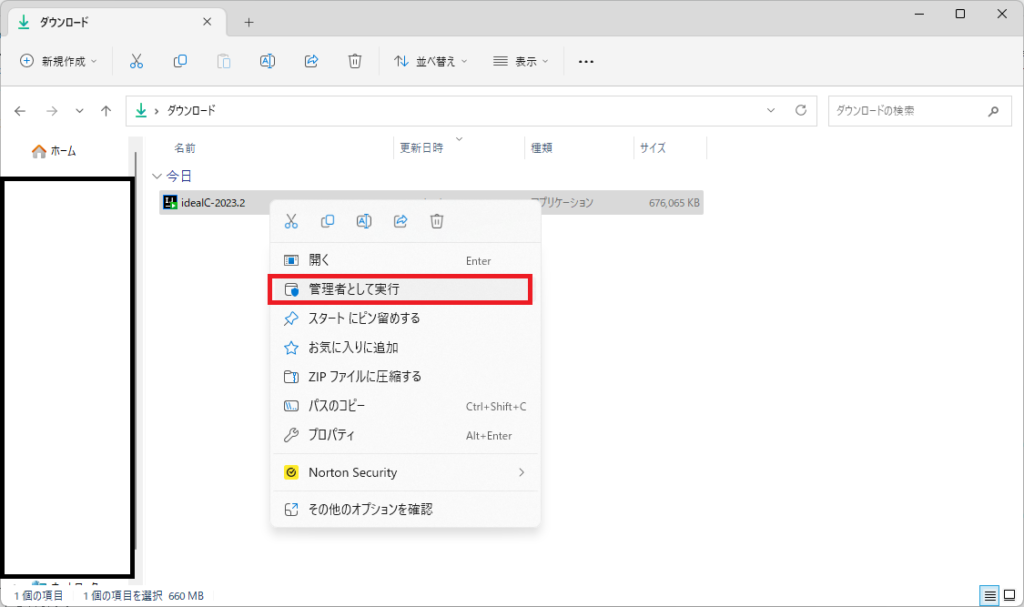
画面が暗転して
このアプリがデバイスに変更を加えることを許可しますか?
と聞かれるので、【はい】を選択します。
【IntelliJ IDEA Community Edition Setup】という画面が表示されます。
【Next】ボタンを押します。
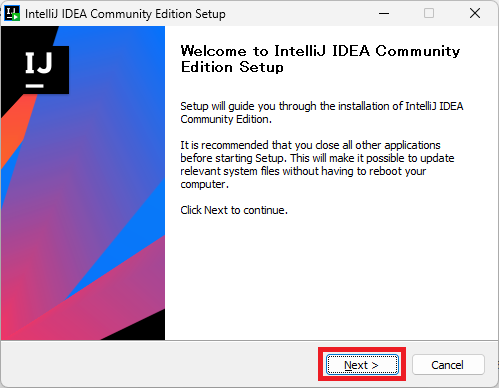
【Choose Install Location】という画面が表示されます。
ここでIntelliJ IDEAをインストールするフォルダを選択できます。
デフォルトは「C:\Program Files\JetBrains\IntelliJ IDEA Community Edition 2023.2」が設定されています。
もしインストール先を変更したい場合は、【Browse】ボタンを押してインストール先を設定してください。
この記事はデフォルトのままで進めます。
【Next】ボタンを押します。
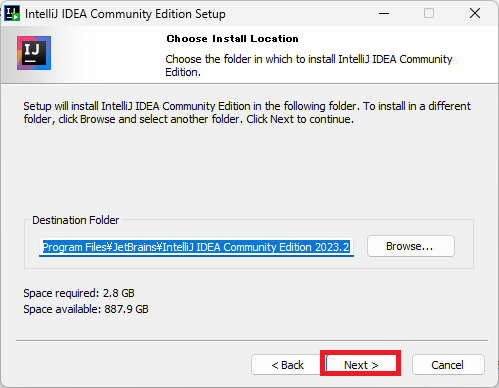
【Installation Options】という画面が表示されます。
IntelliJ IDEAをインストールするときに同時に実行するオプションを指定できます。
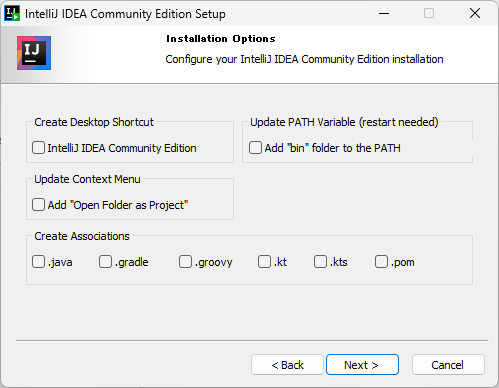
それぞれの意味は以下の表にまとめました。
| ラベル | 説明 |
|---|---|
| Create Desktop Shortcut | IntelliJ IDEAのショートカットをデスクトップに作成するか |
| Update PATH variable | PATH環境変数にIntelliJ IDEAを追加するか |
| Update context menu | フォルダからプロジェクトを開けるようにするか |
| Create Associations | 各拡張子の関連付けをするか |
状況に応じて必要な項目をチェックしてください。
この記事では【Create Desktop Shortcut】のみチェックして【Next】ボタンを押します。
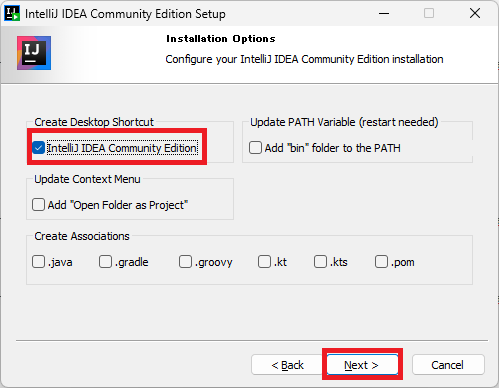
【Choose Start Menu Folder】という画面が表示されます。
IntelliJ IDEAがスタートメニューで表示する名前を指定することができます。
デフォルトは「JetBrains」が設定されています。
もし表示される名前を変更したい場合は変更してください。
この記事はデフォルトのままで進めます。
以上でインストールに必要な設定は終了です。
【Install】ボタンを押します。
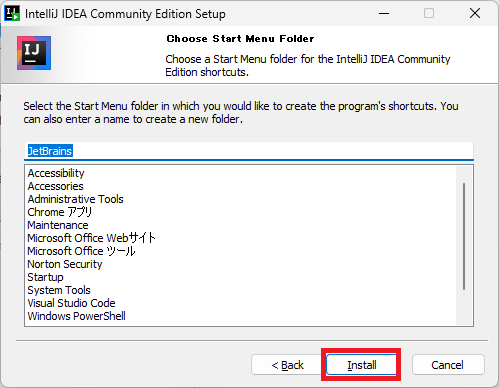
インストールが始まるので、少し待ちます。
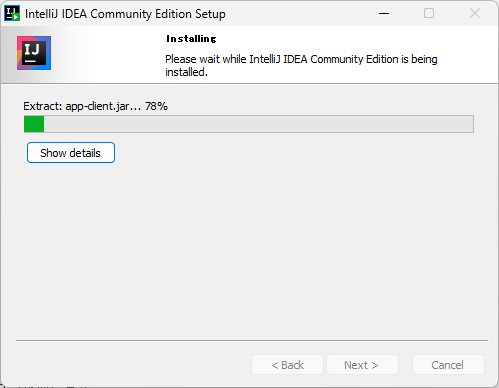
Completeing IntelliJ IDEA Community Edition Setup
が表示されれば、インストール完了です。
IntelliJ IDEAが起動できるか確認するために、チェックをして【Finish】ボタンを押します。
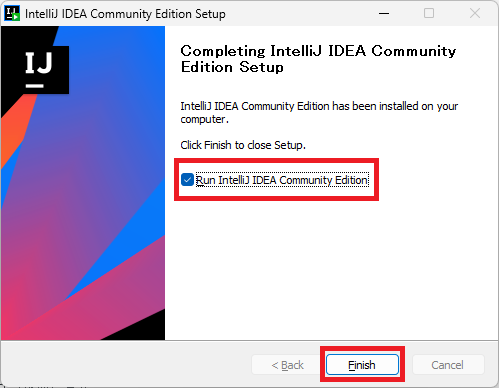
【JETBRAINS COMMUNITY EDITION TERMS】という画面が表示されます。
ざっくりの意味ですが、利用規約に同意するかどうかの確認画面です。
チェックをして【Continue】ボタンを押します。
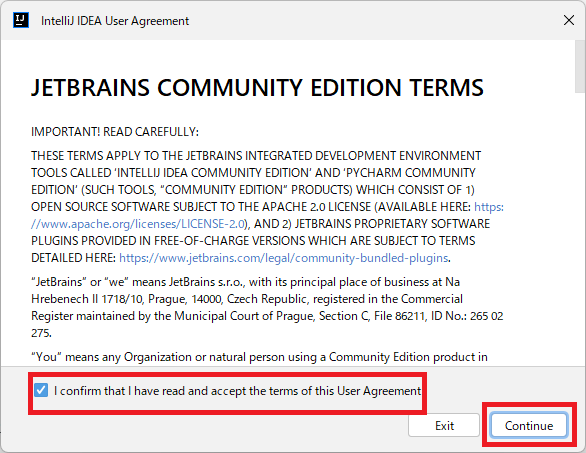
【DATA SHARING】という画面が表示されます。
JetBrainsの製品改善に協力するかどうかを選択する画面です。
ざっくりの意味ですが、
使用した機能やプラグイン、ハードウェアとソフトウェアの構成、ファイルの種類に関する統計、プロジェクトごとのファイル数などに関する匿名データを送信することで、JetBrainsの製品改善にご協力ください。
送信されるデータは、JetBrainsのプライバシーポリシーに準拠しています。
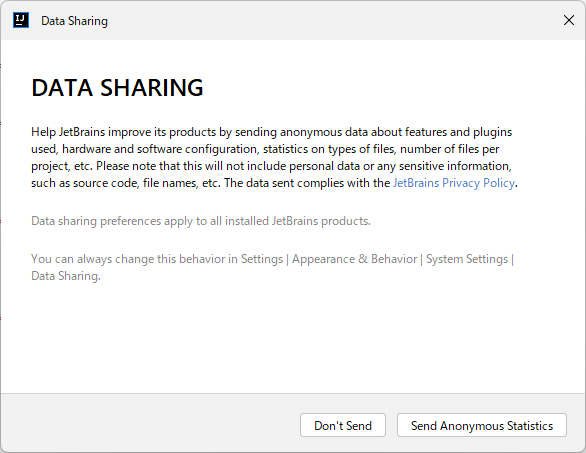
もしデータを送りたくないなら【Don’t Send】を、送ってもよいなら【Send Anonymous Statistics】ボタンを押します。
設定はいつでも変更できるので、心配はしなくてOKです。
この記事では【Don’t Send】ボタンを押します。
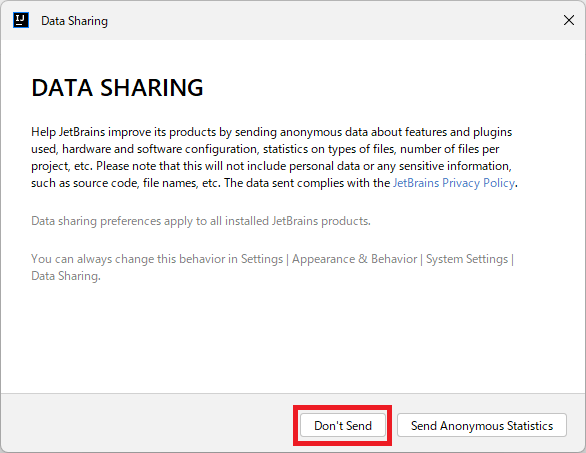
Welcom to IntelliJ IDEA(Administrator)
が表示されれば、IntelliJ IDEAが無事起動できたことを確認できました。
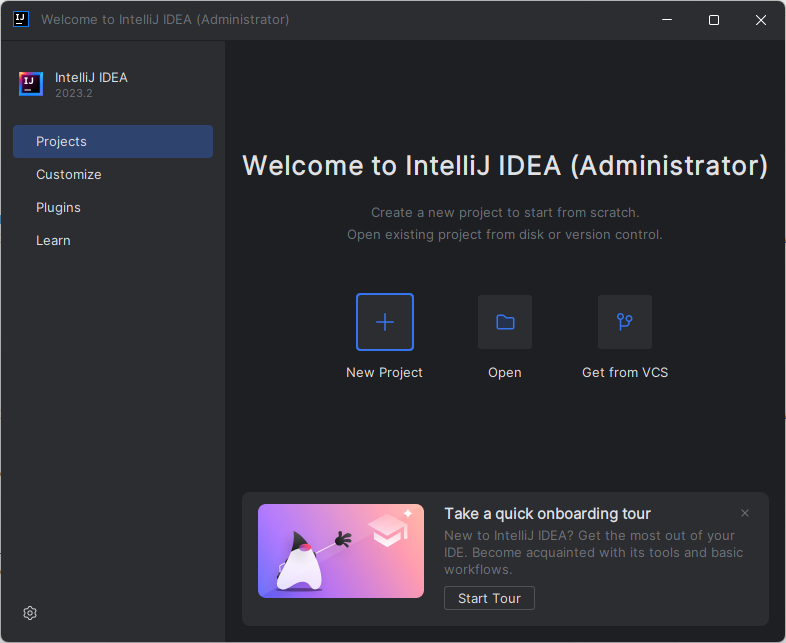
まとめ:IntelliJ IDEAをインストールしてみよう
以上がIntelliJ IDEAのインストールの解説でした!
あなたのご参考になったのなら、とても嬉しいです(*´▽`*)
ではでは~(・ω・)ノシ

コメント