こんにちは。たいら(@tairaengineer2)です。
転職を繰り返し現在4社経験している、11年目エンジニアです。
この記事で、Windows10で環境変数を確認するやり方を解説します。
前提:実施している環境
この記事では、以下の環境で行っています。
| OS | Windows10 |
|---|
環境変数を確認するやり方を解説
環境変数を確認するやり方を解説します。
- システムの設定から確認するやり方
- コマンドプロンプトで確認するやり方
- WindowsPowerShellで確認するやり方
の3パターンで解説します。
パターンその1:システムの設定から確認するやり方
システムの設定から確認するやり方を解説します。
左下の【スタート】を選択し、次に歯車マークの【設定】を選択します。
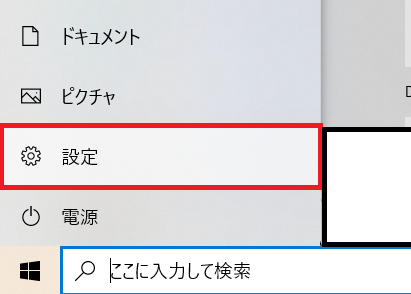
【設定】画面が表示されます。
その中の【システム】を選択します。
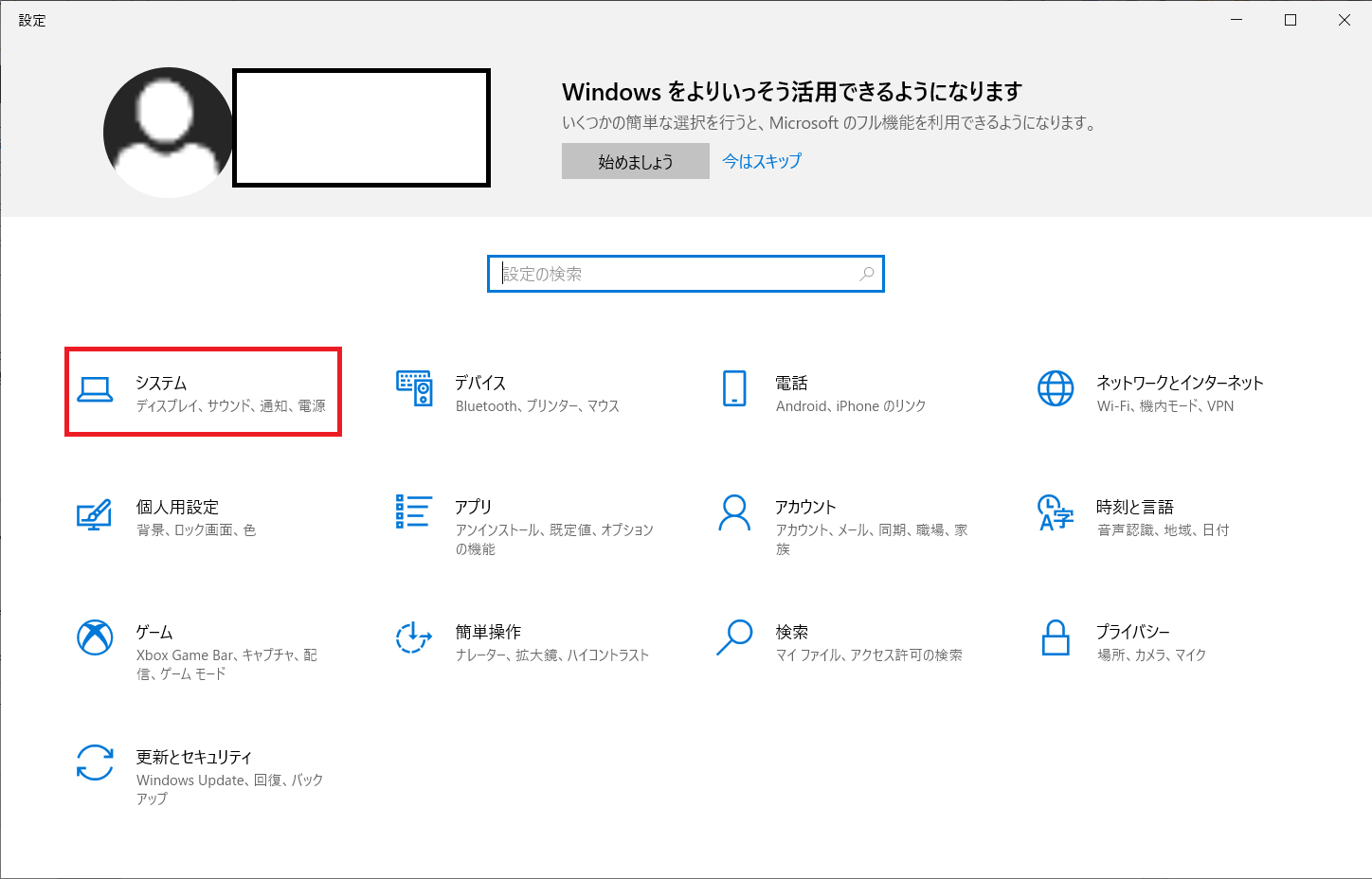
左のバーの中で【詳細情報】を選択します。
右の画面が【詳細情報】に切り替わります。
右端の【システムの詳細設定】というリンクを選択します。
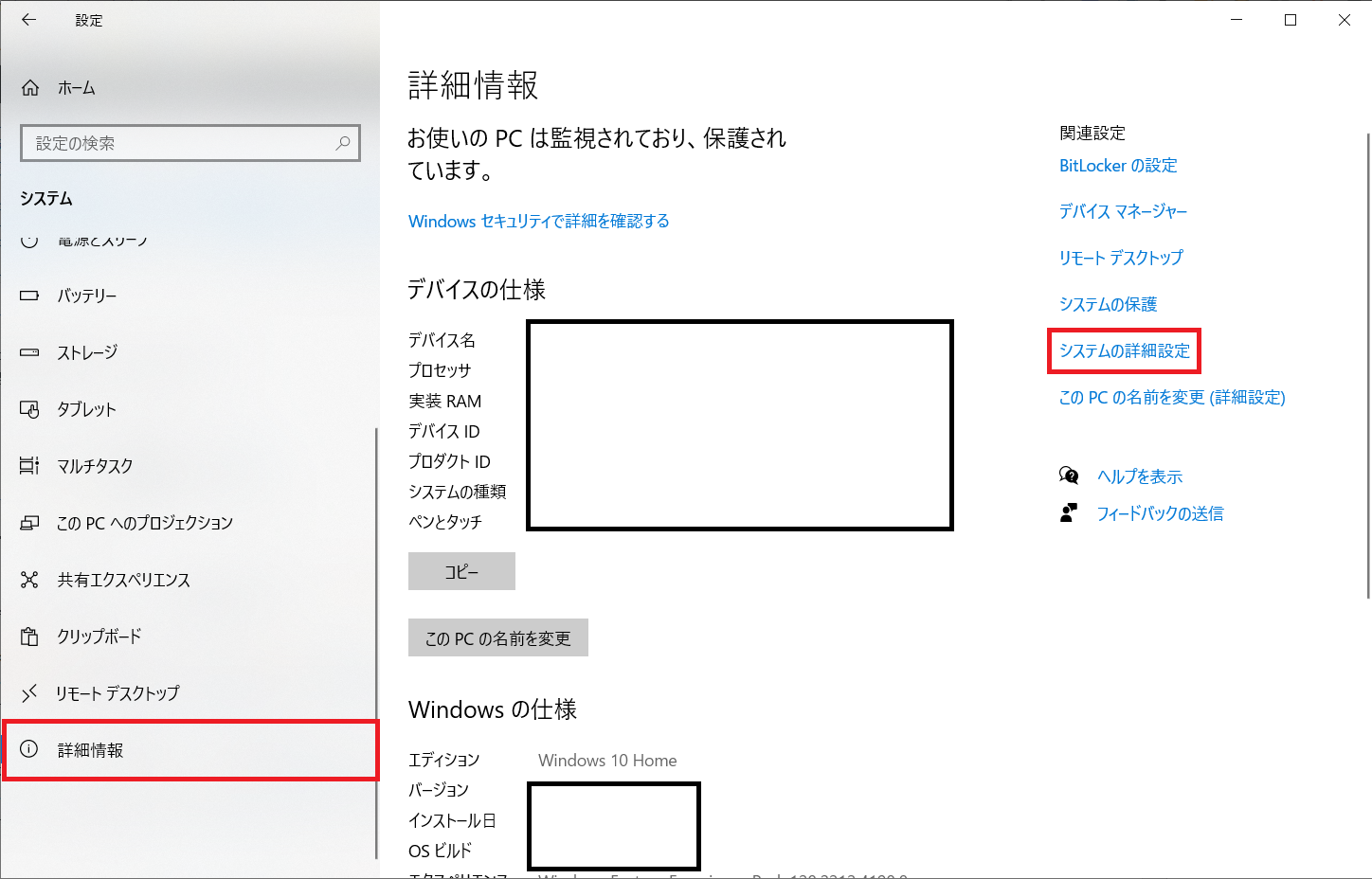
【システムのプロパティ】という画面が表示されます。
右下の【環境変数】というボタンを押します。
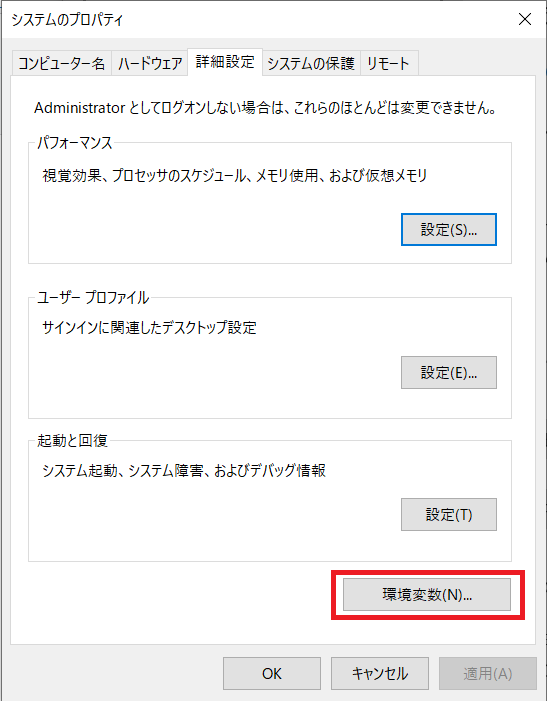
【環境変数】という画面が表示され、確認することができます。
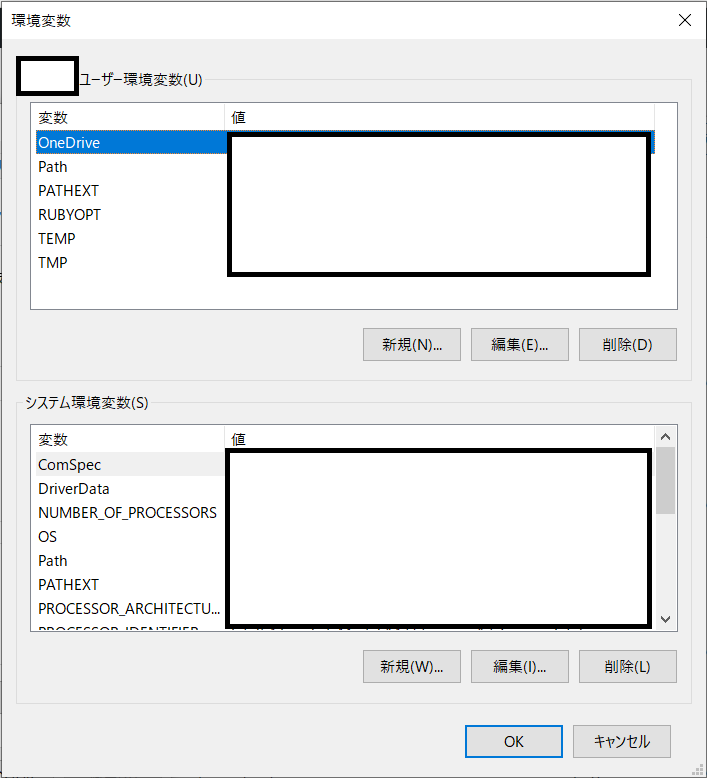
パターンその2:コマンドプロンプトで確認するやり方
コマンドプロンプトで確認するやり方を解説します。
コマンドプロンプトを起動してカレントディレクトリはどこでもOKなので
|
1 |
set |
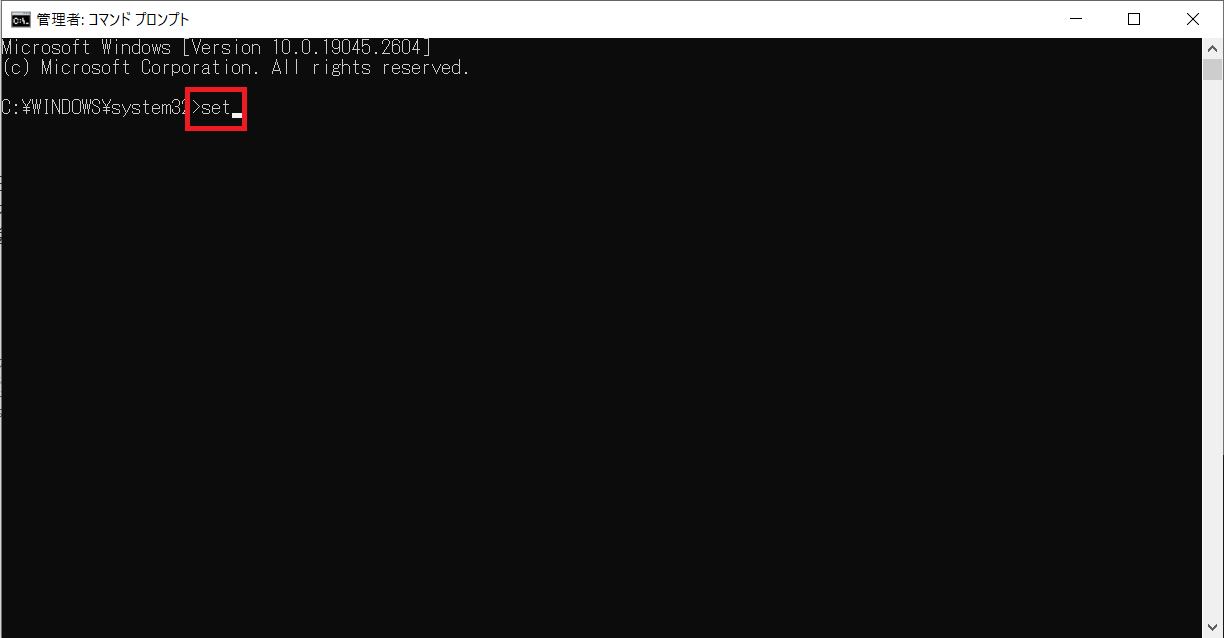
コマンドをたたきます。
たたくと
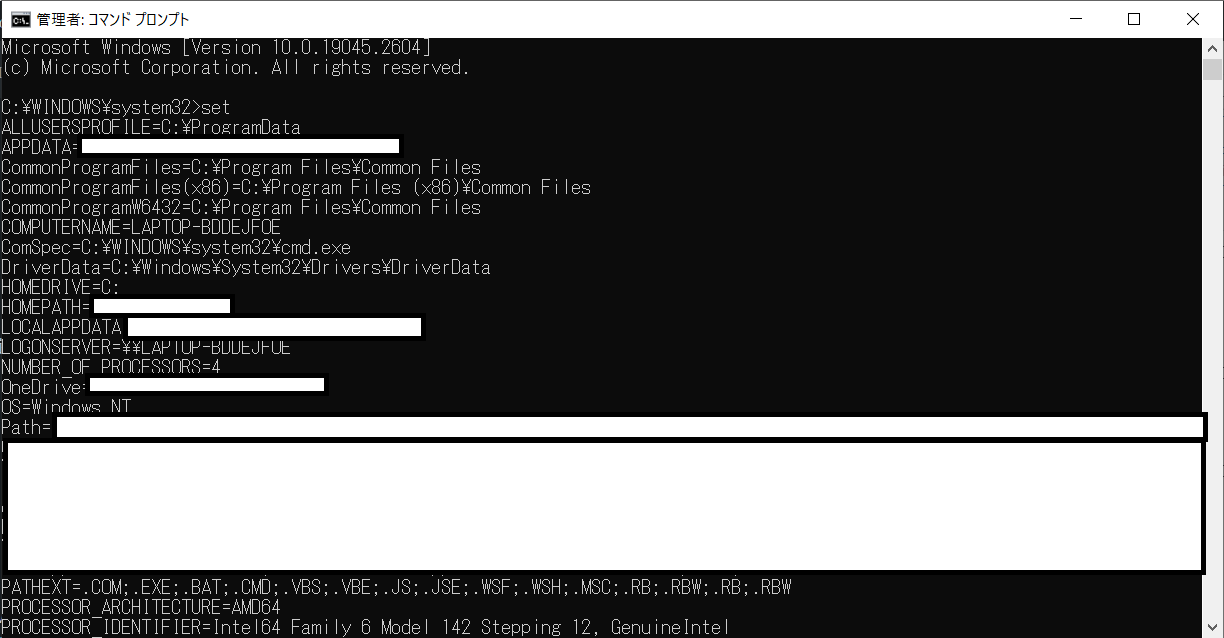
|
1 2 3 4 5 6 7 8 9 10 |
C:\WINDOWS\system32>set ALLUSERSPROFILE=C:\ProgramData APPDATA=○○○○○○○○○○○○ CommonProgramFiles=C:\Program Files\Common Files CommonProgramFiles(x86)=C:\Program Files (x86)\Common Files CommonProgramW6432=C:\Program Files\Common Files COMPUTERNAME=LAPTOP-BDDEJFOE ComSpec=C:\WINDOWS\system32\cmd.exe DriverData=C:\Windows\System32\Drivers\DriverData (以下略) |
と環境変数が一覧で表示されるので、確認することができます。
パターンその3:WindowsPowerShellで確認するやり方
WindowsPowerShellで確認するやり方を解説します。
WindowsPowerShellを起動してカレントディレクトリはどこでもOKなので
|
1 |
Get-ChildItem env: |
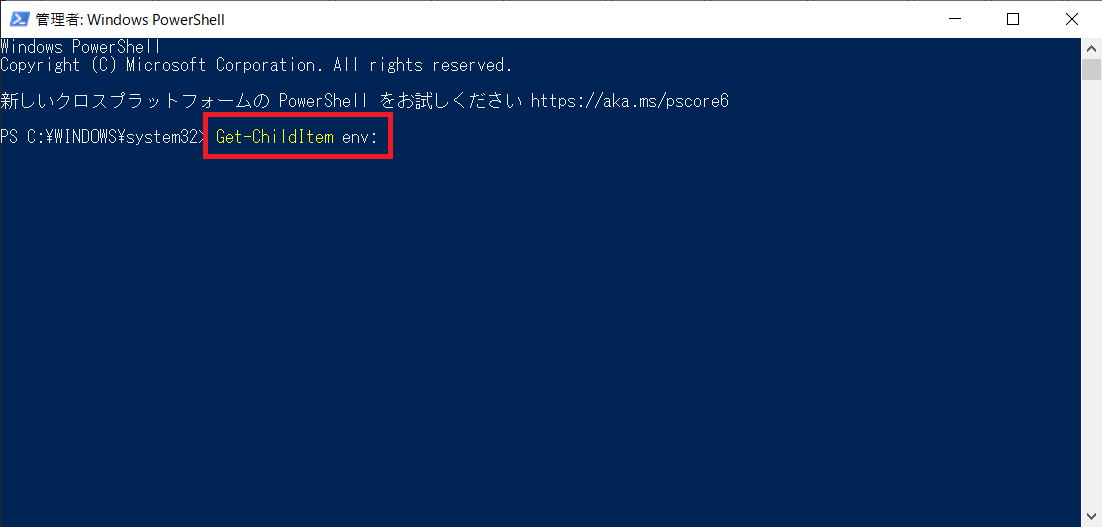
コマンドをたたきます。
たたくと
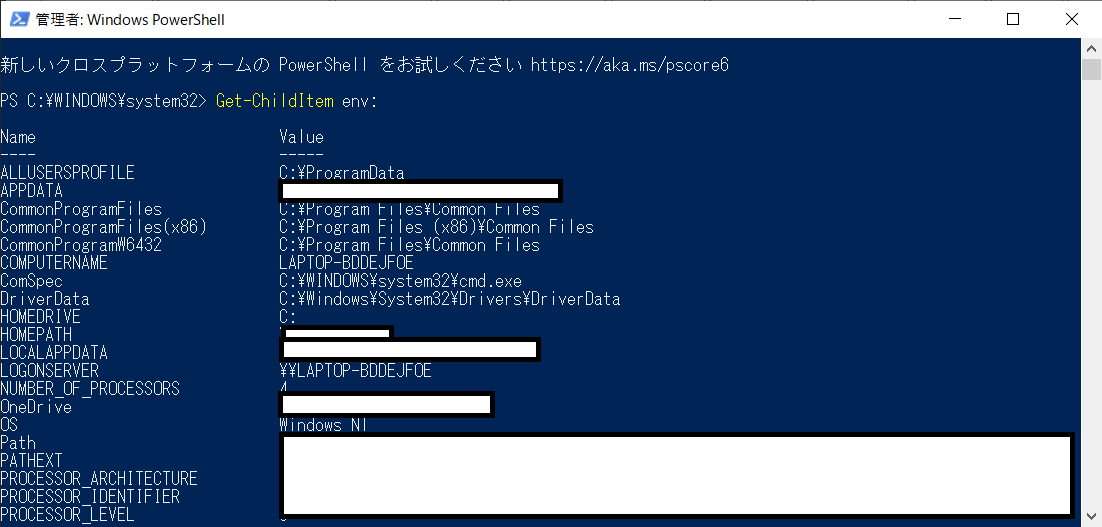
|
1 2 3 4 5 6 7 8 9 10 11 12 |
Name Value ---- ----- ALLUSERSPROFILE C:\ProgramData APPDATA ○○○○ CommonProgramFiles C:\Program Files\Common Files CommonProgramFiles(x86) C:\Program Files (x86)\Common Files CommonProgramW6432 C:\Program Files\Common Files COMPUTERNAME LAPTOP-BDDEJFOE ComSpec C:\WINDOWS\system32\cmd.exe DriverData C:\Windows\System32\Drivers\DriverData HOMEDRIVE C: (以下略) |
と環境変数が一覧で表示されるので、確認することができます。
まとめ:環境変数を確認してみよう
以上がWindows10で環境変数を確認するやり方の解説です。
あなたのご参考になったのなら、とても嬉しいです(*´▽`*)
ではでは~(・ω・)ノシ

コメント