こんにちは。たいら(@tairaengineer2)です。
転職を繰り返し現在4社経験している、10年目エンジニアです。
この記事で、IntelliJ IDEAでJavaアプリケーションを実行するやり方を解説します。
前提:実施している環境
この記事では、以下の環境で行っています。
| OS | Windows10 |
|---|---|
| IntelliJ IDEAのエディション | Community(無料版) |
| IntelliJ IDEAのバージョン | 2021.3.2 |
| プロジェクト | Javaプロジェクト |
なお、解説で使っているIntelliJ IDEAには日本語化対応を行っています。
やり方はこちらの記事をご参考ください。
IntelliJ IDEAでJavaアプリケーションを実行するやり方を解説
IntelliJ IDEAでJavaアプリケーションを実行するやり方を解説します。
実行するJavaプログラムは以下になります。
|
1 2 3 4 5 |
public class SampleHello { public static void main(String[] args){ System.out.println("Hello World"); } } |
実行するやり方は
- プログラムを右クリックして実行
- 実行タブから実行
- ガターから実行
の3種類あるので、それぞれを解説します。
やり方その1:プログラムを右クリックして実行
プログラムを右クリックして実行を解説します。
実行したいJavaプログラムを開き、右クリックをします。
その中の【実行】を選択します。
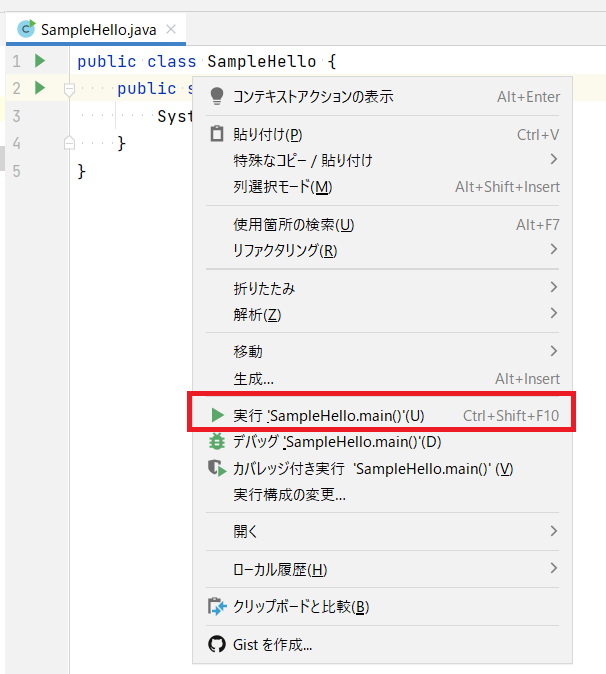
コンソールが下に表示されて、無事実行できていることが確認できました。
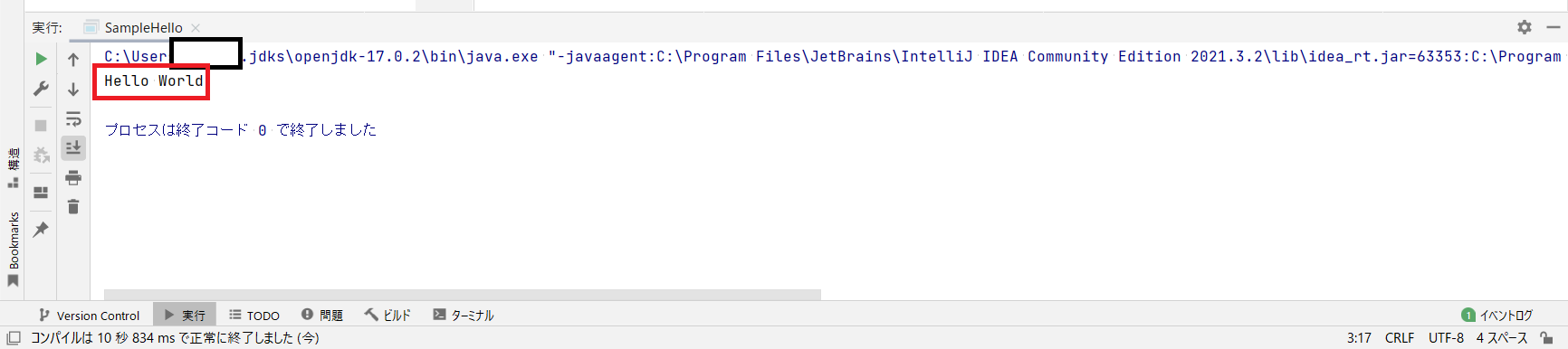
プロセスは終了コード 0 で終了しました
という文言は正常終了した、という意味です。
やり方その2:実行タブから実行
実行タブから実行を解説します。
上のタブの【実行】を選択します。
その中から実行したいJavaプログラム(この記事ではSampleHello)の【実行】を選択します。
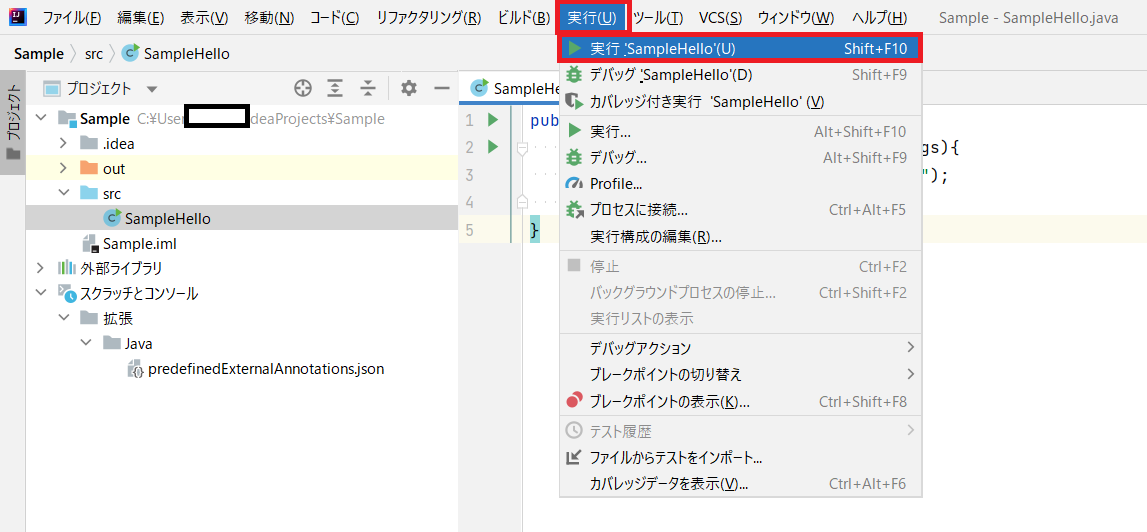
選択したJavaプログラムが無事実行できていることが確認できました。
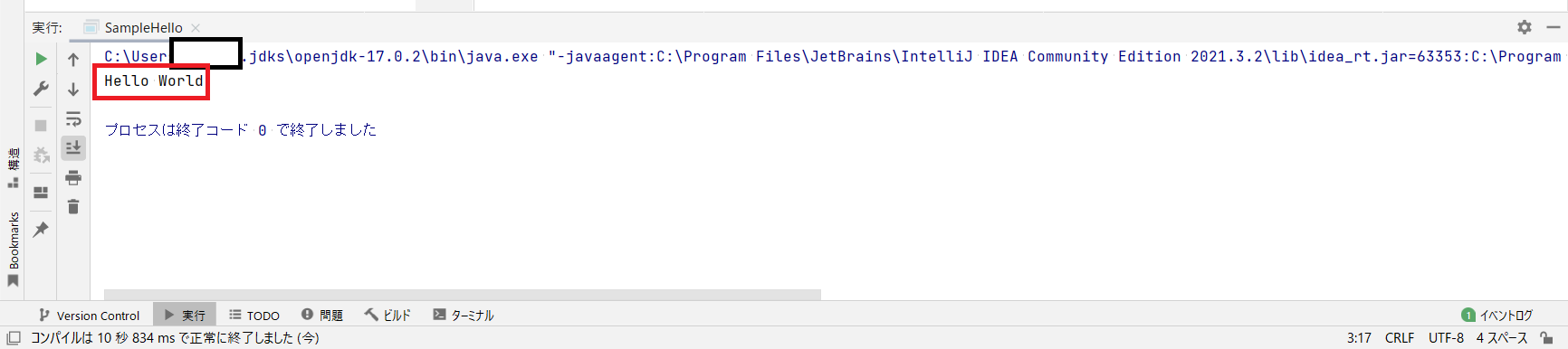
やり方その3:ガターから実行
ガターから実行を解説します。
実行したいJavaプログラムを開き、左の緑の三角はガターというのですが、これを選択します。
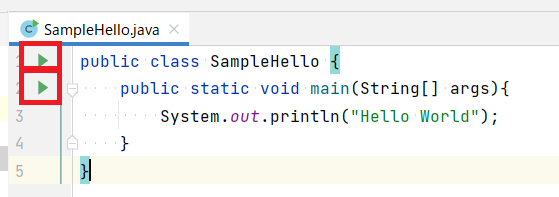
ドロップダウンリストが表示されるので、その中の【実行】を選択します。
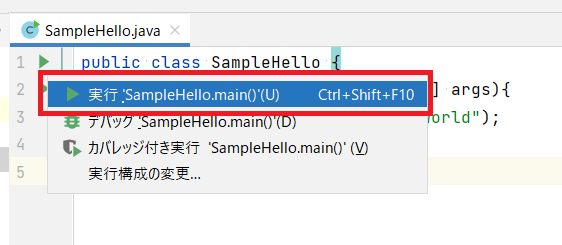
Javaプログラムが無事実行できていることが確認できました。
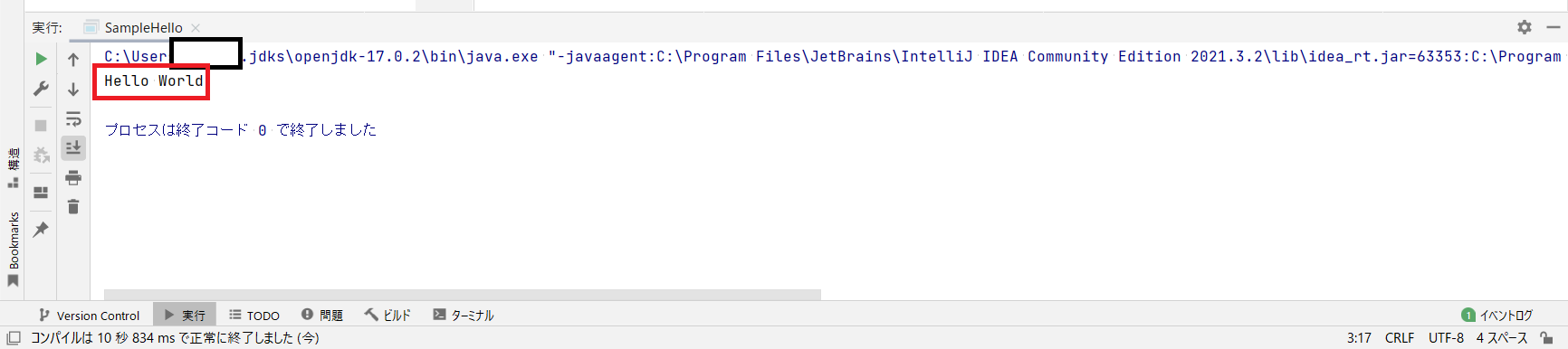
まとめ:Javaアプリケーションを実行してみよう
以上がIntelliJ IDEAでJavaアプリケーションを実行するやり方の解説です。
あなたのご参考になったのなら、とても嬉しいです(*´▽`*)
ではでは~(・ω・)ノシ

コメント