こんにちは。たいら(@tairaengineer2)です。
転職を繰り返し現在4社経験している、10年目エンジニアです。
この記事で、IntelliJ IDEAで空白(スペース)を表示させるやり方を解説します。
前提:実施している環境
この記事では、以下の環境で行っています。
| OS | Windows10 |
|---|---|
| IntelliJ IDEAのエディション | Community(無料版) |
| IntelliJ IDEAのバージョン | 2021.3.2 |
なお、解説で使っているIntelliJ IDEAには日本語化対応を行っています。
やり方はこちらの記事をご参考ください。
IntelliJ IDEAで空白(スペース)を表示させるやり方を解説
解説する前に変更前の状態を確認します。
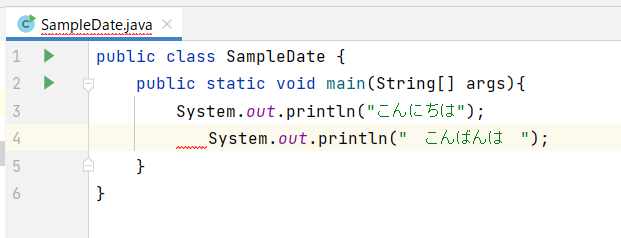
4行目はエラーとなるように全角スペースを入れています。
が、原因が何なのか分かりにくいです。
この状態からどこにスペースが入っているのかをはっきりと表示させるようにします。
では、IntelliJ IDEAで空白(スペース)を表示させるやり方を解説します。
上部にある【ファイル】を選択し、表示されたドロップダウンリストの中から【設定】を選択します。
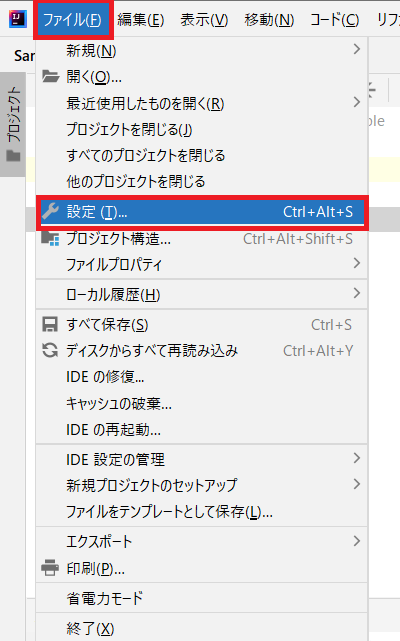
【設定】というタイトルの通り、いろいろな設定ができる画面が表示されます。
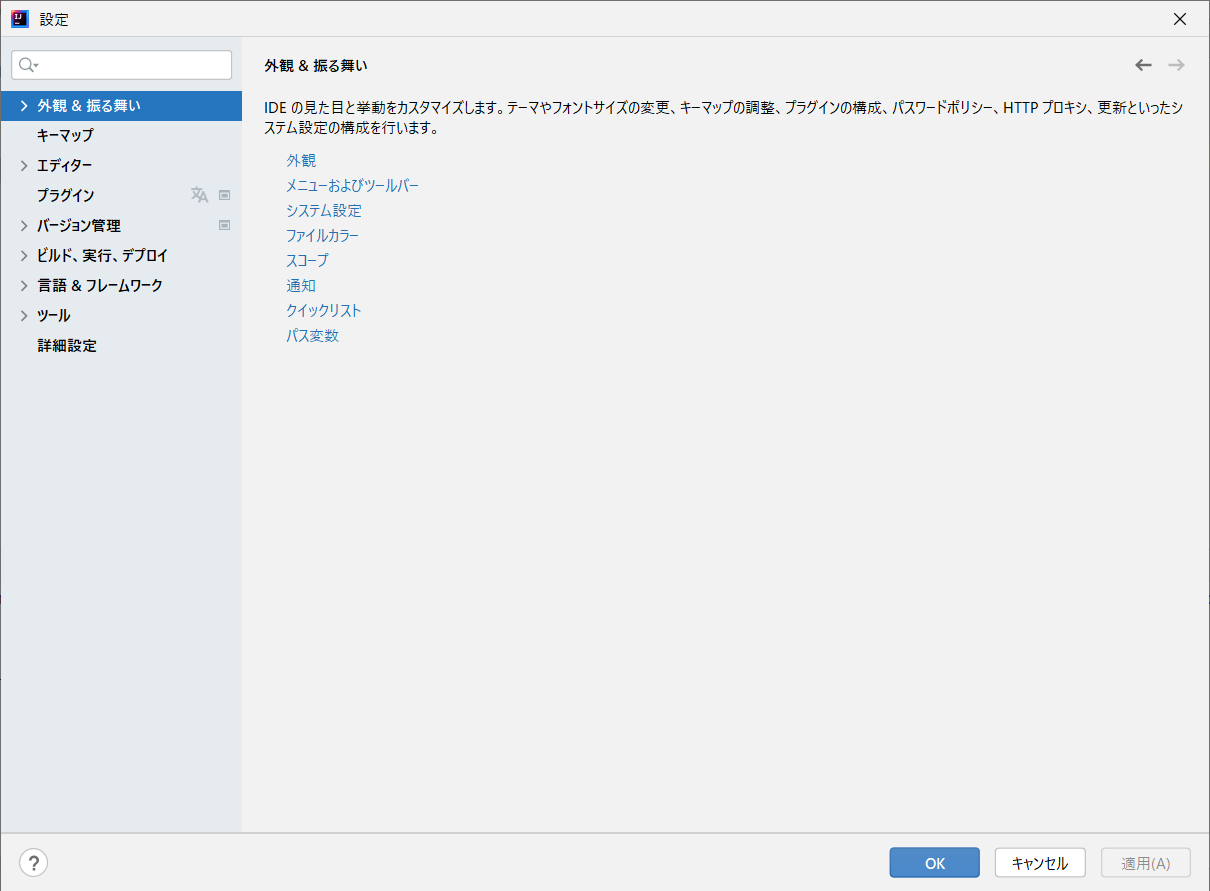
左の【エディター】を選択している状態で、右の【一般】を押します。
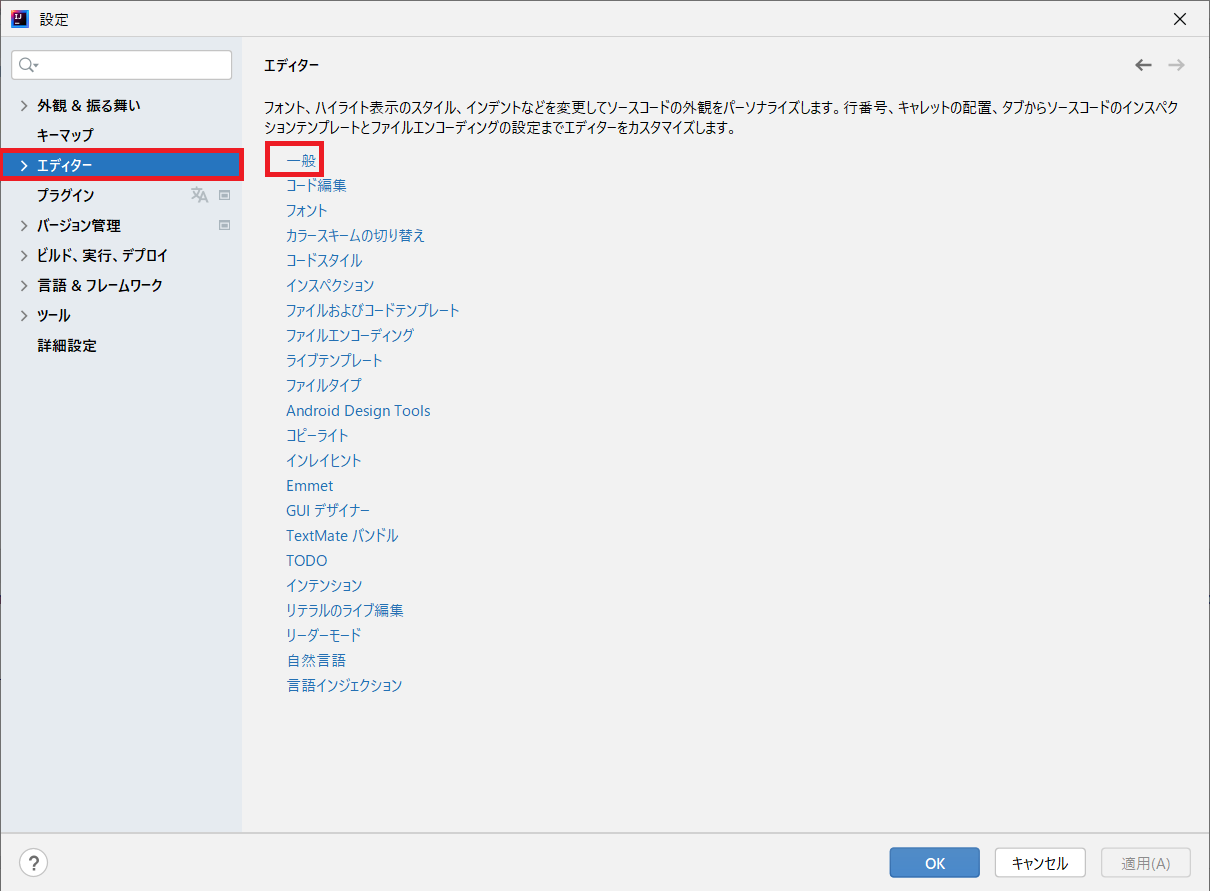
選択すると左の【エディター⇒一般】が一段ネストが下がります。
その中の【外観】を選択します。
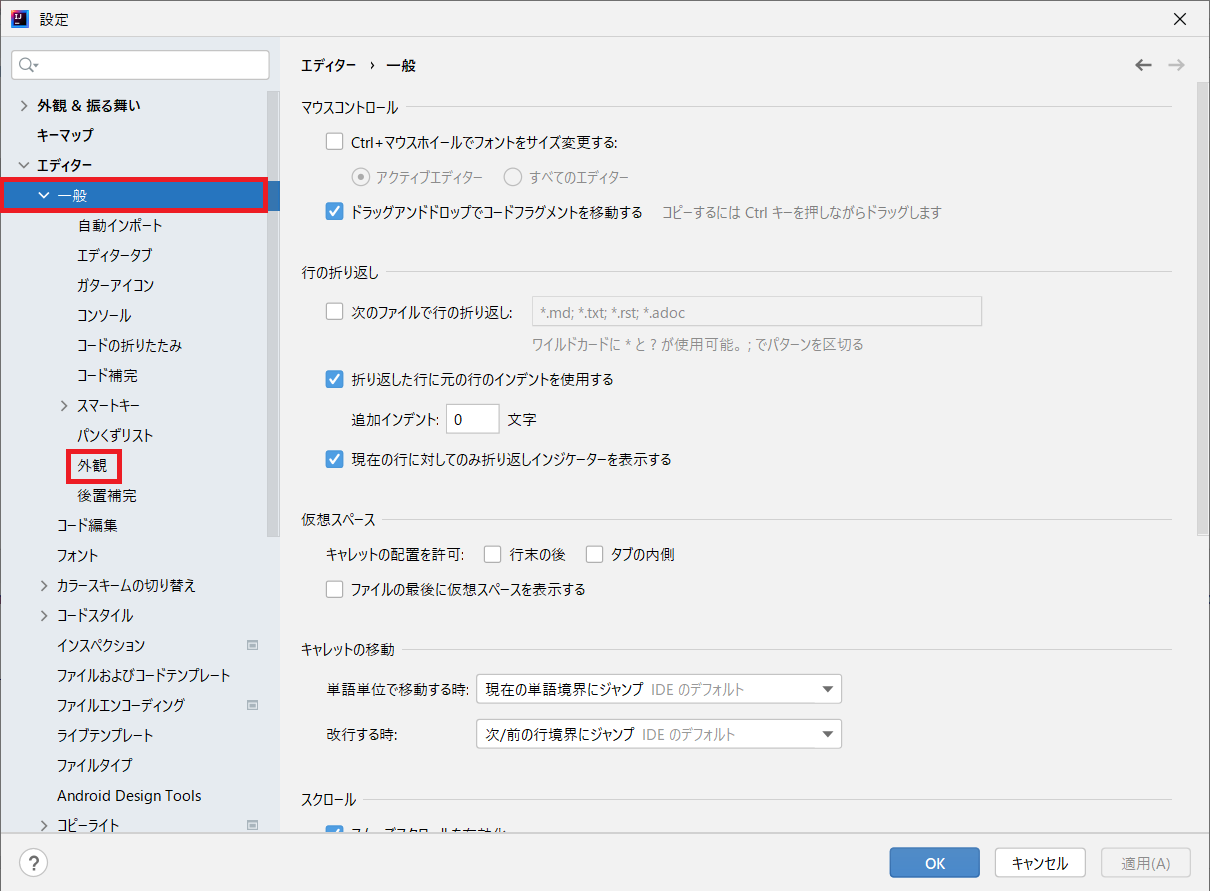
右に【エディター⇒一般⇒外観】が表示されます。
真ん中の【空白を表示】という項目があります。
ここでエディターに空白を表示させるかどうかを設定しています。
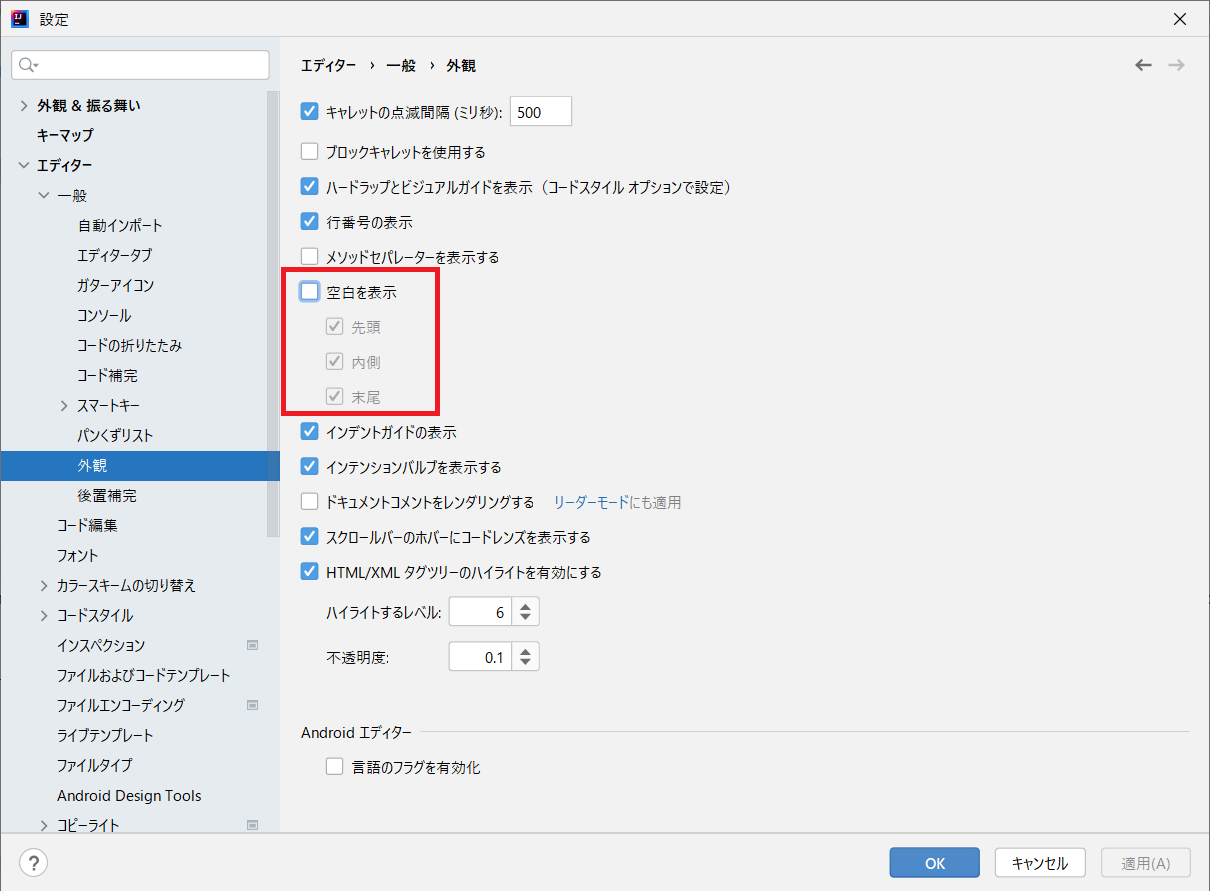
空白表示は
- 先頭
- 内側
- 末尾
と調整できるので、状況に適した内容をチェックしてください。
この記事ではすべてチェックします。
チェックできたら、【適用】ボタンを押します。
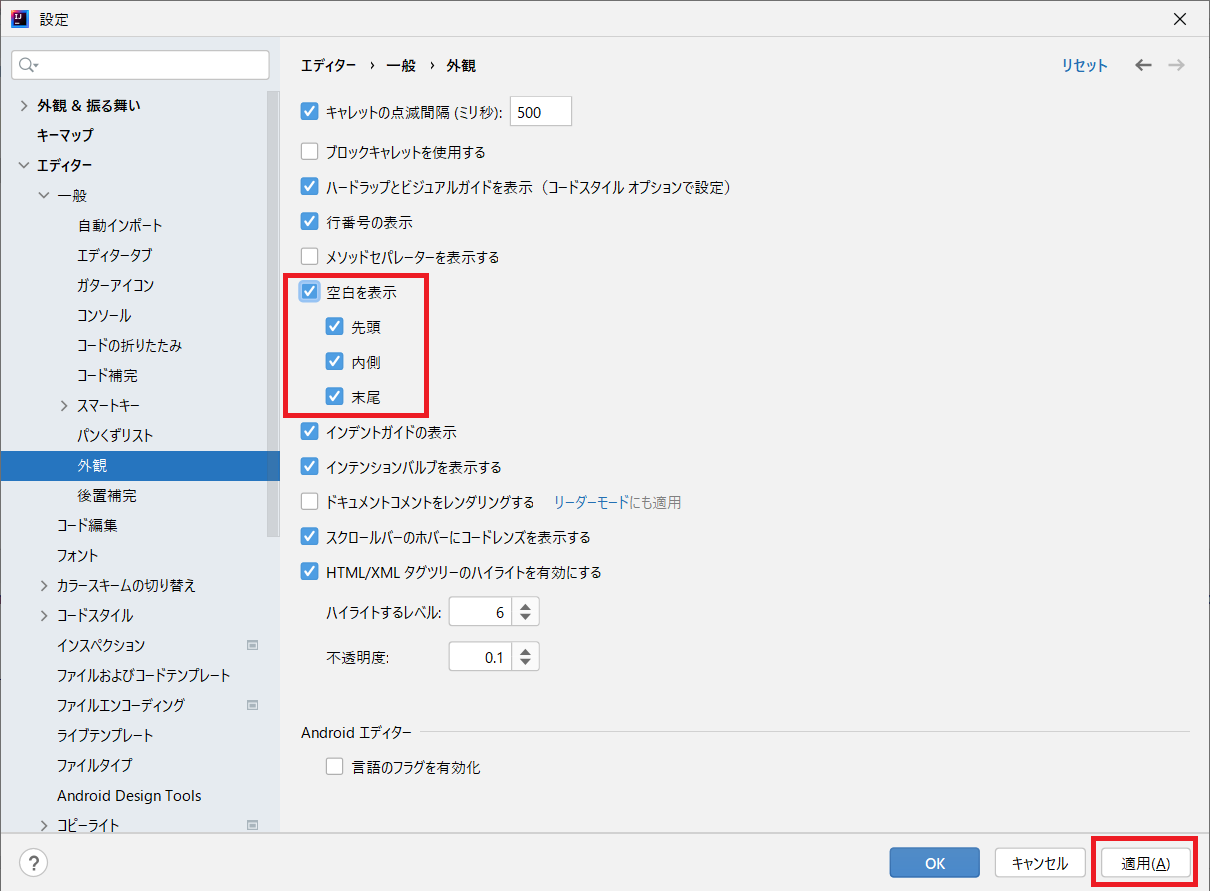
【適用】ボタンが非活性(押せなくなること)となればOKです。
【OK】ボタンを押します。
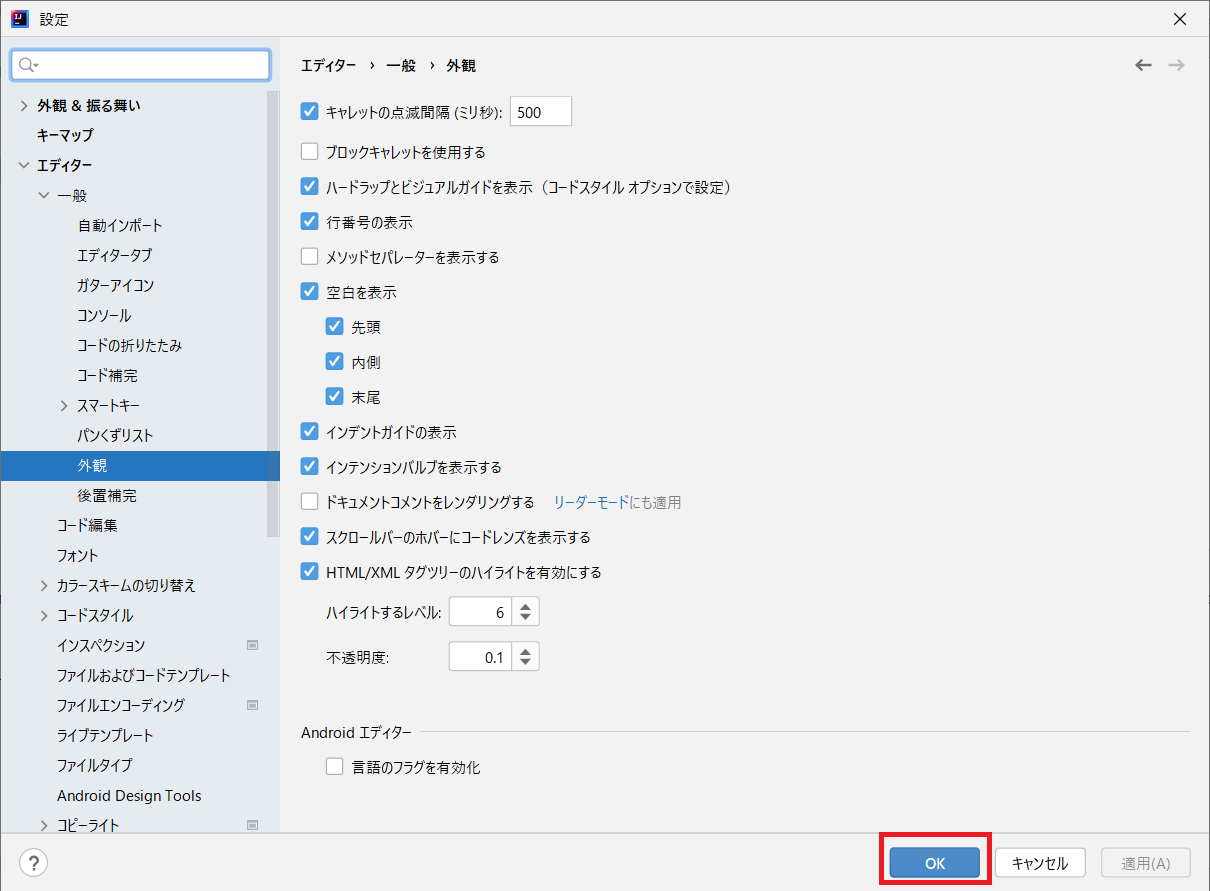
【設定】画面が消え、設定した内容が反映されます。
半角や全角の空白が確認できるようになりました。
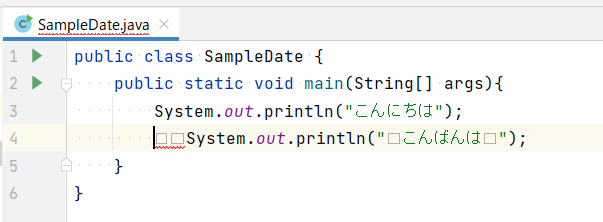
まとめ:IntelliJ IDEAの空白(スペース)の表示をさせてみよう
以上がIntelliJ IDEAの空白(スペース)の表示させるやり方の解説です。
あなたのご参考になったのなら、とても嬉しいです(*´▽`*)
ではでは~(・ω・)ノシ

コメント