こんにちは。たいら(@tairaengineer2)です。
転職を繰り返し現在4社経験している、10年目エンジニアです。
この記事で、IntelliJ IDEAのバージョンを確認するやり方を解説します。
前提:実施している環境
この記事では、以下の環境で行っています。
| OS | Windows10 |
|---|---|
| IntelliJ IDEAのエディション | Community(無料版) |
IntelliJ IDEAのバージョンを確認するやり方を解説
IntelliJ IDEAのバージョンを確認するやり方を解説します。
- IntelliJ IDEA起動画面でのバージョン確認
- プロジェクトを起動している状態でのバージョン確認
の2パターンで解説します。
パターンその1:IntelliJ IDEA起動画面でのバージョン確認
IntelliJ IDEA起動画面でのバージョン確認を解説します。
起動して【IntelliJ IDEA】のすぐ下に書いてある数字がバージョンになります。
バージョンが2021.3.2であると、確認できました。
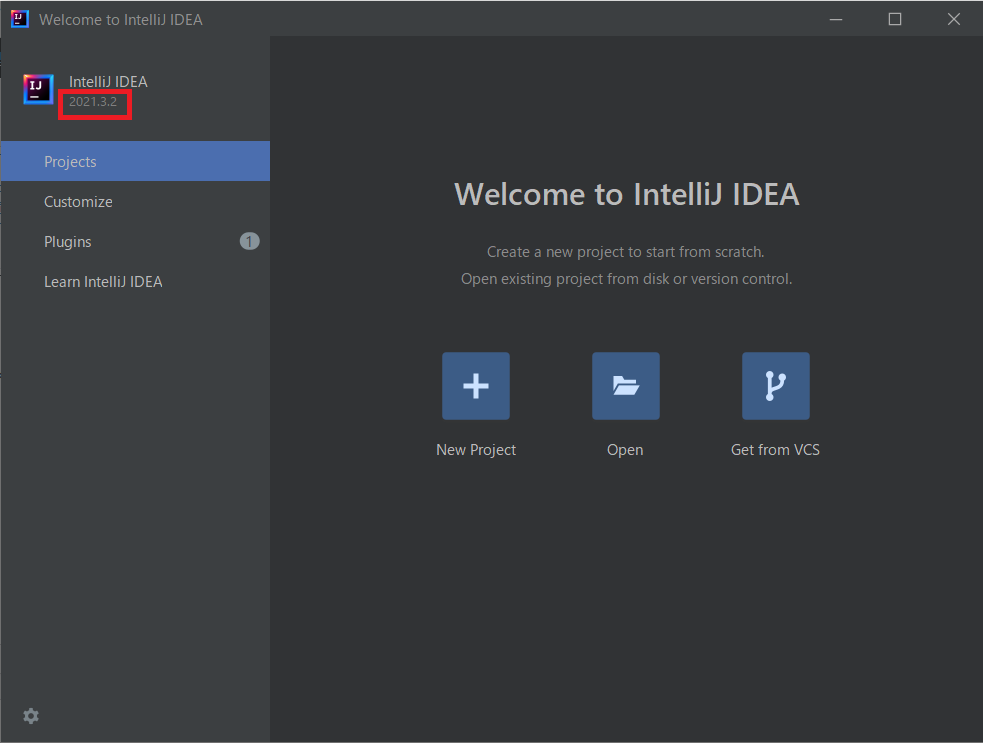
マークのそばまでカーソルを動かすと
Copy About
という吹き出しが表示されるので、クリックします。
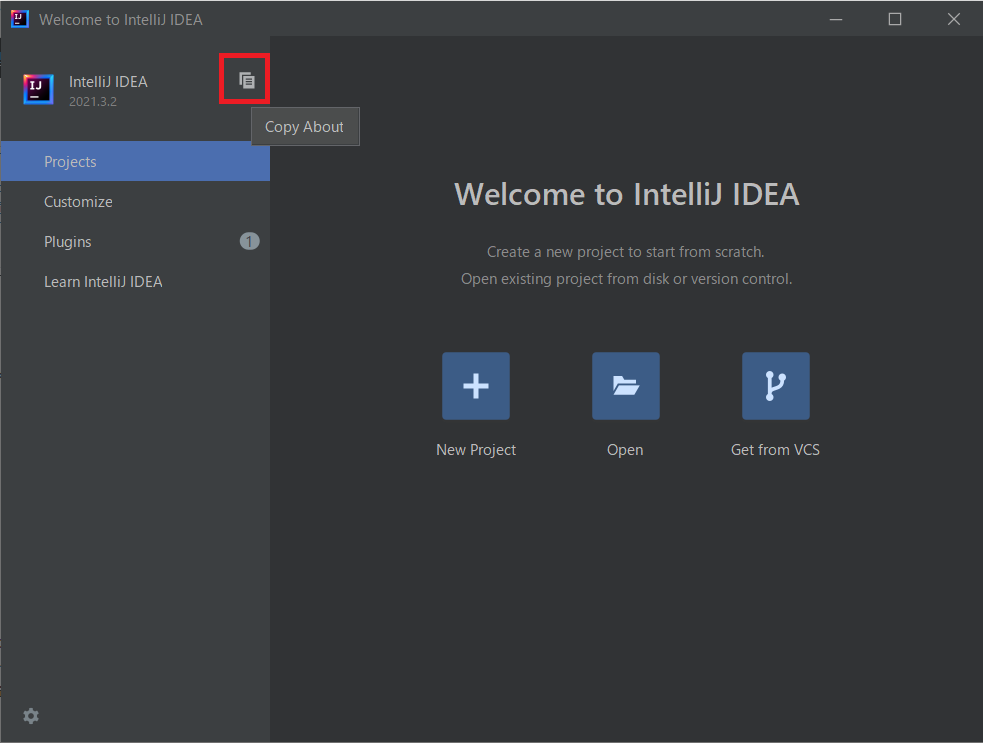
クリップボードにバージョン情報がコピーされます。
コピー内容は以下になります。
|
1 2 3 4 5 6 7 8 9 10 |
IntelliJ IDEA 2021.3.2 (Community Edition) Build #IC-213.6777.52, built on January 28, 2022 Runtime version: 11.0.13+7-b1751.25 amd64 VM: OpenJDK 64-Bit Server VM by JetBrains s.r.o. Windows 10 10.0 GC: G1 Young Generation, G1 Old Generation Memory: 750M Cores: 4 Kotlin: 213-1.5.10-release-949-IJ6777.52 |
パターンその2:プロジェクトを起動している状態でのバージョン確認
プロジェクトを起動している状態でのバージョン確認を解説します。
ツールバーにある【ヘルプ】を選択します。
ドロップダウンリストが表示され、その中の【バージョン情報】を選択します。
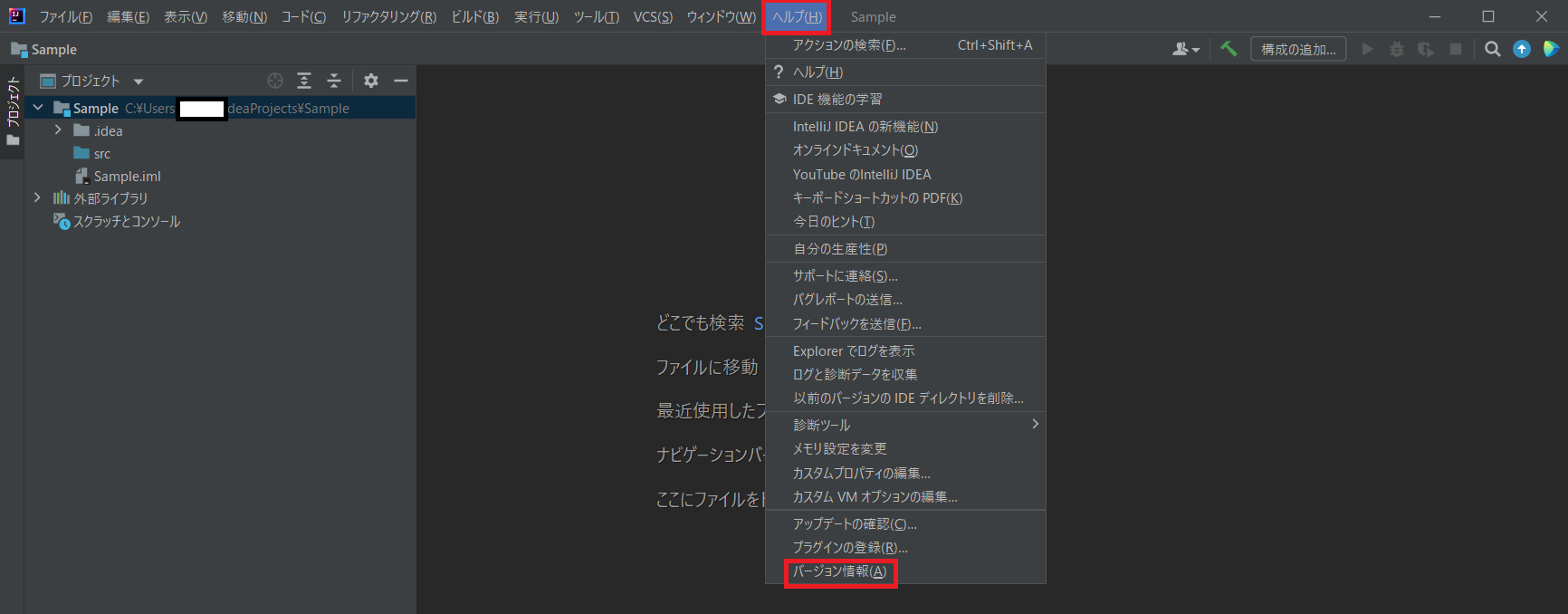
バージョン情報情報を確認することができます。
【コピー】ボタンを押すと、パターンその1で紹介したバージョン情報をクリップボードにコピーすることができます。
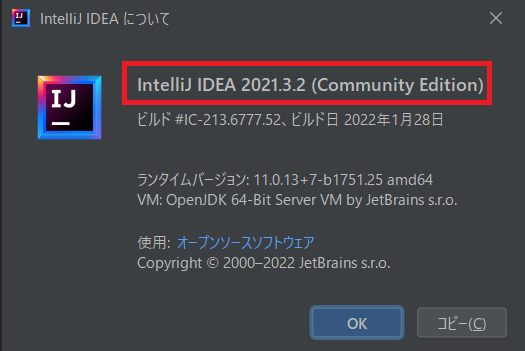
まとめ:IntelliJ IDEA のバージョン確認をしてみよう
以上がIntelliJ IDEA のバージョンを確認するやり方の解説でした!
あなたのご参考になったのなら、とても嬉しいです(*´▽`*)
ではでは~(・ω・)ノシ

コメント