こんにちは。たいら(@tairaengineer2)です。
転職を繰り返し現在4社経験している、10年目エンジニアです。
この記事では、IntelliJ IDEAをWindows10にインストールから初期設定までのやり方を多くの画像を使って丁寧に解説します。
前提:実行環境
この記事では、以下の環境で行っています。
| OS | Windows10 |
|---|
なお、この記事の情報は2022年2月16日現在のものです。
日にちが経過している場合、異なる可能性がありますので、予めご了承下さい。
IntelliJ IDEAのインストールから初期設定までを解説
IntelliJ IDEAのインストールから初期設定までを解説します。
なおこの記事では無料であるCommunityのインストールします。
以下の公式ダウンロードサイトのリンクにアクセスします。
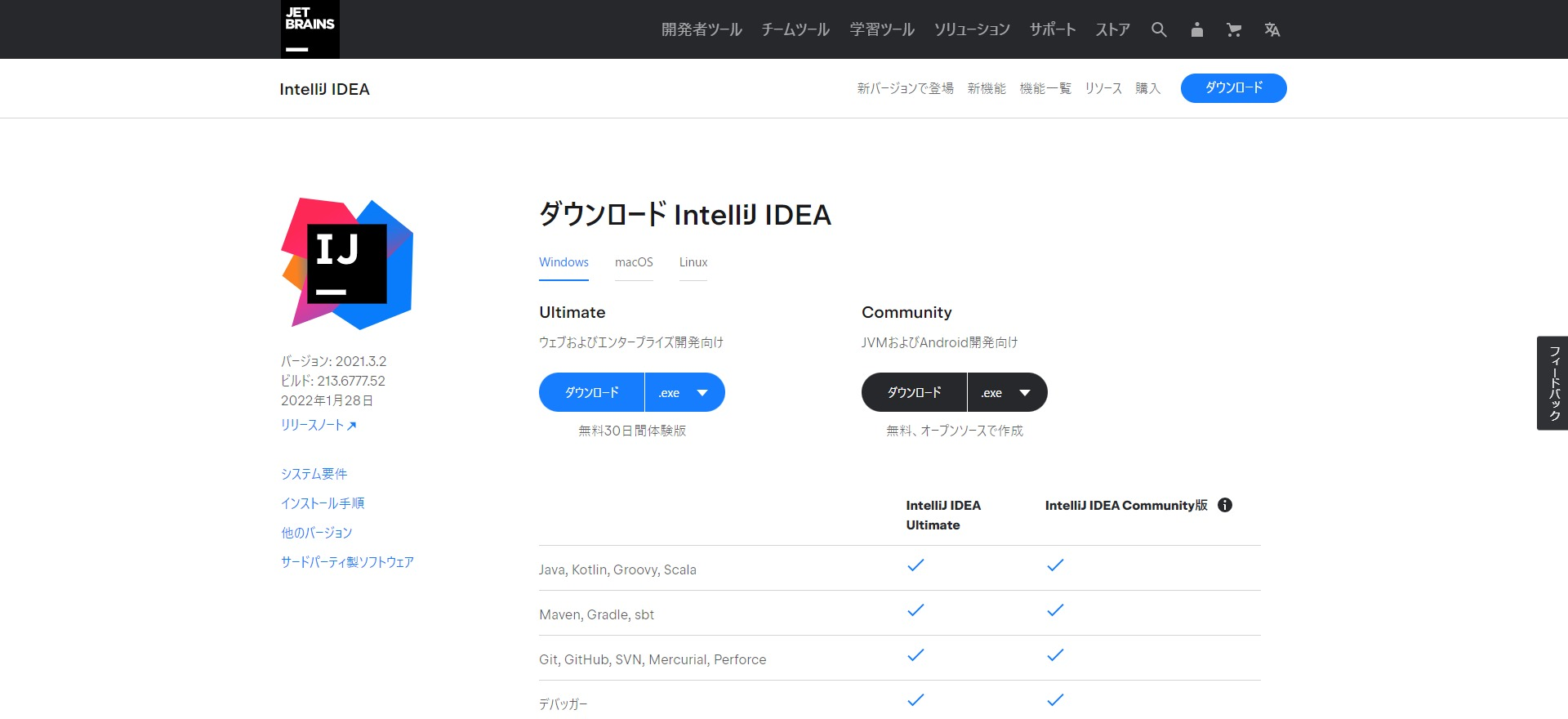
タブが【Windows】を選択していることを確認して、【ダウンロード】ボタンを押す、
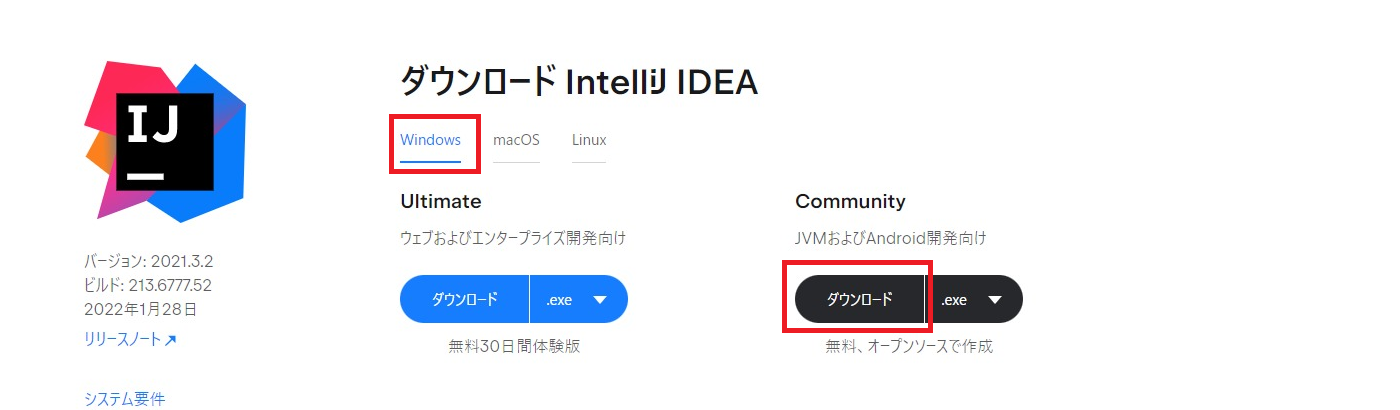
または【exe】ボタンを押して表示されるドロップダウンリストの中から【Windows(.exe)】を選択します。
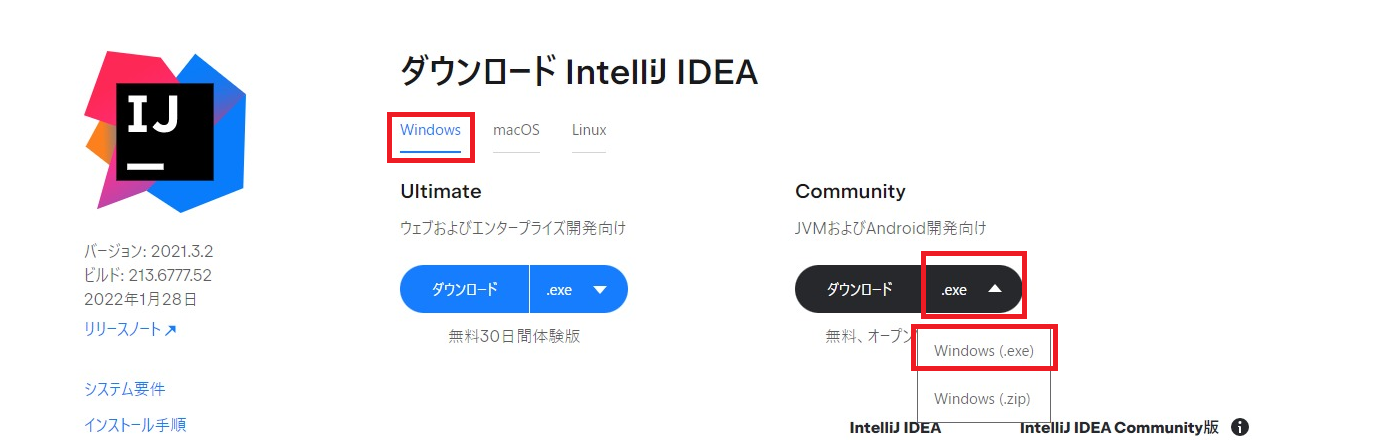
押すと、
IntelliJ IDEAをダウンロードしていただきありがとうございます!
という画面に遷移して、exeファイルのダウンロードが始まります。
もしダウンロードがいつまでたっても始まらない場合、【直接リンク】のリンクを押して、ダウンロードしてください。
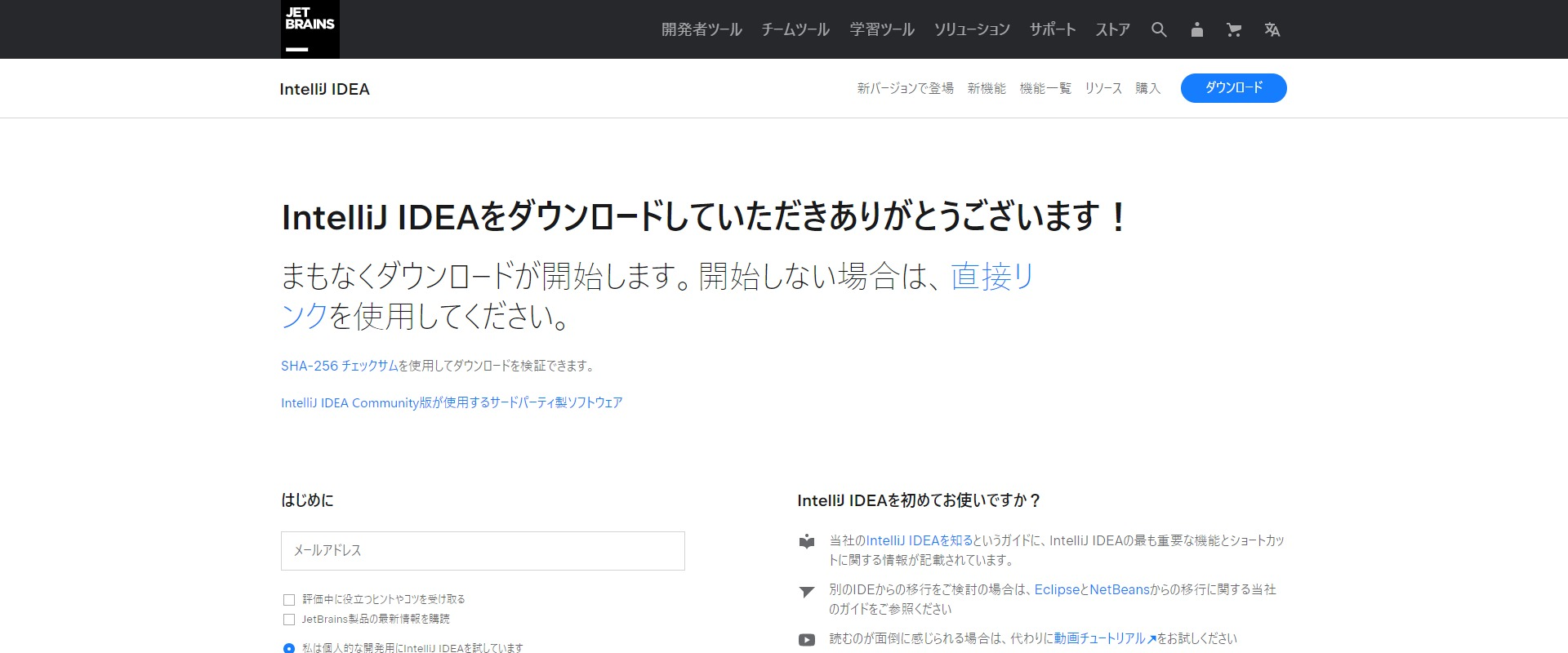
ダウンロードしたexeファイルをダブルクリックして実行します。
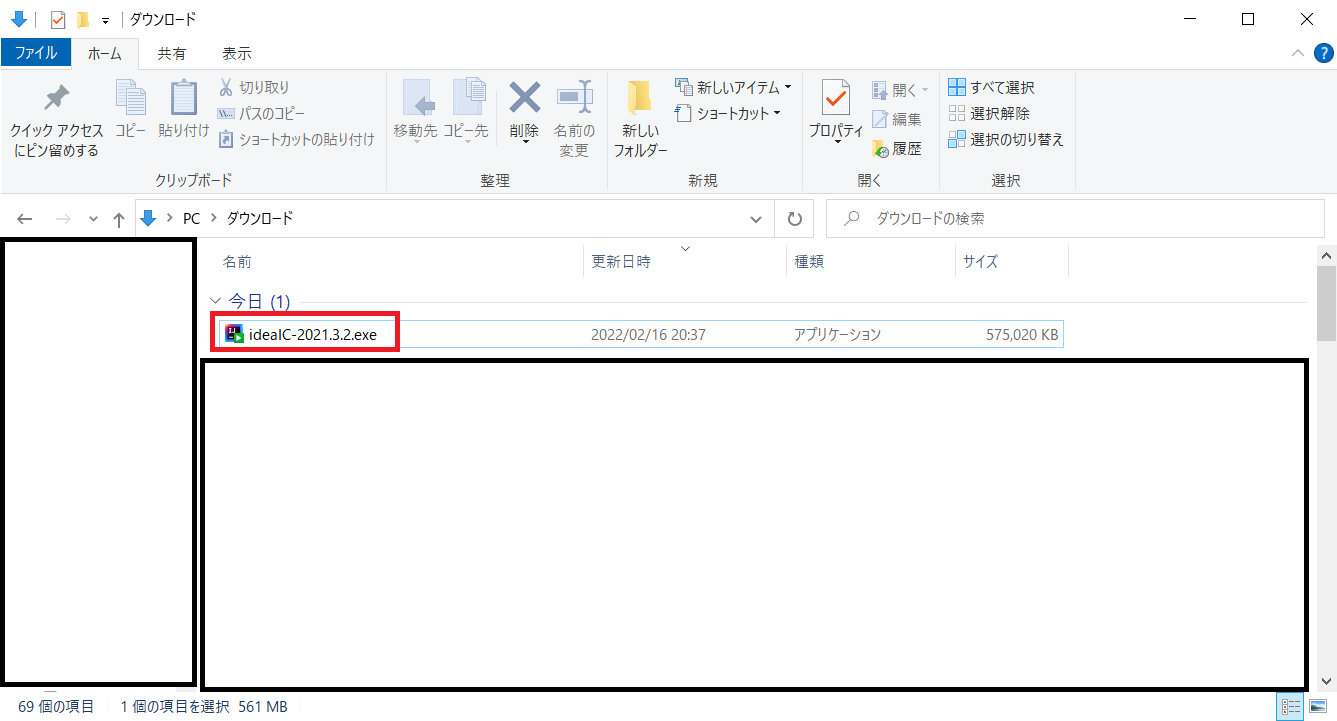
【IntelliJ IDEA Community Edition Setup】画面が立ち上がります。
【Next】ボタンを押します。
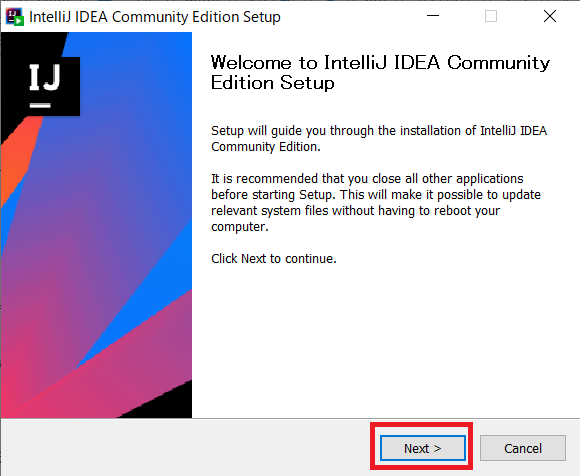
【Choose Install Location】という、インストール先を指定する画面になります。
デフォルトのままでOKなので、【Next】ボタンを押します。
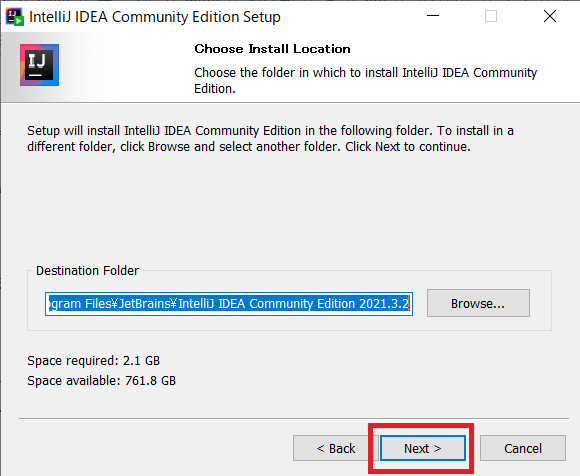
【Installation Options】という、インストールオプションを指定する画面になります。
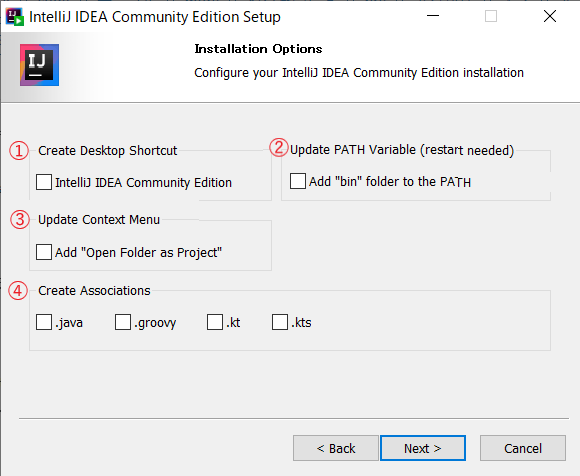
それぞれの意味は以下の表にまとめました。
| 番号 | ラベル | 説明 |
|---|---|---|
| ① | Create Desktop Shortcut | IntelliJ IDEAのショートカットをデスクトップに作成するか |
| ② | Update PATH variable | PATH環境変数にIntelliJ IDEAを追加するか |
| ③ | Update context menu | フォルダをプロジェクト開けるようにするか |
| ④ | Create Associations | 各拡張子の関連付けをするか |
状況に応じて必要な項目をチェックします。
この記事では①の【Create Desktop Shortcut】のみチェックして【Next】ボタンを押します。
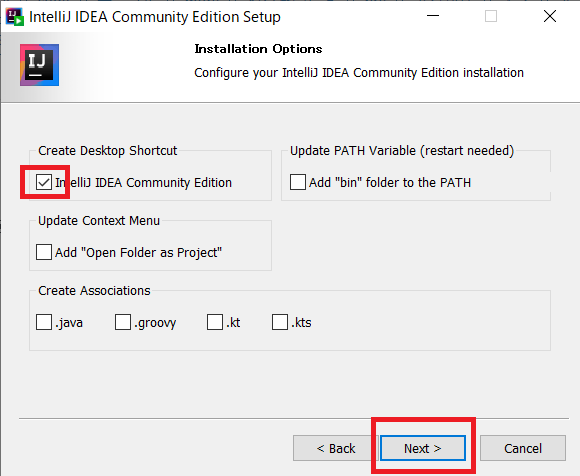
【Choose Start Menu Folder】という、スタートメニューで表示する名前を指定する画面になります。
デフォルトのままでOKなので、【Install】ボタンを押します。
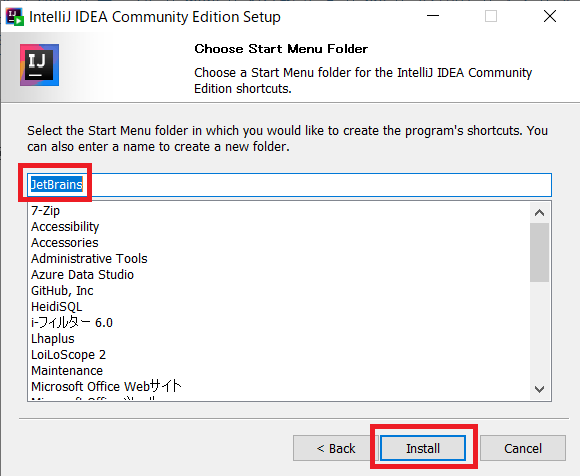
インストールが始まるので、少し待ちます。
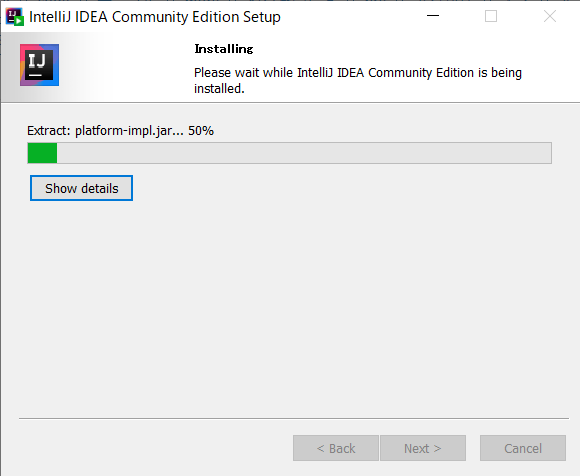
Completeing IntelliJ IDEA Community Edition Setup
が表示されれば、インストールは完了です。
初期設定をするために、チェックを入れて【Finish】ボタンを押します。
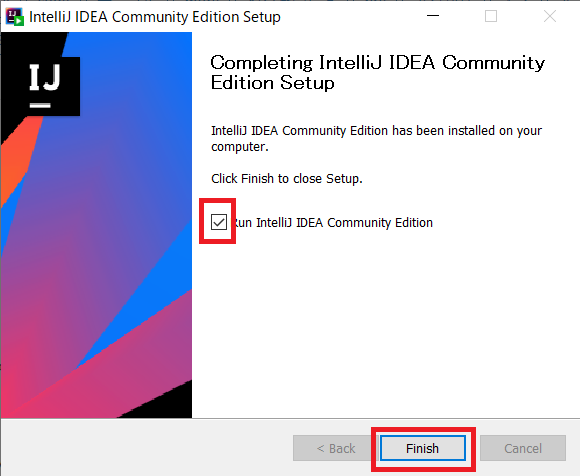
IntelliJ IDEAが起動し、利用規約の画面になります。
チェックを入れ、【Continue】ボタンを押します。
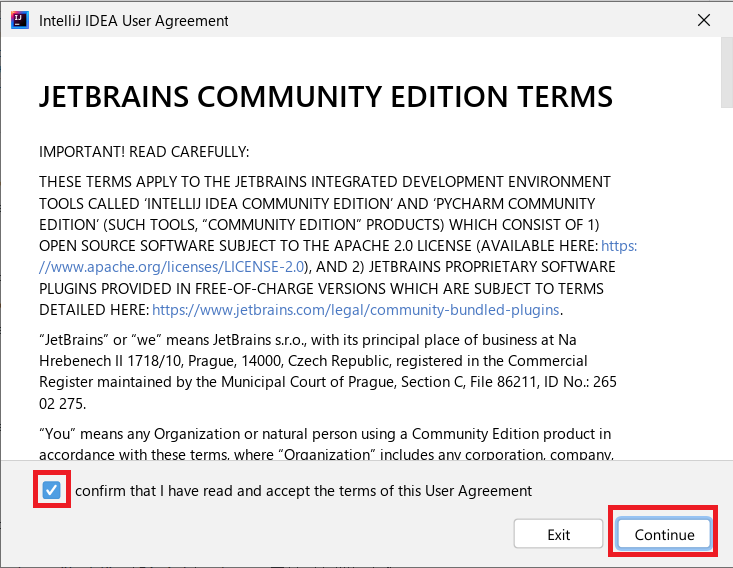
【DATA SHARING】という、あなたの使用状況を共有するかどうかを設定する画面になります。
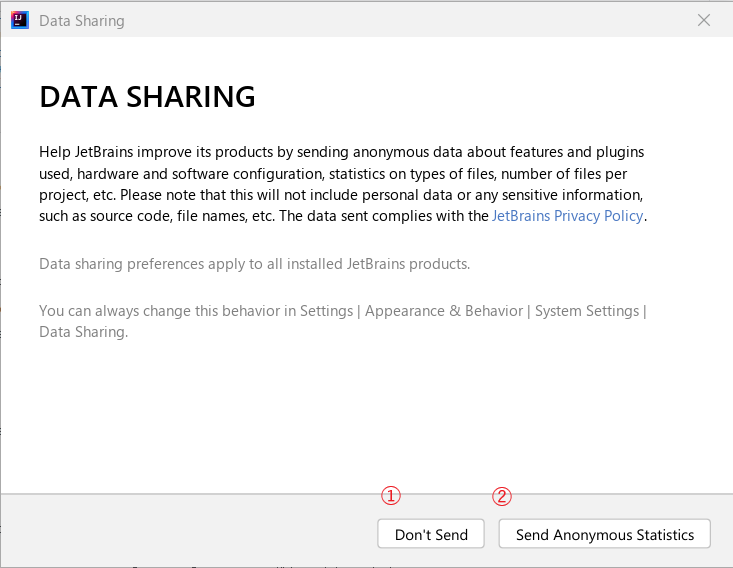
それぞれの意味は以下の表にまとめました。
| 番号 | ラベル | 説明 |
|---|---|---|
| ① | Don’t Send | 送らない |
| ② | Send Anonymous Statistics | 匿名で送る |
この設定はいつでも変更できます。
この記事では①の【Don’t Send】を押します。
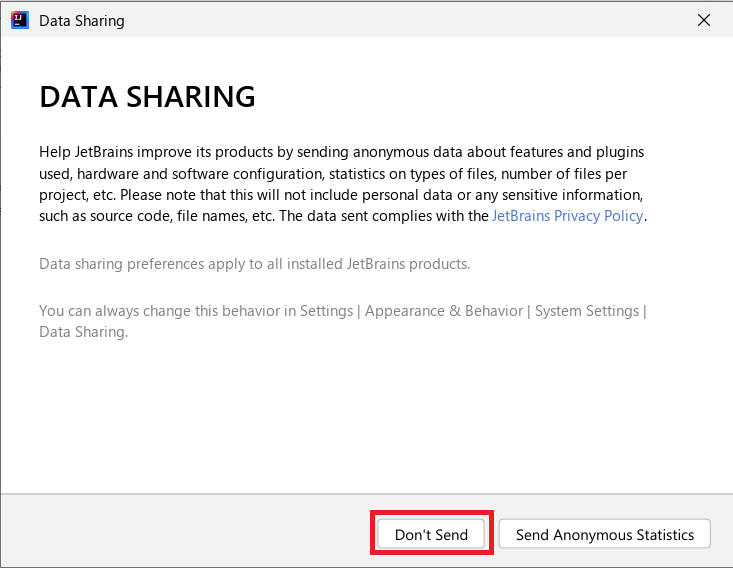
Welcom to IntelliJ IDEA
が表示されれば、作業完了です。
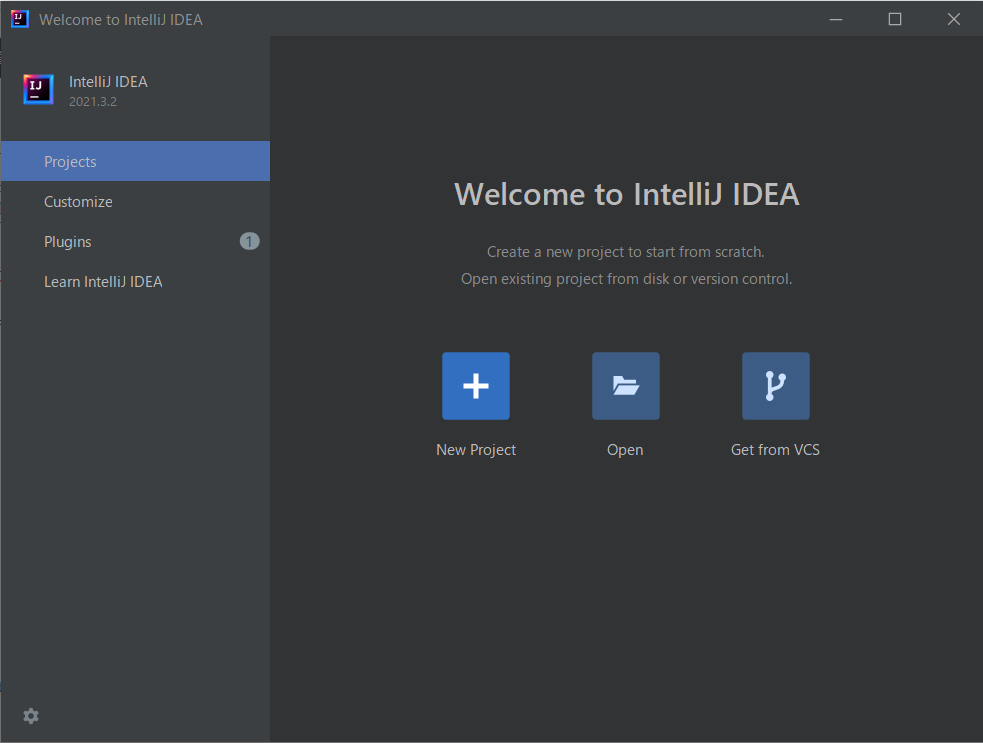
まとめ:IntelliJ IDEAをインストールしてみよう
以上がIntelliJ IDEAのインストールから初期設定までの解説でした!
IntelliJ IDEAはデフォルトが英語なので、日本語化することをおすすめします。
やり方はこちらの記事をご参考ください。
あなたのご参考になったのなら、とても嬉しいです(*´▽`*)
ではでは~(・ω・)ノシ

コメント