こんにちは。たいら(@tairaengineer2)です。
転職を繰り返し現在4社経験している、10年目エンジニアです。
この記事ではGitHubでアカウントを作成するやり方を解説します。
前提条件:実行環境について
実行環境は以下の通りです。
| OS | Windows10 |
|---|
なお、ここで紹介している情報は2022年1月11日現在の情報です。
日にちが経過している場合は、変更されている可能性があります。
あらかじめご承知おきください。
GitHubでアカウントを作成するやり方を解説
GitHubでアカウントを作成するやり方を解説します。
以下のリンクでGitHub公式サイトに行きます。
GitHub
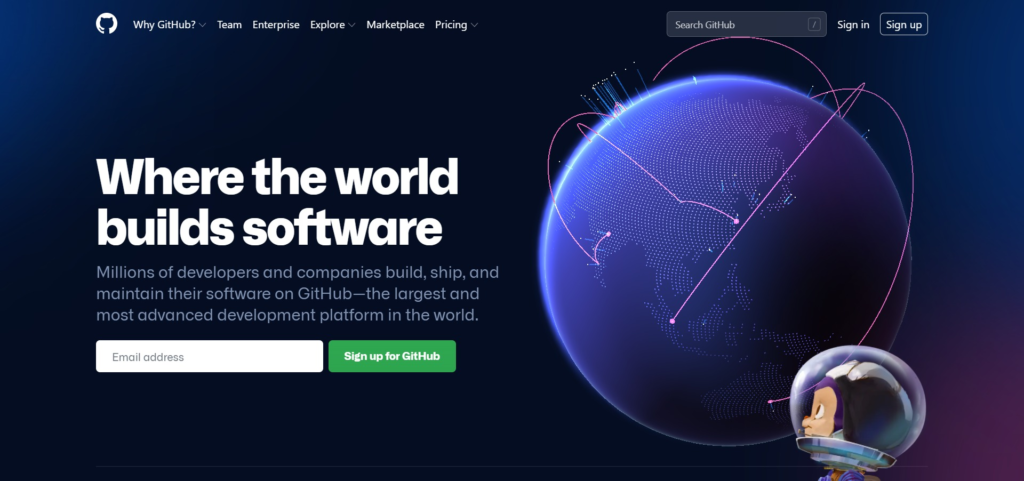
【Email address】と記載されているテキストボックスにメールアドレスを入力して、【Sign up for GitHub】ボタンを押します。
Welcome to GitHub!
Let’s begin the adventure
とメッセージが表示され、アカウント情報を確認・入力する画面になります。
【Enter your email】で入力したメールアドレスが表示されます。
確認して問題なければ【Continue】ボタンを押します。
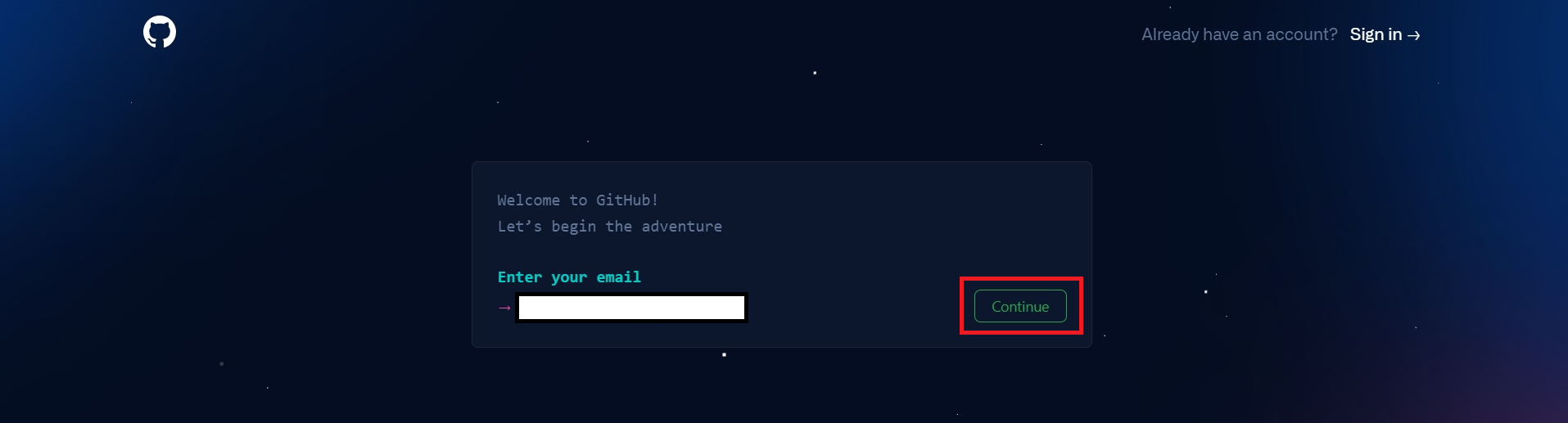
【Create a password】でパスワードを入力します。
パスワードは
- 15文字以上であること
- 数字と小文字を含めて8文字以上であること
のどちらかの条件を満たしている必要があります。
パスワードを入力して
Password is strong
と表示されればOKです。
【Continue】ボタンを押します。
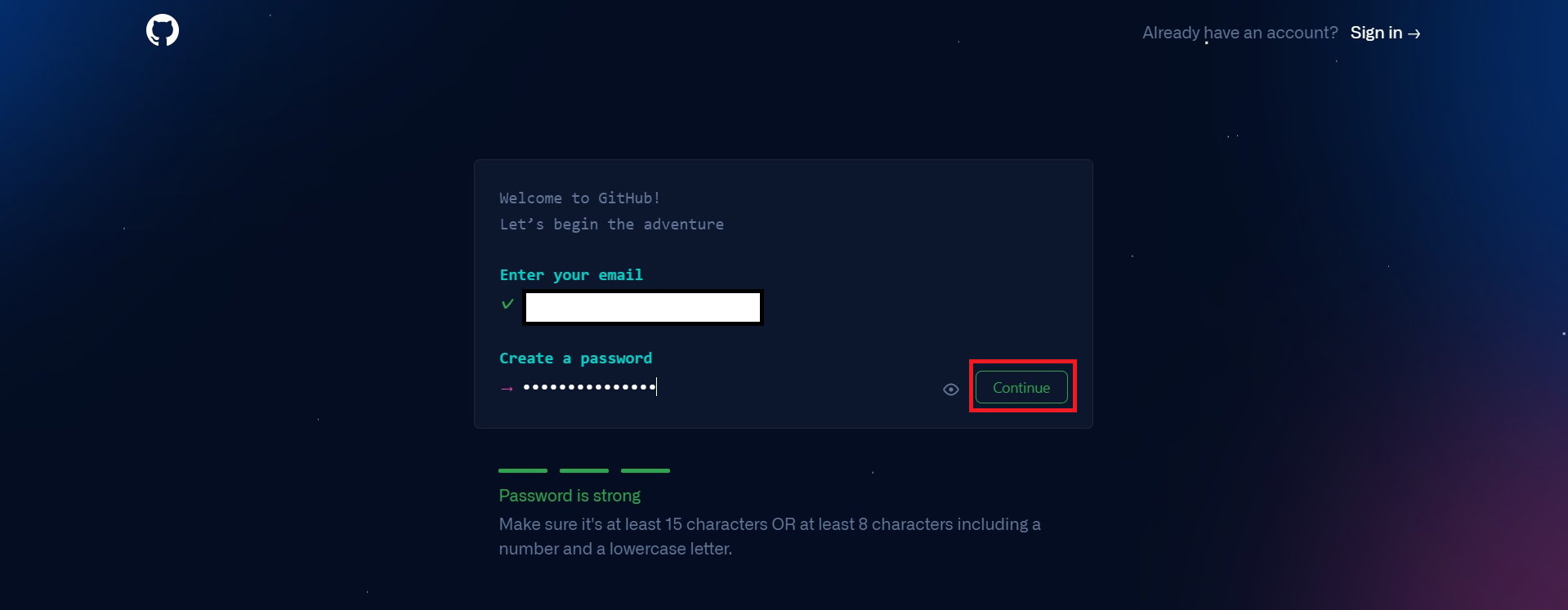
【Enter a username】でユーザー名を入力します。
ユーザー名を入力して
Username ○○○○ is not available.
とメッセージが表示された場合、すでに使われています。
他のユーザー名に変更してください。
○○○○ is available.
でしたらOKです。
【Continue】ボタンを押します。
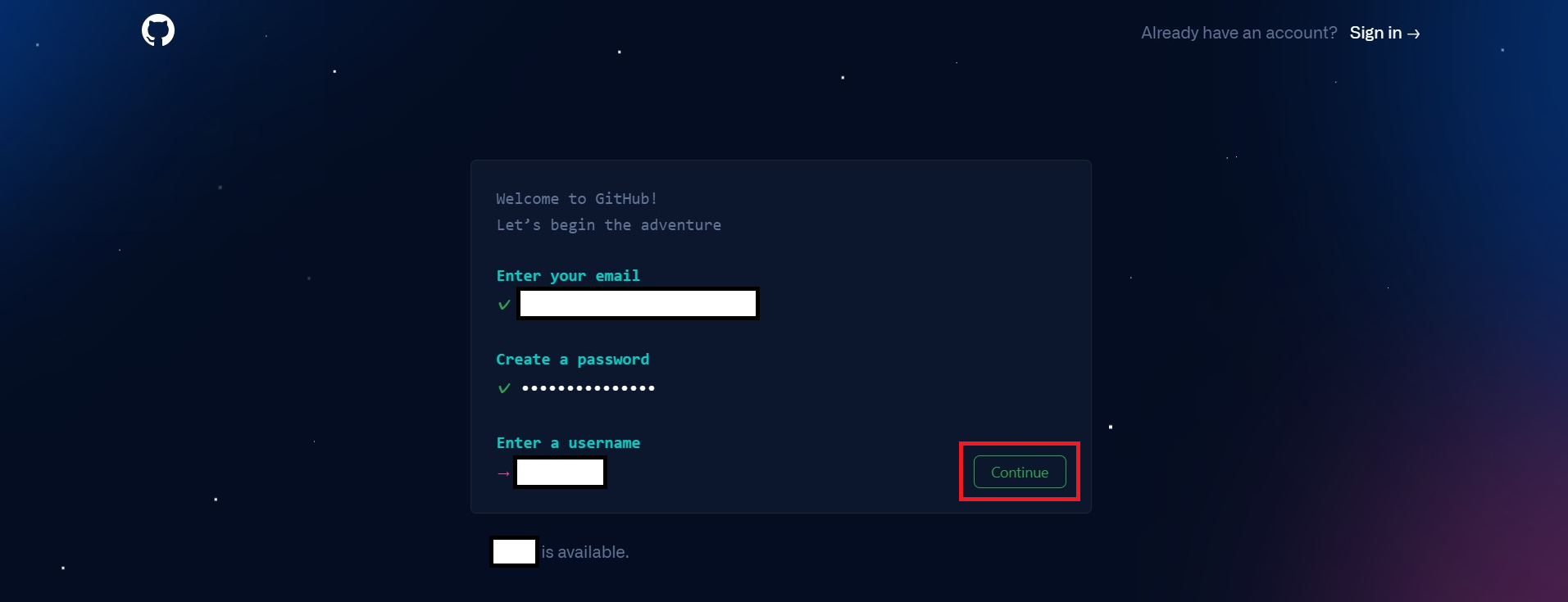
Would you like to receive product updates and announcements via email?
と質問されます。
日本語訳すると
製品のアップデートやお知らせをメールで受け取りますか?
になります。
受け取りたい場合は「y」を、受け取りたくない場合は「n」を入力して【Continue】ボタンを押します。
この記事では「y」を入力して進めます。
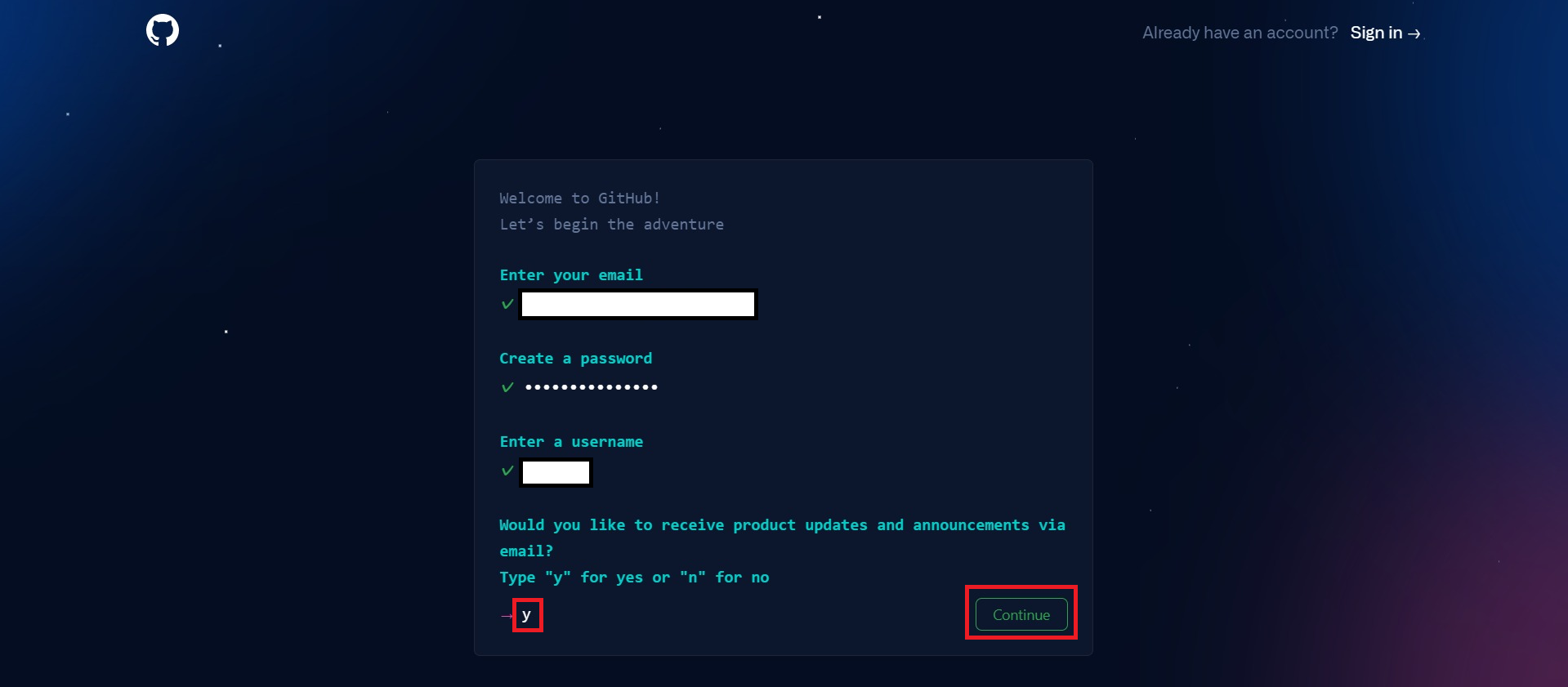
【検証】という項目が表示されます。
メッセージの通り、あなたがロボットではないことを証明する項目です。
【検証する】ボタンを押すと、テストが始まります。
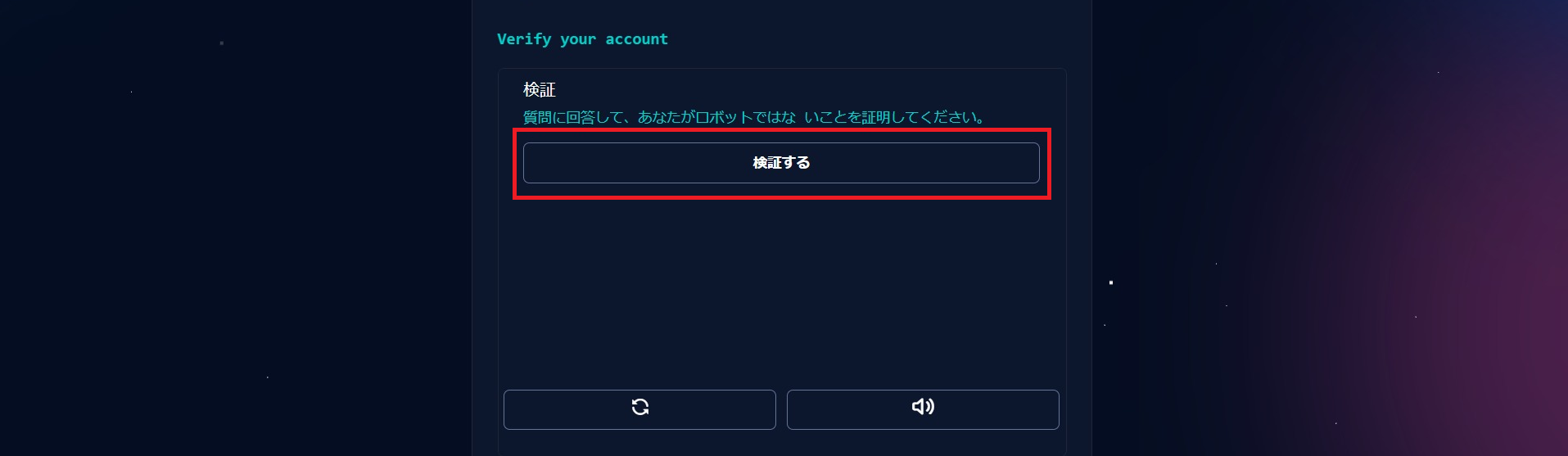
画面の指示に従って、適切な画像を選択します。
私がアカウント登録したときは、下の画像の渦巻き銀河を選択するテストでした。
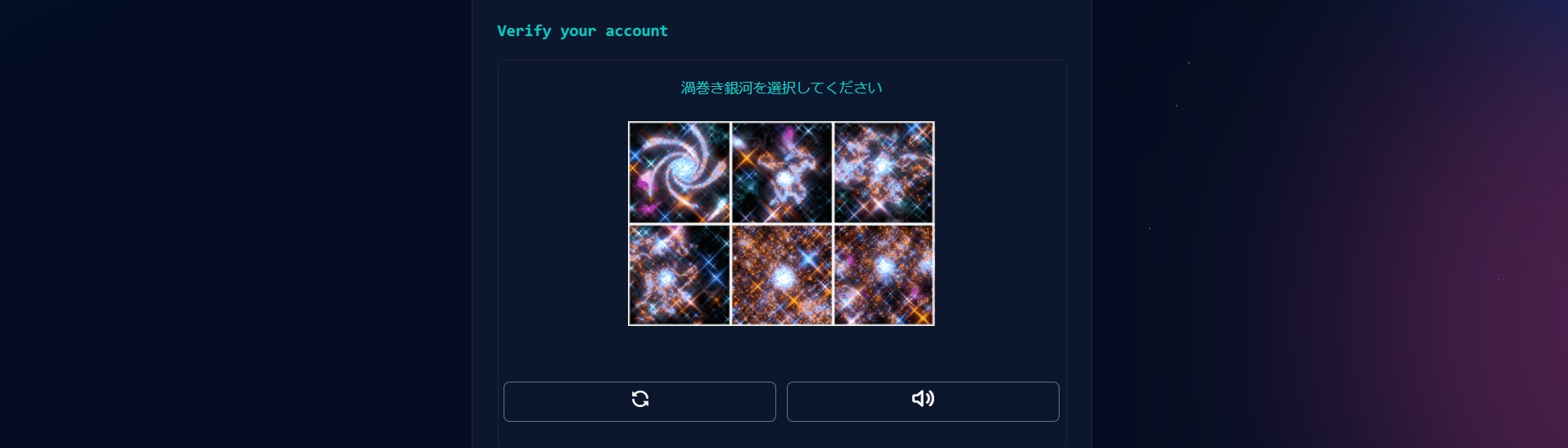
テストが無事完了すると【Create account】というボタンが表示されるので押します。
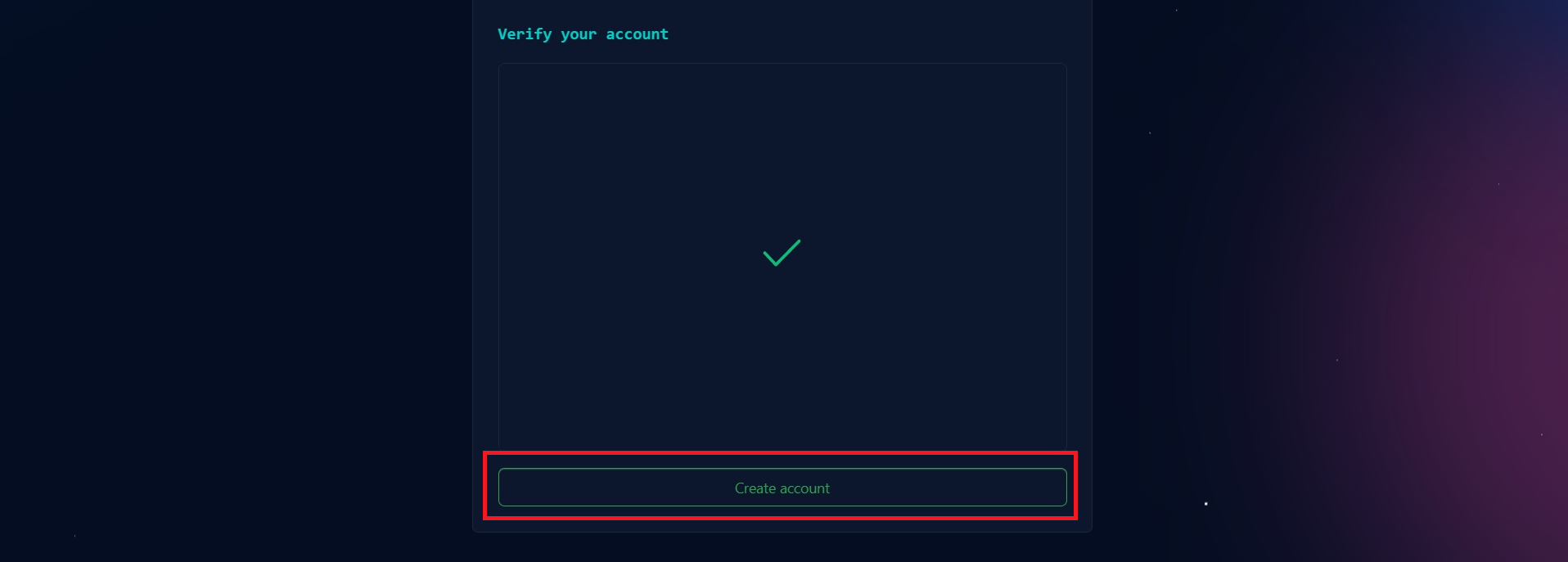
You’re almost done!
と表示されます。
入力したメールアドレスにGitHubからメールが来ているので、届いている内容のコードを入力します。
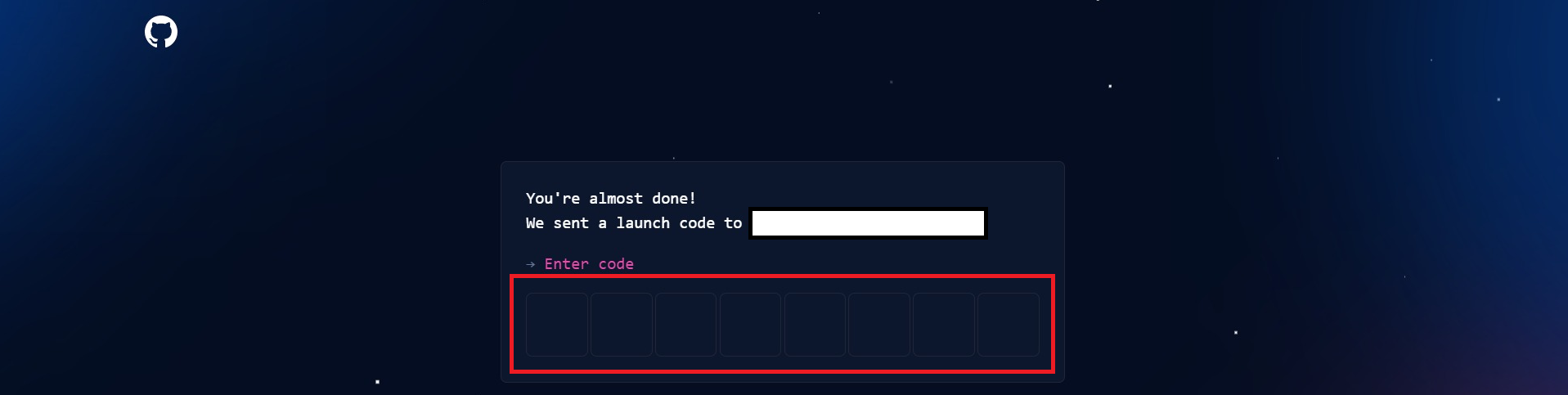
入力すると、自動で作成したGitHubのアカウントに遷移します。
これでGitHubアカウントの作成が完了しました。
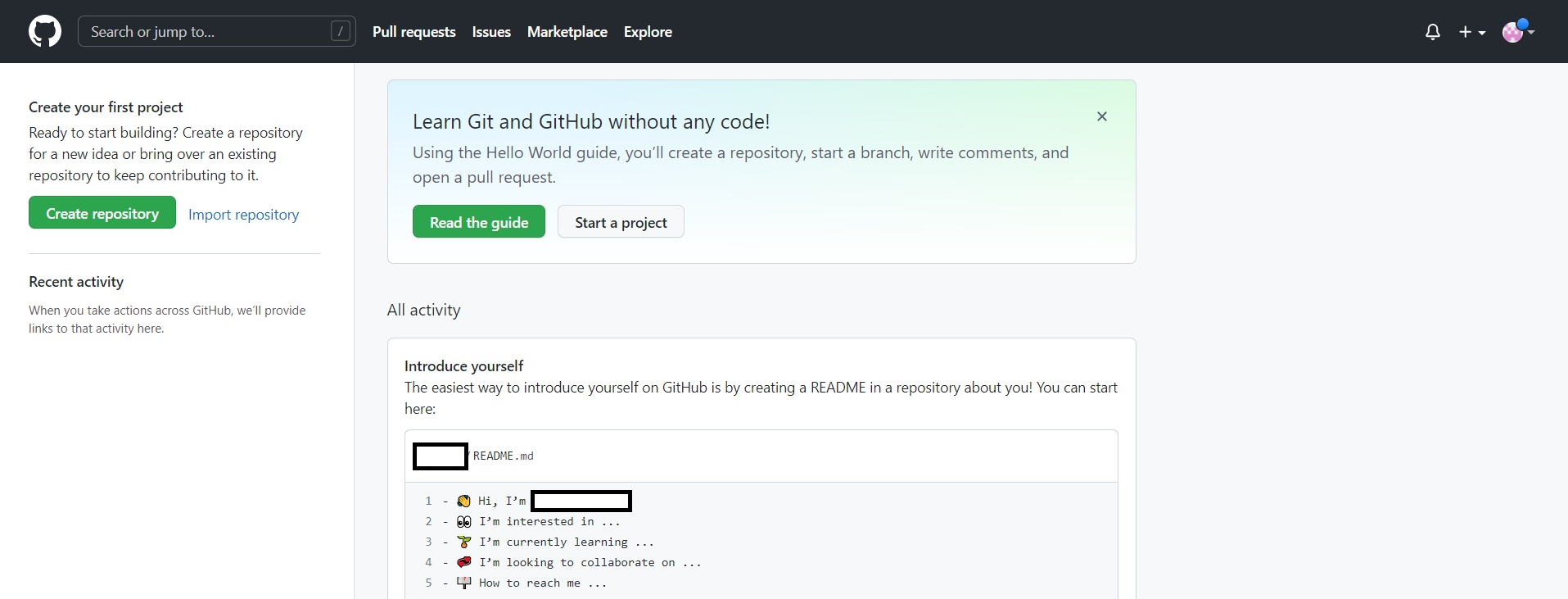
まとめ:GitHubでアカウントを作成してみよう
以上がGitHubでアカウントを作成するやり方の解説でした!
あなたのご参考になったのなら、とても嬉しいです(*´▽`*)
ではでは~(・ω・)ノシ

コメント