こんにちは。たいら(@tairaengineer2)です。
転職を繰り返し現在4社経験している、11年目エンジニアです。
この記事で、A5:SQL Mk-2からローカルのMySQLに接続するやり方を多くの画像を使って丁寧に解説します。
前提条件:実行環境について
実行環境は以下の通りです。
| OS | Windows10 |
|---|---|
| A5:SQL Mk-2のバージョン | 2.16.0 |
| phpMyAdminのバージョン | 5.1.1 |
phpMyAdminとは、MySQLを管理するツールです。
この記事では、MySQLはphpMyAdminを通して使っています。
A5:SQL Mk-2からローカルのMySQLに接続するやり方を解説
A5:SQL Mk-2からローカルのMySQLに接続するやり方を解説していきます。
まず、接続したいMySQLを起動します。
この記事ではXAMPPからphpMyAdminを起動させます。
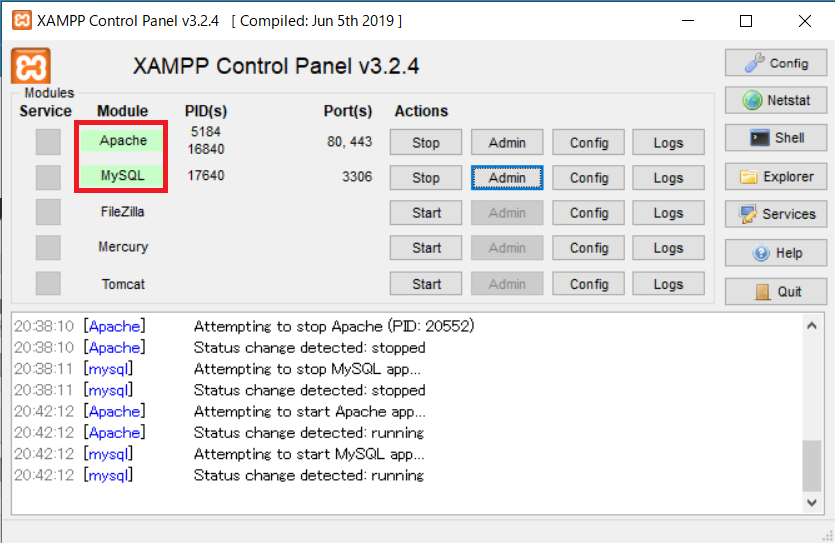
詳しい解説は、こちらの記事をご参考ください。
A5:SQL Mk-2を開き、下画像の赤枠で囲っているアイコンを押します。

【データベースの追加と削除】という画面がポップアップします。
左下にある【追加】ボタンを押します。
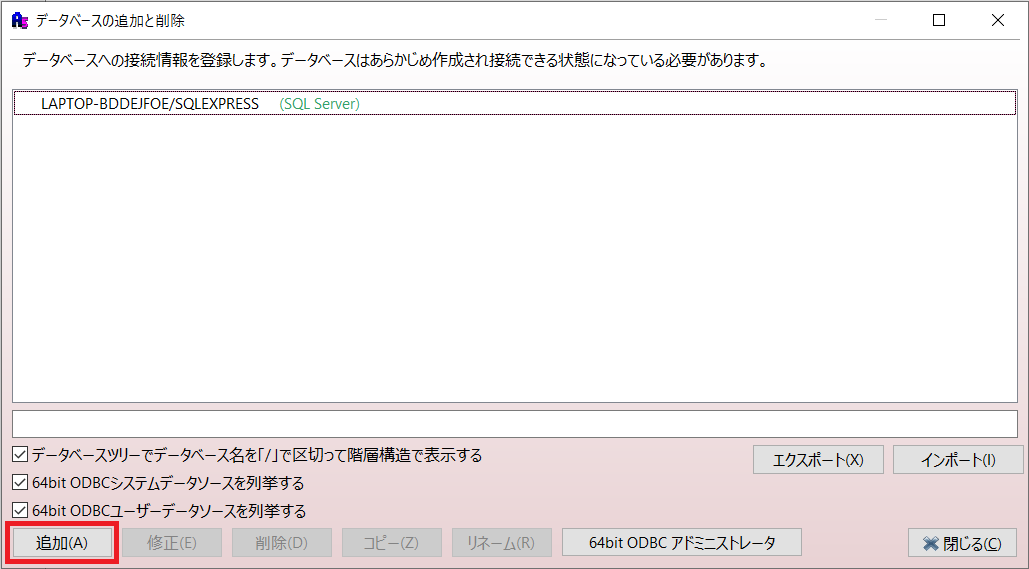
【追加するデータベースの接続タイプを選択】という画面がポップアップします。
タイトル通り、ここでデータベースの接続タイプを選択します。
この中で上から2番目の【専用接続 オープンソースデータベース(クライアント/サーバー)】の中にある【MySQL/MariaDB(直接接続)】を選択します。
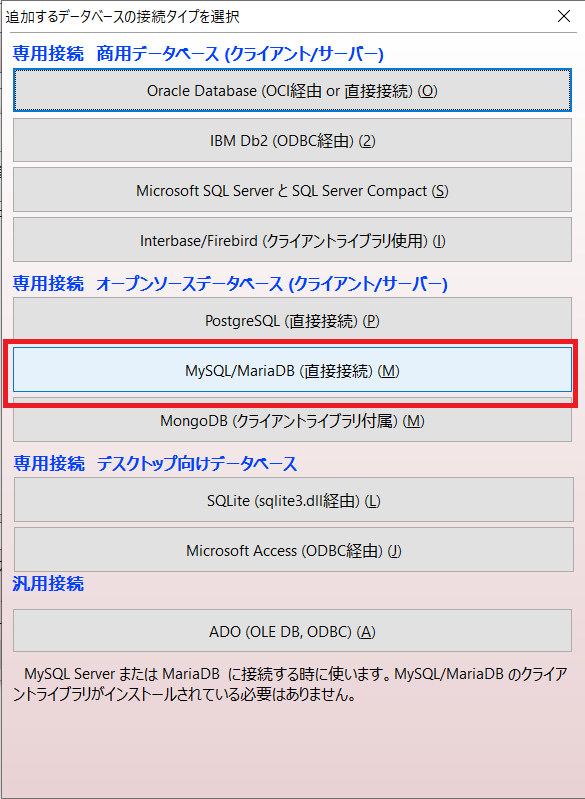
【データベースの内容を登録】という画面になります。
データベースに接続するための設定をしていきます。
ユーザーIDとパスワードにMySQLにログインするときに使っているIDとパスワードをそれぞれ設定します。
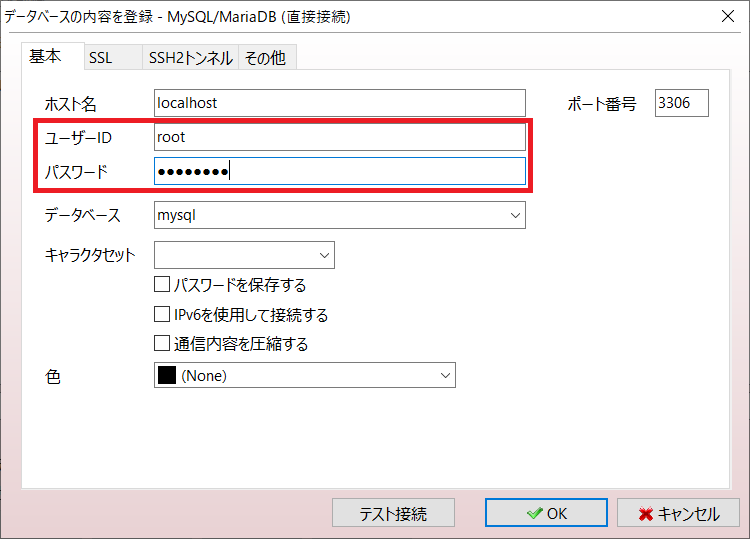
ホスト名とポート番号はそのままでOKです。
設定が完了したら【テスト接続】ボタンを押します。
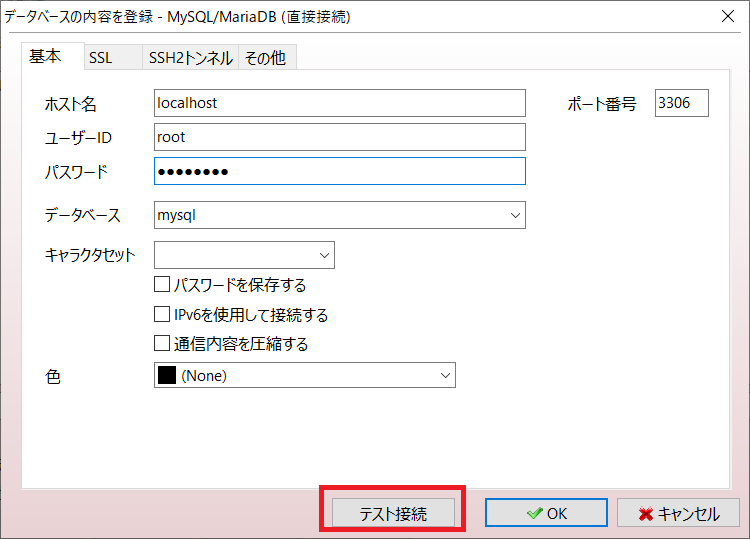
下記画面のように「接続に成功しました」というメッセージが表示されれば成功です。
【OK】ボタンを押します。
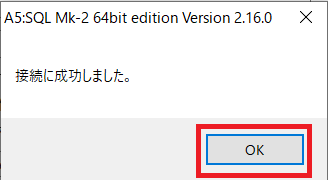
【データベースの内容を登録】に戻ります。
接続に成功していることが確認できたので、【OK】ボタンを押します。
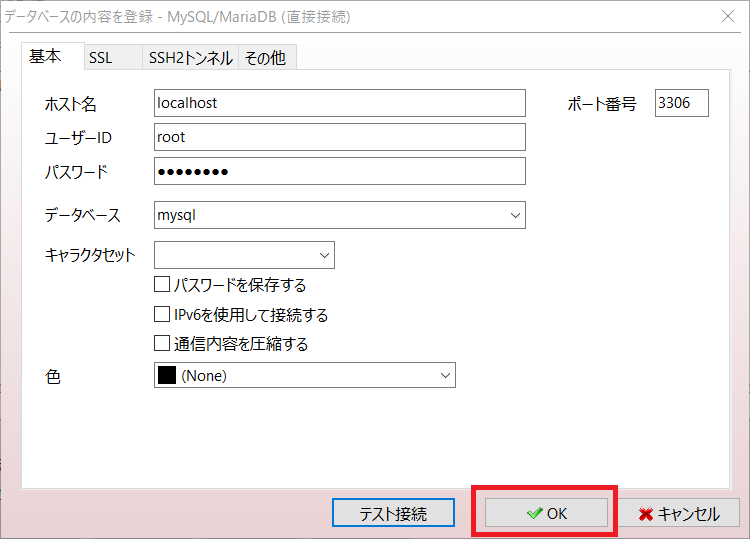
【A5:SQL Mk-2で識別するデータベース別名】という画面になります。
ご自身が分かりやすいデータベース名を入力してください。
この記事ではデフォルトの「localhost/mysql」として【OK】ボタンを押します。
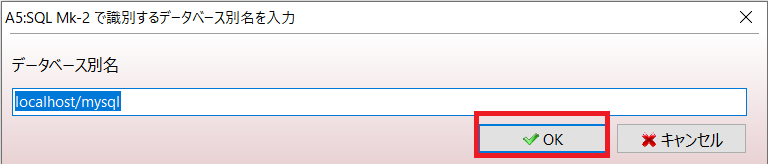
データベースに「localhost/mysql」が追加されていることが確認できました。
【閉じる】ボタンを押します。
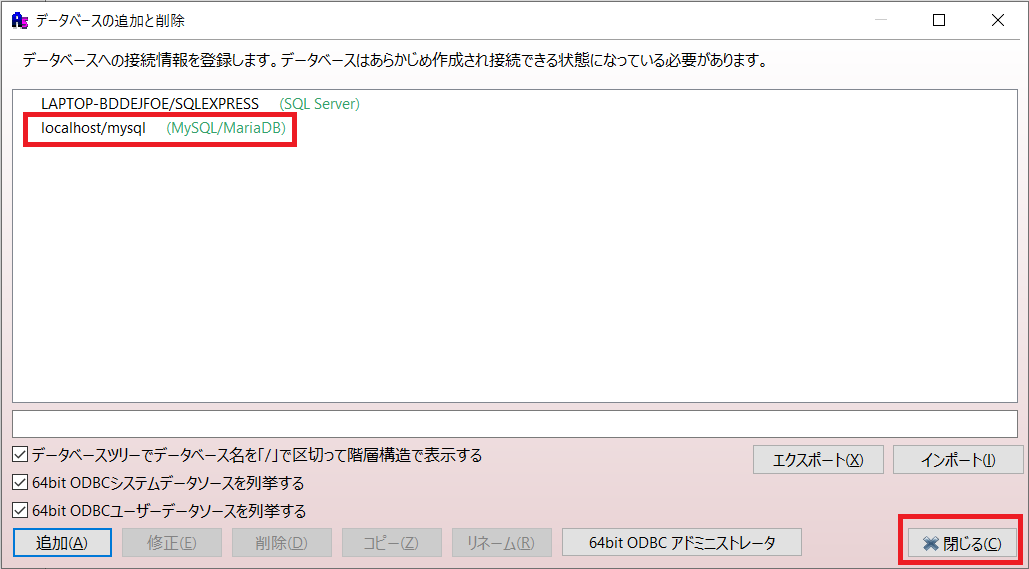
「localhost/mysql」のデータベースに接続できたことが確認できました。
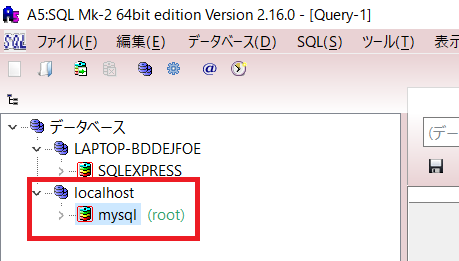
まとめ:A5:SQL Mk-2からローカルのMySQLに接続してみよう
以上がA5:SQL Mk-2からローカルのMySQLに接続するやり方の解説です。
あなたのご参考になったのなら、とても嬉しいです(*´▽`*)
ではでは~(・ω・)ノシ
コメント