こんにちは。たいら(@tairaengineer2)です。
転職を繰り返し現在5社経験している、13年目エンジニアです。
この記事では、 コマンドプロンプトの実行したコマンドの履歴を確認するやり方を解説していきます。
前提:実行環境
実行環境は以下の通りです。
| OS | Windows11 |
|---|
実行したコマンドの履歴を確認するやり方を解説
実行したコマンドの履歴を確認するやり方を解説します。
やり方は
- F7キーで確認
- 【doskey /history】コマンドで確認
の2種類があるので、それぞれ解説します。
現在
- echo sample
- cd ../
- cd ../
- cd sample
- tree
のコマンドをたたいている、という状態とします。
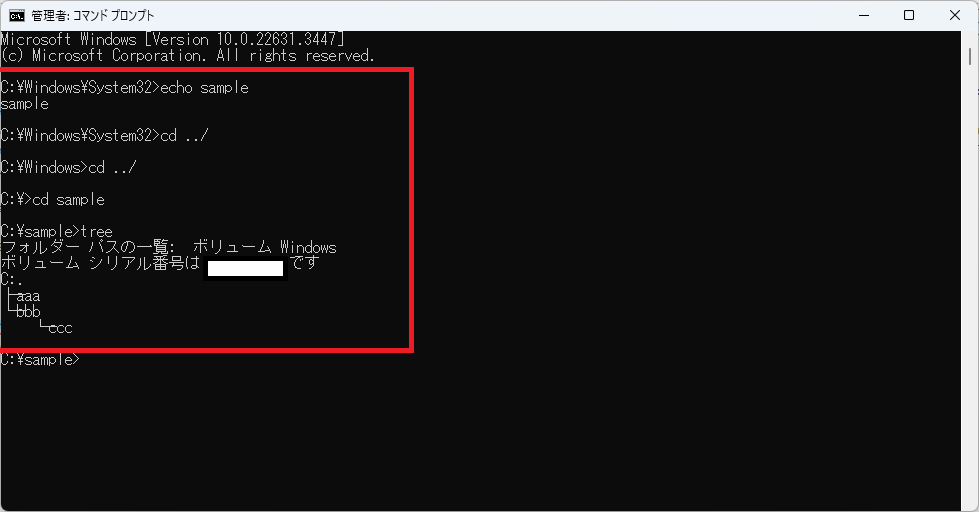
|
1 2 3 4 5 6 7 8 9 10 11 12 13 14 15 16 |
C:\Windows\System32>echo sample sample C:\Windows\System32>cd ../ C:\Windows>cd ../ C:\>cd sample C:\sample>tree フォルダー パスの一覧: ボリューム Windows ボリューム シリアル番号は ○○○○-△△△△ です C:. ├─aaa └─bbb └─ccc |
※同じコマンドを続けてたたいた場合、一つにまとめられて履歴として表示されます。
その1:F7キーで確認
F7キーで確認するやり方を解説します。
実行履歴を確認したいときにF7キーを押します。
コマンドプロンプト上に実行したコマンドが表示されます。
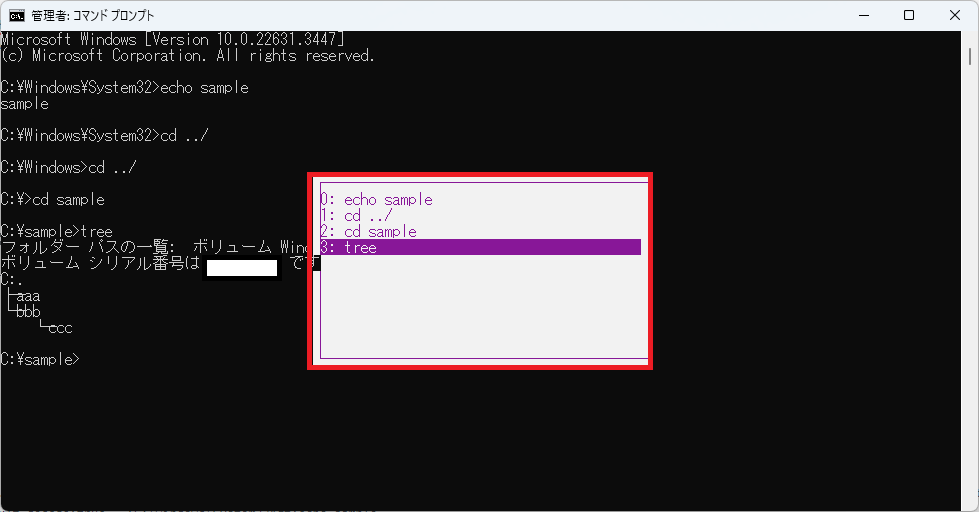
履歴のカーソルは、↑キーと↓キーで動かすことができます。
Escキーを押せば、履歴が閉じられます。
再実行したいコマンドにカーソルを合わせてEnterキーを押すと、再実行することができます。
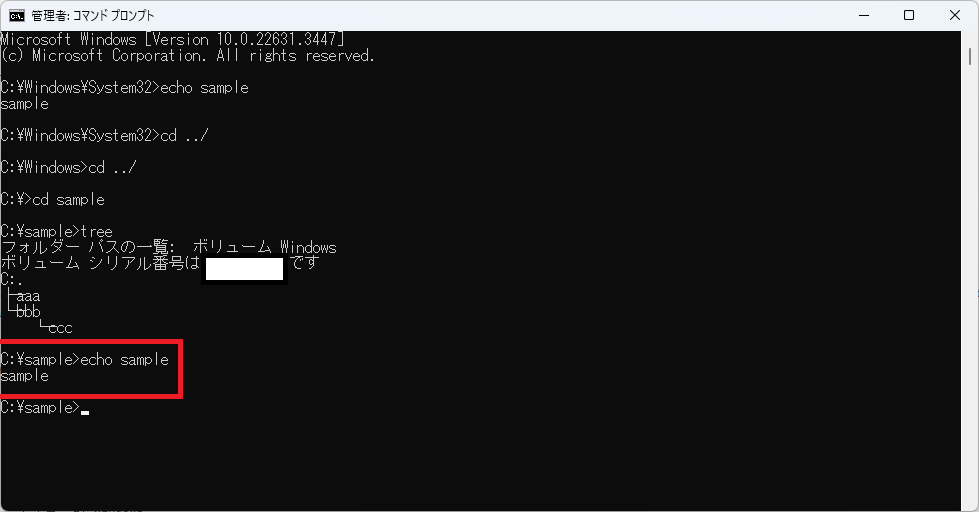
その2:【doskey /history】コマンドで確認
【doskey /history】コマンドで確認するやり方を解説します。
実行履歴を確認したいときに
|
1 |
doskey /history |
または
|
1 |
doskey /h |
をたたきます。
実行履歴確認のためにたたいたコマンド含めて表示されます。
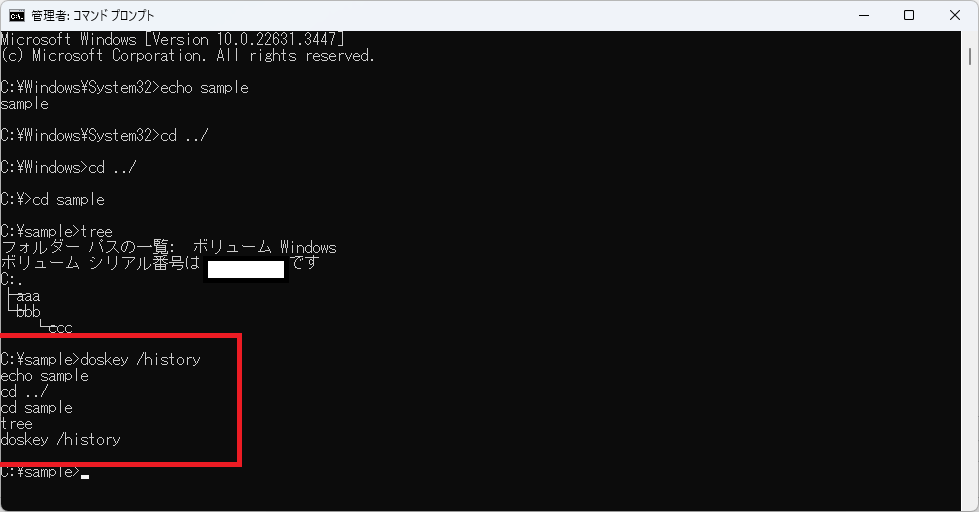
|
1 2 3 4 5 6 |
C:\sample>doskey /history echo sample cd ../ cd sample tree doskey /history |
まとめ:実行したコマンドの履歴を確認してみよう
以上が実行したコマンドの履歴を確認するやり方の解説です。
- F7キーで確認
- 【doskey /history】コマンドで確認
どちらもの注意点として、同じセッションのコマンドの実行履歴しか取得できません。
そして2つの違いはこんな感じです。
| F7キーで確認 | 同じコマンドを再実行するときに便利 |
|---|---|
| 【doskey /history】コマンドで確認 | ただ単に実行履歴を確認するときに便利 |
あなたのご参考になったのなら、とても嬉しいです(*´▽`*)
ではでは~(・ω・)ノシ

コメント