こんにちは。たいら(@tairaengineer2)です。
転職を繰り返し現在5社経験している、13年目エンジニアです。
この記事では、 コマンドプロンプトの実行結果をファイルに出力するやり方を解説していきます。
前提:実行環境
実行環境は以下の通りです。
| OS | Windows11 |
|---|
実行結果をファイルに出力するやり方を解説
実行結果をファイルに出力するやり方を解説します。
やり方は
|
1 |
【コマンド】 > 【出力するファイルパス】 |
とたたけば、指定したファイルパスに実行結果が出力されます。
指定するパスは絶対パス、相対パスどちらを指定してもOKです。
それぞれのパスについては、こちらの記事をご参考ください。
では、実際に使ってみます。
treeコマンドの実行結果をファイル出力します。
treeコマンドについては、こちらの記事をご参考ください。
カレントディレクトリを
C:\sample
としてtreeコマンドだけをたたくと
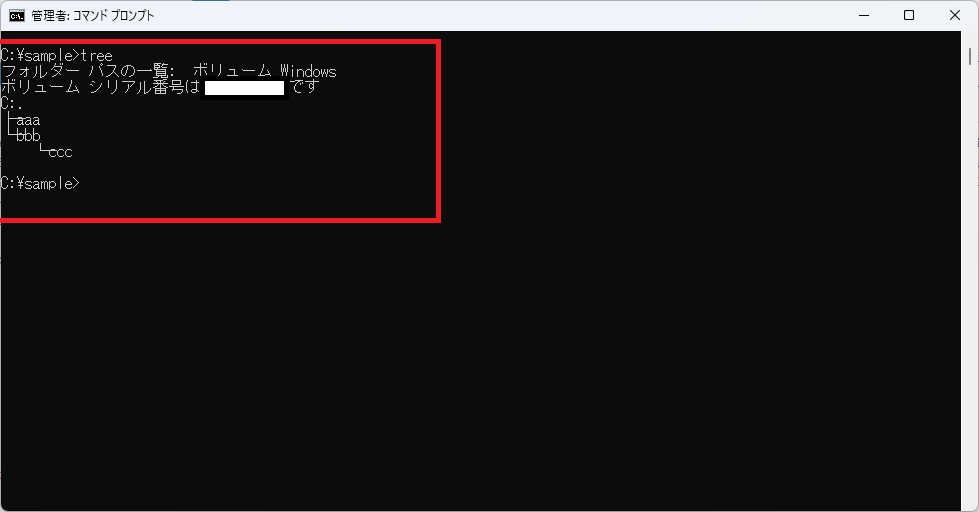
|
1 2 3 4 5 6 7 |
C:\sample>tree フォルダー パスの一覧: ボリューム Windows ボリューム シリアル番号は ○○○○○○○○ です C:. ├─aaa └─bbb └─ccc |
と表示されました。
これをカレントディレクトリに実行結果を「sample.txt」に出力させるためのコマンドは
相対パスが
|
1 |
tree > ./sample.txt |
絶対パスは
|
1 |
tree > C:\sample\sample.txt |
となります。
実行すると
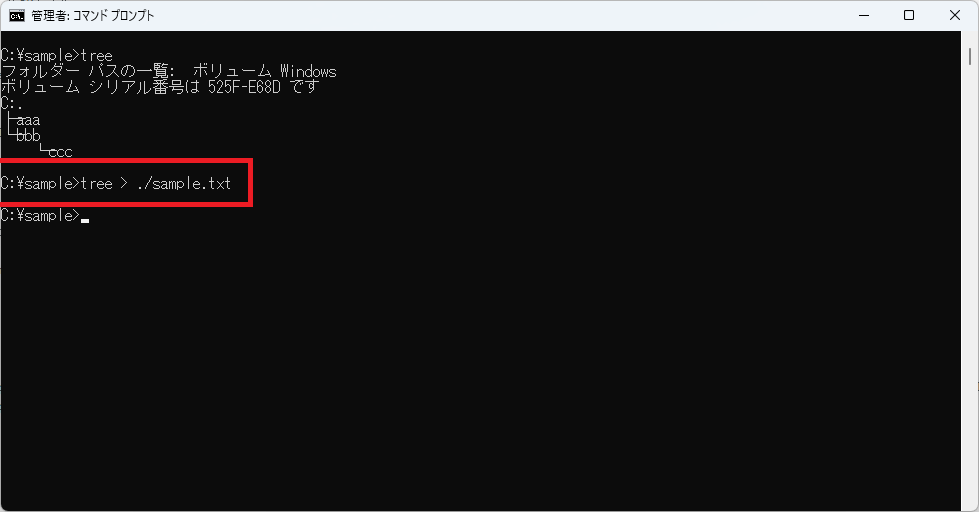
|
1 |
C:\sample>tree > ./sample.txt |
と実行結果が表示されません。
(絶対パスで指定しても同じです)
代わりに
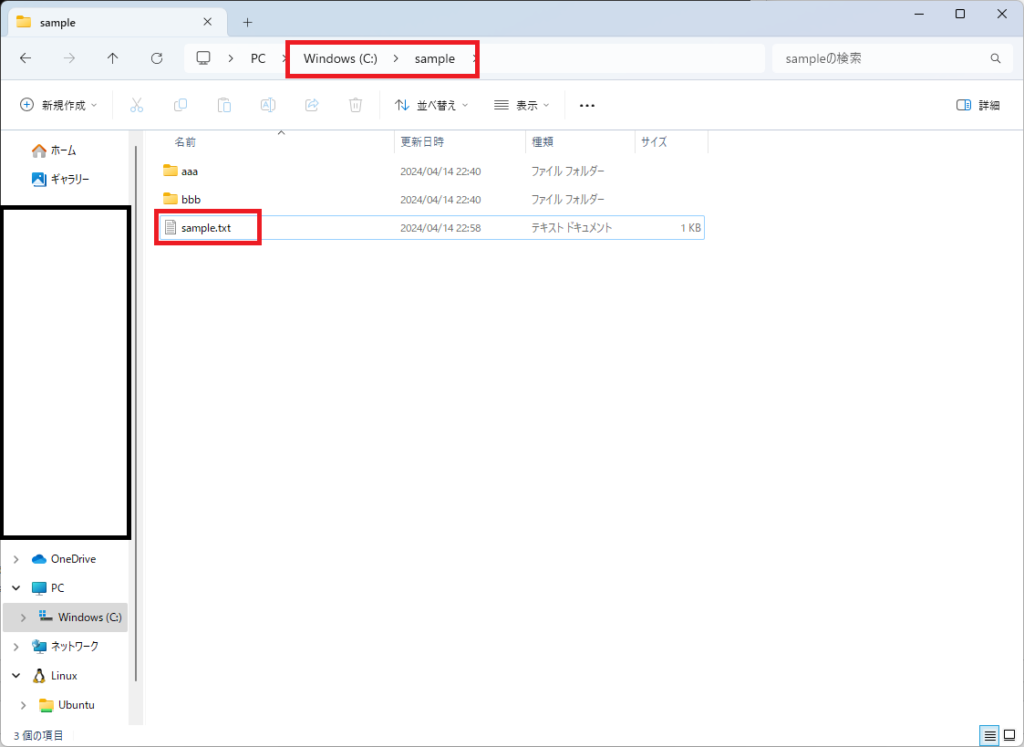
指定したパスに「sample.txt」が生成されています。
中身を確認すると
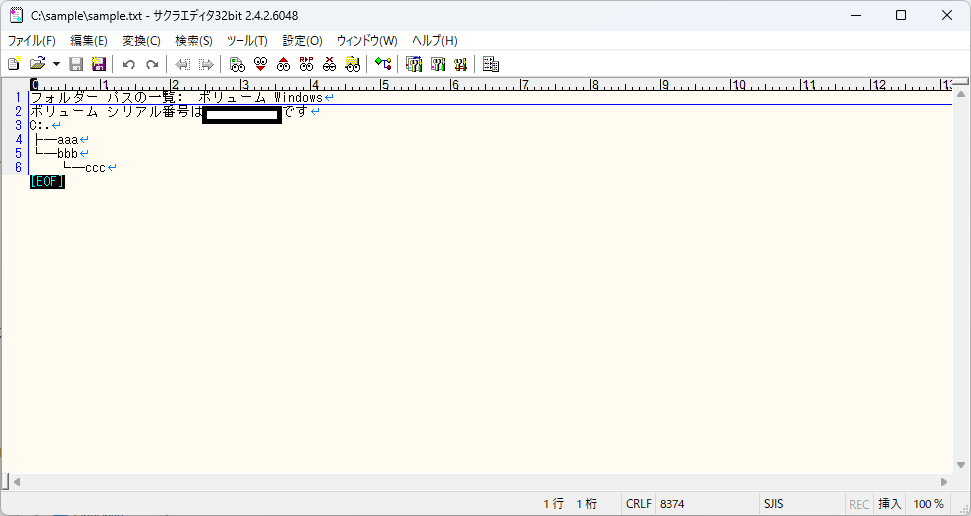
|
1 2 3 4 5 6 |
フォルダー パスの一覧: ボリューム Windows ボリューム シリアル番号は ○○○○○○○○ です C:. ├─aaa └─bbb └─ccc |
とtreeコマンドの実行結果が出力されていることが確認できました。
まとめ:コマンド実行結果を出力してみよう
以上が実行結果をファイルに出力するやり方の解説です。
あなたのご参考になったのなら、とても嬉しいです(*´▽`*)
ではでは~(・ω・)ノシ

コメント