こんにちは。たいら(@tairaengineer2)です。
転職を繰り返し現在5社経験している、12年目エンジニアです。
この記事ではWSLをWindows11にインストールする方法を解説します。
前提条件:実行環境について
実行環境は以下の通りです。
| OS | Windows11 |
|---|
なお、ここで紹介している情報は2023年12月13日現在の情報です。
日にちが経過している場合、異なる可能性がありますので、予めご了承下さい。
WSLをWindows11にインストールするやり方を解説
この記事では、最も簡単であろうコマンドでインストールするやり方を解説します。
PowerShellまたはコマンドプロンプトを管理者として実行して開きます。
(この記事では、コマンドプロンプトで解説を進めます)
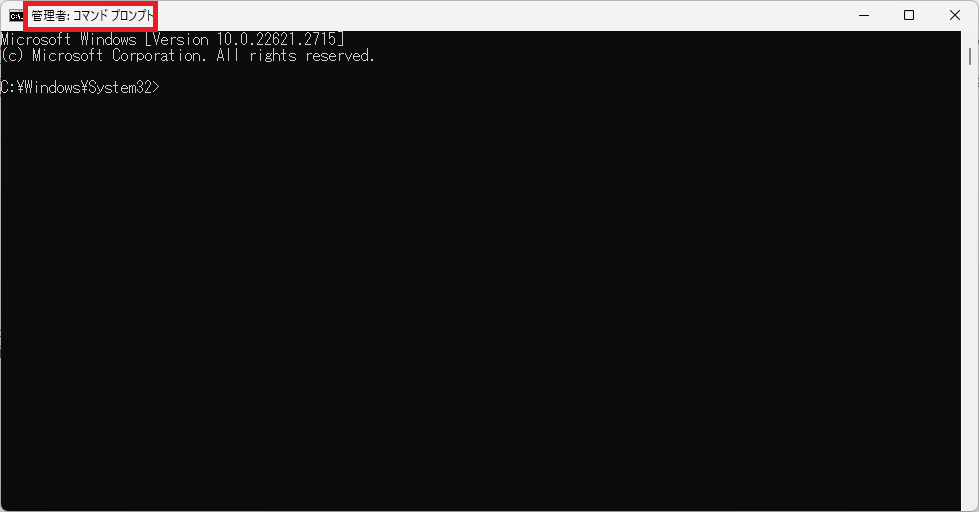
カレントディレクトリはどこでもOKです。
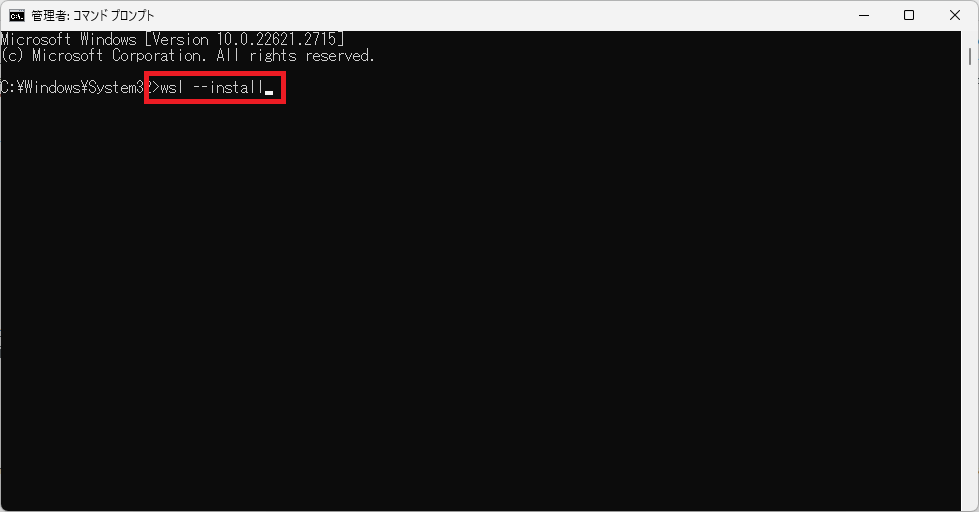
をたたきます。
このアプリがデバイスに変更を加えることを許可しますか?
というアラートが表示されるので、【はい】を選択します。
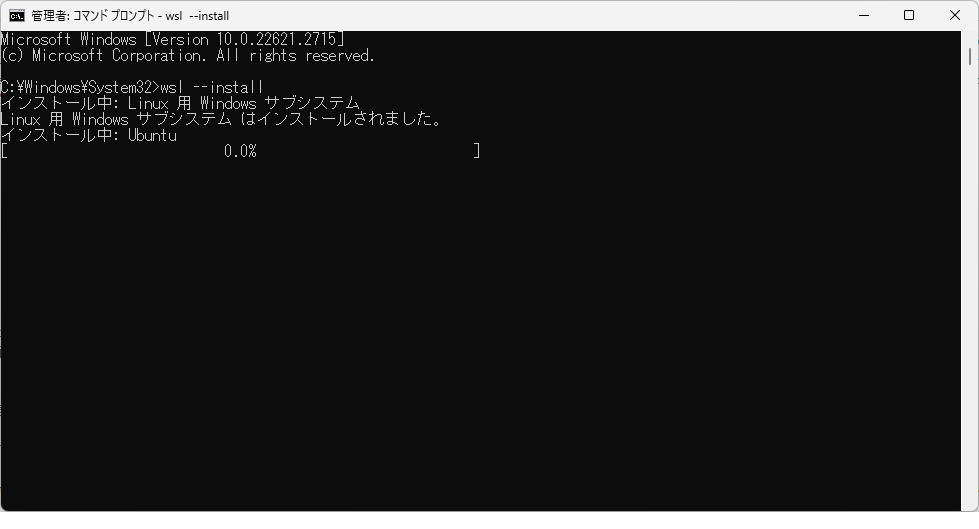
選択すると、インストールが始まります。
インストールが正常終了すると
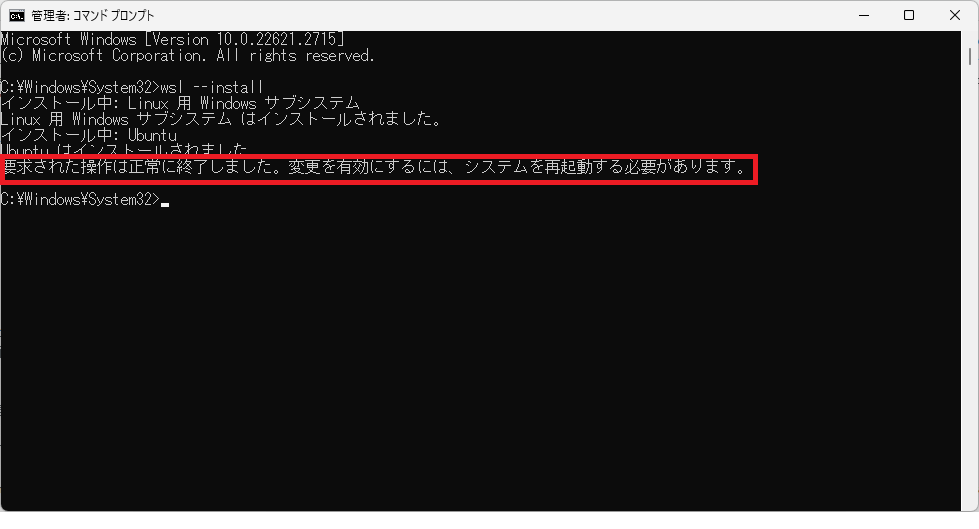
というメッセージが表示されるので、再起動します。
再起動すると自動でUbuntuが起動します。
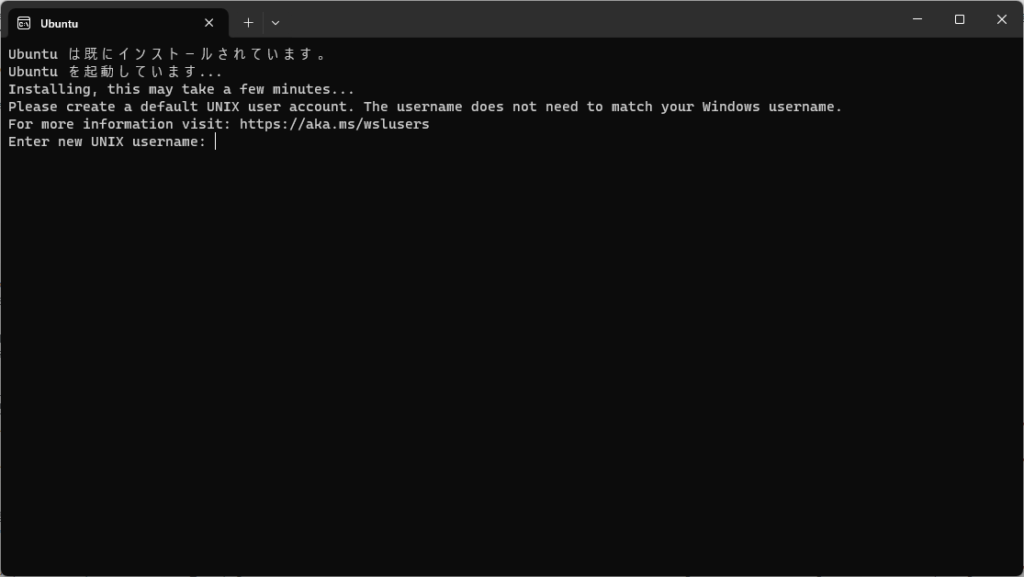
訳すと、
デフォルトのUNIXユーザーアカウントを作成してください
なので、ユーザーアカウントを作成します。
まずユーザー名を入力します。
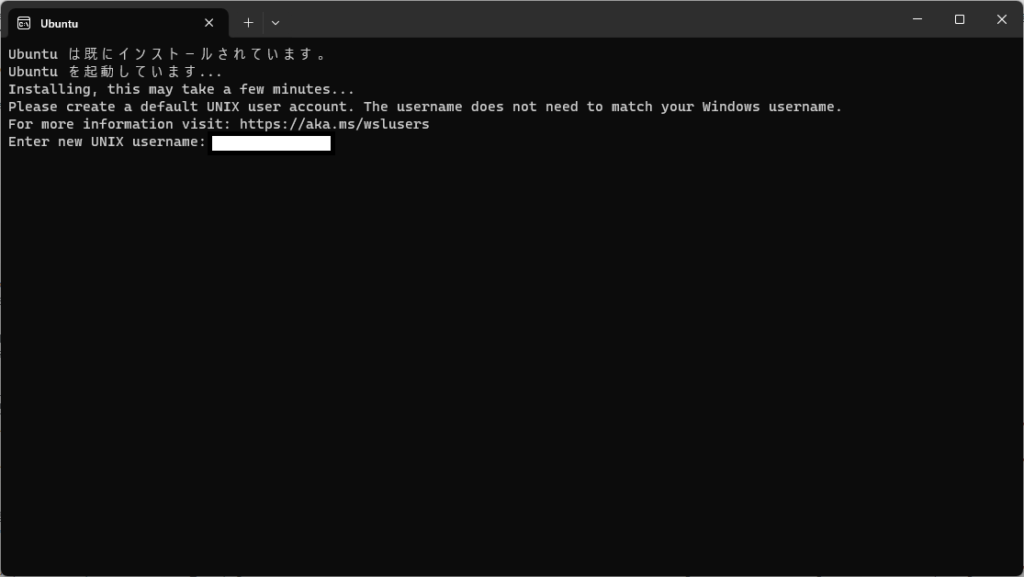
次にパスワードを入力します。
パスワードは入力しても画面に表示されません。
ですが、見えないだけで入力されているのでご安心ください。
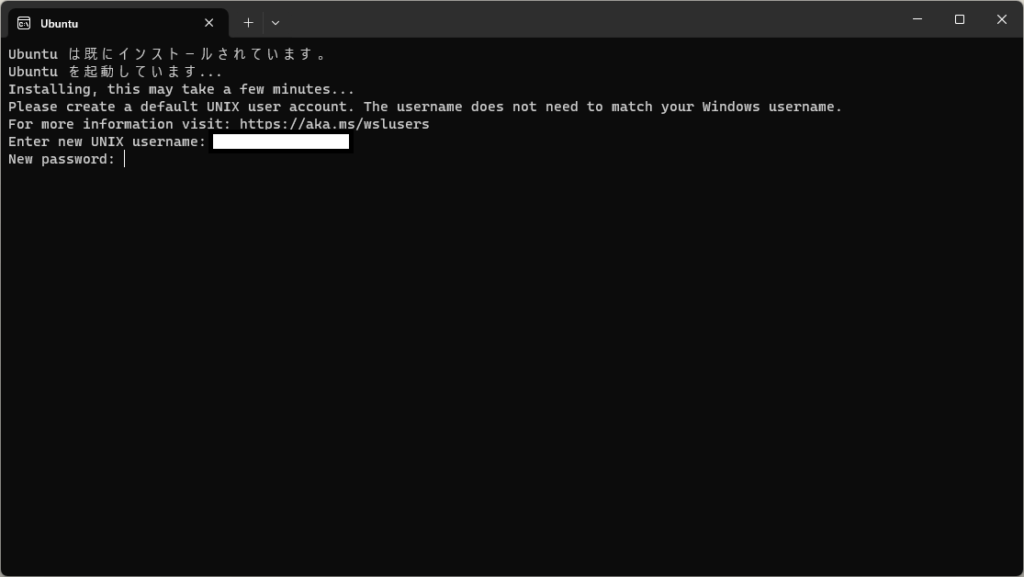
もう一度同じパスワードを入力します。
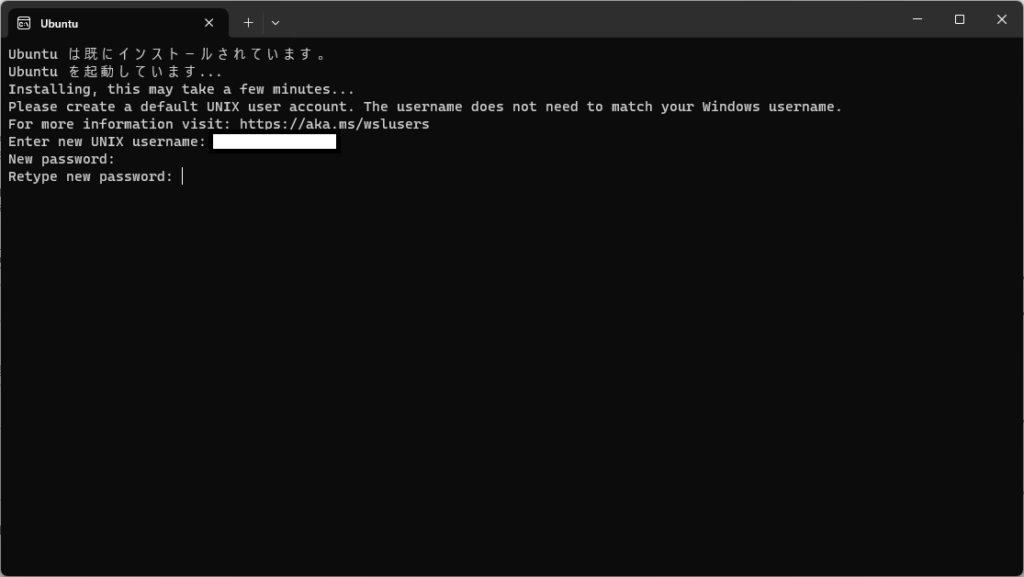
以下のように
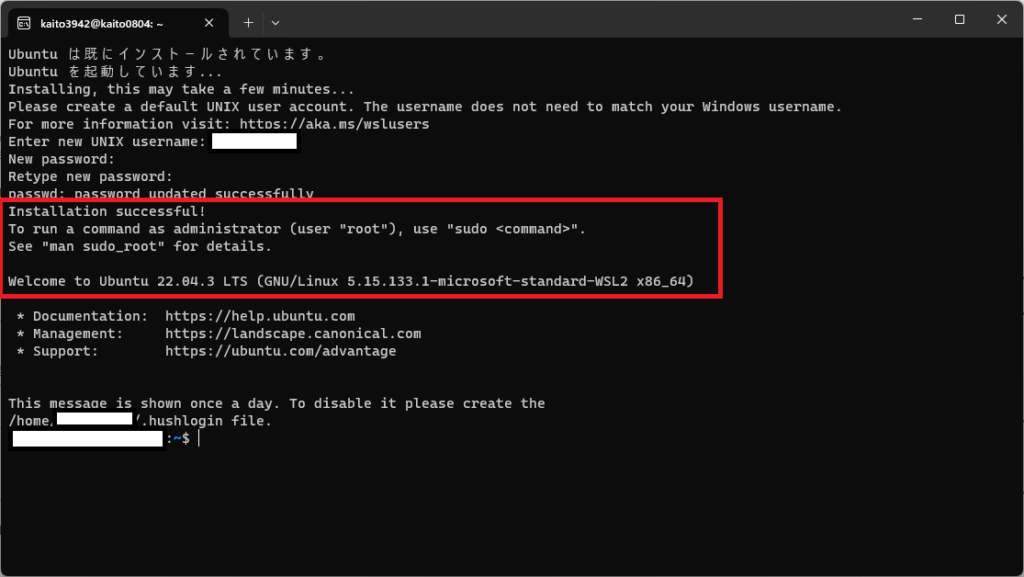
と表示されれば、無事WSLのインストールとUNIXユーザーアカウントの設定が完了です!
まとめ:WSLをインストールしてみよう
以上がWSLをWindows11にインストールするやり方の解説でした!
あなたのご参考になったのなら、とても嬉しいです(*´▽`*)
ではでは~(・ω・)ノシ

コメント